第7回もっと楽しい楽天広場HP作成
どきどき初心者のための
アフィリエイトの仕組と導入方法
~第7回:もっと楽しい楽天広場ホームページ作成!~
アフィリエイト 初心者限定
のアフィリエイトの仕組と導入方法の解説です。
皆さんも、どきどきアフィリエイト体験をして、楽しみながらお小遣い稼ぎをして見てください。
皆さんも、どきどきアフィリエイト体験をして、楽しみながらお小遣い稼ぎをして見てください。
第7回は、「もっと楽しい楽天広場ホームページ作成!」です。
【ホームページのデザインを変えてみよう!】
全体のデザインを変えてみましょう!
楽天広場の自分のページを表示し、いつものようにログインしてください。
(右上のログインをクリックです)
操作メニューのホームページ作成の「基本デザイン」をクリックします。 右側に沢山のパターンが表示されました。
これは、ホームページの左側の日記の部分のデザインです。
これだけでは、よく判りませんので、沢山のパターンの上の「デザインテーマ一覧」を クリックします。
すると、新しいウインドウが開き、HPの一番上のロゴ(画像)の左側と日記のデザイン が表示されます。
この中で、自分の好みに合うデザインの番号を覚えて、「デザインテーマ一覧」を閉じます。
そして、先ほどの画面のその番号の左側の小さい5mm位の○をクリックします。
クリックすると○中身が黒くなります。これが選ばれたという事を表します。
そして、そのページを下のほうにスクロールして、一番下の「◎設定を変更する」をクリックします。
これで、ホームページのデザインが変わりました。
画面の左上方の「ページを確認するをクリックして、確認してみましょう。
気に入らなければ、また、「基本デザイン」を選んで、再設定しましょう。
 ========7/31今日はここまでか?========
========7/31今日はここまでか?========
【壁紙を変えてみよう!】
リクエストがあったので、今日は壁紙を変える方法を解説します。
壁紙には、画像ファイルを貼り付ける事ができます。
壁紙というのは、ホームページの背景の事です。
背景の画像を設定すると、ページ全体にその絵が繰り返し表示される事になります。
横方向にも繰り返し、縦方向にも繰り返すという事です。
サイズは問いませんが、あまり大きな画像を指定してしまうと、遅い回線の人(PHSとか、ISNDとかモデムとかで通信している人)は時間が掛かってしまいますので、ほどほどにしましょう。
遅い回線で、大きな画像があると、表示されるまでに時間がかかり、全て表示する前に、違うページに切替えてしまわれます。
まず、背景として使う画像を用意します。何でも良いのですが、例としてホームページビルダー8のサンプルから持ってきます。
●画像の用意
・ホームページビルダーを 起動 します
・画面の左側に「ナビメニュー」「素材集」があるので、素材集をクリック
・画像の「アニメーション」を選びます。
・すると、地球がくるくる回っている画像がありますので、これを例とします。
(画像はなんでも良いので、自分で適当に選んでください)
・地球の回っている画像(下に書いてある01.gifがファイル名)を右クリックし、メニューのコピーをクリック(これで、絵が記憶されました)
・画像を保存するフォルダを開きます。(どこでも良いです。)
(例:デスクトップのマイドキュメントをダブルクリックして、「マイピクチャ」をダブルクリック)
・マイピクチャ(または自分の画像フォルダ)が開いた状態で、右クリックの「貼り付け」をクリックします。(または、Ctrlキーを押しながらvキーを押す)
・すると、01.gifまたは、01というファイルが出てきます。
(この表示は、Windowsの表示設定により様々です。ただ、ファイル名の 拡張子 (gifとかjpgとかhtmとか.(ドット)より後ろの部分は表示しておいた方が理解しやすいです)
●画像の画像倉庫への登録
・楽天広場の自分の管理画面にログインします
・左の操作メニューのホームページ作成の「画像の倉庫」をクリックします。
・■画像を登録するの「登録する画像を選択」の入力部分の右の参照をクリック
・ファイルの場所からマイドキュメントを選びます。
・表示されたアイコンの中から「マイピクチャ」を探し出し、ダブルクリックします
・地球の絵(01.gif)をクリックし、開くをクリック(絵をダブルクリックでも良い)
(ここは、自分が背景にしたい画像を選んでくださいね)
・下の、「◎選択された画像を登録」をクリックします
●画像を壁紙(背景)として登録する
・左の操作メニューのホームページ作成の基本デザインをクリックします
・下にスクロールして、「背景画像」の下の入力部分をクリックすると、登録されている画像がメニューとして出てきますので、選択(クリック)します。
・一番下の「◎設定を変更する」をクリックします。
これで、背景が完成しました。
こんな感じ になります。なんだか、うるさくて最低ですが…
========8/1今日はここまでか?========
========ここから楽天広場新機能対応========
【テンプレートを使ったホームページ作成!】
今日からテンプレートを使ったホームページ作成の方法を解説します。
まず、楽天広場のあなたの管理画面にログインします。
--ログイン--
・あなたのページの右上のログインをクリック
または、
・ 楽天広場のページ の右側からログインです
----
そして、管理画面の左のメニューの「ページ作成・管理」の「トップ自由欄編集」をクリックします。
すると、上の方に、「お気に入りの商品を紹介しよう!」の紹介があり、その右側に「HTMLテンプレート集を見る」という絵があります。
その絵をクリックして下さい。
すると、新しいウインドウが開き、HTMLテンプレート集が出てきましたね。

今回の例では、右の一番下のテンプレートを使って解説します。
左に交互に3つの商品紹介、右に2つの紹介がレイアウトされているやつです。
「このテンプレートを使用する」をクリックします。
すると、また新しいウインドウが開き、HTMLが表示されているはずです。
「以下のHTMLソースをコピーして使用してください」
と書いてあるウインドウです。
<table width=から始まってますね。
そのHTMLの羅列の部分で、右クリックして「全て選択」を左クリック。(または、Ctrlを押しながらAを押す)
選択された状態で、右クリックして「コピー」を左クリック(またはCtrlを押しながらcを押す)
これで、目には見えませんが、パソコンのどこか(クリップボードと呼ばれています)にこの文字の羅列(文字列)が記憶されました。
次に、これをホームページビルダーに持ってゆきます。
ホームページビルダーを起動してください。
(スタート→プログラム→IBMホームページビルダー→ホームページビルダーです)
編集スタイルとして「スタンダード」を選んでOKをクリックします。
そして、ファイルメニューから「標準モードで新規作成」をクリックします。
無地のページが現れましたね。
そして、無地のページの上のタブで「HTMLソース」をクリックします。
(ページ編集、HTMLソース、ページ/ソース、プレビューとある所)
短いHTMLのソースが表示されたと思います。
この<BODY>と</BODY>の間をクリックして、縦棒がちかちかした事を確認し、「編集」メニューの「貼り付け」をクリック。(または、Ctrl-vを押す)
そして、「ページ編集」タブをクリックすると、レイアウトされた編集画面になると思います。
ここで、ページを保存しておきます。
「ファイル」メニュー「上書き保存」をクリック。(または、Ctrl-s)
ファイル保存のダイアログが出ますので、好きな場所に保存してください。
仮に、「マイドキュメント」の「myhp」に「page.htm」として保存します。
・左上の「保存する場所」の右のフォルダが見えている所をクリック
・マイドキュメントをクリック
・「myhp」を探し出し、ダブルクリック
(または、左から2番目のフォルダの右上が光ってるアイコンをクリックして、
新しいフォルダを作り、そのフォルダの名前をmyhpにする)
・ファイル名の部分に、pageと入力して、その右の「保存」をクリック
→pageと入力しただけで、ファイルとしてはpage.htmという名前になります。
====今日はここまで8/8====
【テンプレートに商品リンクを挿入!】
では、ページを作成してみましょう。
今回は、この時期の強い日差しに対抗する「日焼け止め」をネタにしてみます。
楽天広場の自分の管理画面にログインします。
上の方のタブのアフィリエイトをクリックします。
上の方の楽天ロゴの右のアフィリエイトという赤い文字の下の「全ての商品で」
の右の空白に「日焼け止めクリーム」と入力し、その右の検索ボタンをクリックします。
5秒程度まつと、商品のリストが表示されましたね。
一番上の商品の右の商品リンクをクリックします。
すると、商品リンクが現れます。
まず、画像リンクの部分の、四角い領域にあるタブ(<a href=で始まる部分)の中をクリックし、CTRLキーを押しながら「a」キーを押すと、全てが選択されて黒に白抜きになります。(右クリックの全て選択でも可)
その状態で、CTRLキーを押しながら「c」キーを押すと、パソコンに記憶されます。(コピーされる)(右クリックのコピーでも可)
そして、ホームページビルダーを起動して、昨日のpage.htmを開きます。
(スタート→プログラム→IBMホームページビルダー→ホームページビルダーで起動です。)
ファイルメニューの下の方に、pageという項目があるので、選択します。
(この部分には、最近開いたファイルが表示されているので、最近開いていない場合には、ファイルメニューの開くで指定する必要があります)
そして、左上の「★★★ ここに1枠目のアフィリエイト用の画像のソースを入れる ★★★」と書いてある部分をクリックします。
そして、上のタブで「HTMLソース」をクリックします。
すると、HTMLのソースが現れます。
ソースの中の、
<td width="85" valign="top">★★★ ここに1枠目のアフィリエイト用の画像のソースを入れる ★★★</td>
の部分の最初の★の左でマウスの左ボタンを押して、押したまま、一番右の★までマウスを動かし、黒く選択されたら、マウスボタンを放します。(ドラッグするといいます)
★・・・・★が黒地に白文字の選択された状態のまま、貼り付けを行います。
(CTRLを押しながら「v」キーを押す、または、右クリックの貼り付け)
すると、以下の状態になるはずです。
-----
<td width="85" valign="top"><a href="http://pt.afl.rakuten.co.jp/c/0038a27c.048b0cd5/?url=http%3a%2f%2fwww.rakuten.co.jp%2firs%2f487471%2f540346%2f544054%2f%23515627" target="_blank"><img src="http://image.rakuten.co.jp/wshop/data/ws-mall-img/irs/img64/img1043867551.jpeg" border=0 alt="★試着のオススメ ワンピース 競泳水着 speedo スピード"></a></td>
1行が長くなりますので、ホームページビルダーで勝手に右の方にスクロールしてしまいますが、気にする必要はありません。
この状態で、タブのプレビューをクリックすると、商品が表示されているはずです。
ページ編集タブをクリックして、編集の画面に戻ると、商品のリンクの場所が変に大きくなっていますが、
気にする必要はありません。
(これは、画像が自分のパソコンではなく、インターネット上の楽天のどこかにあるためらしいです。
ホームページビルダーが編集画面でインターネット上のファイルを参照しないので、大きさがわからないからですかね。)
下のような感じになっていると思います。
ここで、今までの分を保存しましょう。
ファイルメニューの「上書き保存」または、CTRLを押しながら「s」キーを押す)
====今日は、ここまで。8/9====
テンプレート集の ページを紹介するページを追加しました。
同じ要領で、商品リンクとタイトルを入力します。
「ここにタイトルを入れる」という部分を、「北海道のクレープ・チーズケーキ特集!!!」にして、チーズケーキの商品リンクを 入力すると、下のようなページが出来上がってしまいますー。
【ホームページのデザインを変えてみよう!】
全体のデザインを変えてみましょう!
楽天広場の自分のページを表示し、いつものようにログインしてください。
(右上のログインをクリックです)
操作メニューのホームページ作成の「基本デザイン」をクリックします。 右側に沢山のパターンが表示されました。
これは、ホームページの左側の日記の部分のデザインです。
これだけでは、よく判りませんので、沢山のパターンの上の「デザインテーマ一覧」を クリックします。
すると、新しいウインドウが開き、HPの一番上のロゴ(画像)の左側と日記のデザイン が表示されます。
この中で、自分の好みに合うデザインの番号を覚えて、「デザインテーマ一覧」を閉じます。
そして、先ほどの画面のその番号の左側の小さい5mm位の○をクリックします。
クリックすると○中身が黒くなります。これが選ばれたという事を表します。
そして、そのページを下のほうにスクロールして、一番下の「◎設定を変更する」をクリックします。
これで、ホームページのデザインが変わりました。
画面の左上方の「ページを確認するをクリックして、確認してみましょう。
気に入らなければ、また、「基本デザイン」を選んで、再設定しましょう。
ホームページ
:
ホームページは色々な言い方があります。HP(エッチピー)、サイト、Web(ウエブ)、ホームページ、ページ などです。どれも、ほぼ、同じ意味で使われるので、あまり気にしないで下さい。
ホームページは色々な言い方があります。HP(エッチピー)、サイト、Web(ウエブ)、ホームページ、ページ などです。どれも、ほぼ、同じ意味で使われるので、あまり気にしないで下さい。
【壁紙を変えてみよう!】
リクエストがあったので、今日は壁紙を変える方法を解説します。
壁紙には、画像ファイルを貼り付ける事ができます。
壁紙というのは、ホームページの背景の事です。
背景の画像を設定すると、ページ全体にその絵が繰り返し表示される事になります。
横方向にも繰り返し、縦方向にも繰り返すという事です。
サイズは問いませんが、あまり大きな画像を指定してしまうと、遅い回線の人(PHSとか、ISNDとかモデムとかで通信している人)は時間が掛かってしまいますので、ほどほどにしましょう。
遅い回線で、大きな画像があると、表示されるまでに時間がかかり、全て表示する前に、違うページに切替えてしまわれます。
まず、背景として使う画像を用意します。何でも良いのですが、例としてホームページビルダー8のサンプルから持ってきます。
●画像の用意
・ホームページビルダーを 起動 します
・画面の左側に「ナビメニュー」「素材集」があるので、素材集をクリック
・画像の「アニメーション」を選びます。
・すると、地球がくるくる回っている画像がありますので、これを例とします。
(画像はなんでも良いので、自分で適当に選んでください)
・地球の回っている画像(下に書いてある01.gifがファイル名)を右クリックし、メニューのコピーをクリック(これで、絵が記憶されました)
・画像を保存するフォルダを開きます。(どこでも良いです。)
(例:デスクトップのマイドキュメントをダブルクリックして、「マイピクチャ」をダブルクリック)
・マイピクチャ(または自分の画像フォルダ)が開いた状態で、右クリックの「貼り付け」をクリックします。(または、Ctrlキーを押しながらvキーを押す)
・すると、01.gifまたは、01というファイルが出てきます。
(この表示は、Windowsの表示設定により様々です。ただ、ファイル名の 拡張子 (gifとかjpgとかhtmとか.(ドット)より後ろの部分は表示しておいた方が理解しやすいです)
●画像の画像倉庫への登録
・楽天広場の自分の管理画面にログインします
・左の操作メニューのホームページ作成の「画像の倉庫」をクリックします。
・■画像を登録するの「登録する画像を選択」の入力部分の右の参照をクリック
・ファイルの場所からマイドキュメントを選びます。
・表示されたアイコンの中から「マイピクチャ」を探し出し、ダブルクリックします
・地球の絵(01.gif)をクリックし、開くをクリック(絵をダブルクリックでも良い)
(ここは、自分が背景にしたい画像を選んでくださいね)
・下の、「◎選択された画像を登録」をクリックします
●画像を壁紙(背景)として登録する
・左の操作メニューのホームページ作成の基本デザインをクリックします
・下にスクロールして、「背景画像」の下の入力部分をクリックすると、登録されている画像がメニューとして出てきますので、選択(クリック)します。
・一番下の「◎設定を変更する」をクリックします。
これで、背景が完成しました。
こんな感じ になります。なんだか、うるさくて最低ですが…
========8/1今日はここまでか?========
========ここから楽天広場新機能対応========
【テンプレートを使ったホームページ作成!】
今日からテンプレートを使ったホームページ作成の方法を解説します。
まず、楽天広場のあなたの管理画面にログインします。
--ログイン--
・あなたのページの右上のログインをクリック
または、
・ 楽天広場のページ の右側からログインです
----
そして、管理画面の左のメニューの「ページ作成・管理」の「トップ自由欄編集」をクリックします。
すると、上の方に、「お気に入りの商品を紹介しよう!」の紹介があり、その右側に「HTMLテンプレート集を見る」という絵があります。
その絵をクリックして下さい。
すると、新しいウインドウが開き、HTMLテンプレート集が出てきましたね。
テンプレート
:
ホームページを作る時に、元にするレイアウトが入っています。そのテンプレートの必要な部分だけ変えれば、ホームページが作れるようになっています。
マイクロソフトオフィスなどにも、よく、挨拶状のテンプレートなどがありますよね。
それの楽天広場でのアフィリエイト紹介ページ版です。
ホームページを作る時に、元にするレイアウトが入っています。そのテンプレートの必要な部分だけ変えれば、ホームページが作れるようになっています。
マイクロソフトオフィスなどにも、よく、挨拶状のテンプレートなどがありますよね。
それの楽天広場でのアフィリエイト紹介ページ版です。
今回の例では、右の一番下のテンプレートを使って解説します。
左に交互に3つの商品紹介、右に2つの紹介がレイアウトされているやつです。
「このテンプレートを使用する」をクリックします。
すると、また新しいウインドウが開き、HTMLが表示されているはずです。
「以下のHTMLソースをコピーして使用してください」
と書いてあるウインドウです。
<table width=から始まってますね。
そのHTMLの羅列の部分で、右クリックして「全て選択」を左クリック。(または、Ctrlを押しながらAを押す)
選択された状態で、右クリックして「コピー」を左クリック(またはCtrlを押しながらcを押す)
これで、目には見えませんが、パソコンのどこか(クリップボードと呼ばれています)にこの文字の羅列(文字列)が記憶されました。
次に、これをホームページビルダーに持ってゆきます。
ホームページビルダーを起動してください。
(スタート→プログラム→IBMホームページビルダー→ホームページビルダーです)
編集スタイルとして「スタンダード」を選んでOKをクリックします。
そして、ファイルメニューから「標準モードで新規作成」をクリックします。
無地のページが現れましたね。
そして、無地のページの上のタブで「HTMLソース」をクリックします。
(ページ編集、HTMLソース、ページ/ソース、プレビューとある所)
短いHTMLのソースが表示されたと思います。
この<BODY>と</BODY>の間をクリックして、縦棒がちかちかした事を確認し、「編集」メニューの「貼り付け」をクリック。(または、Ctrl-vを押す)
そして、「ページ編集」タブをクリックすると、レイアウトされた編集画面になると思います。
ここで、ページを保存しておきます。
「ファイル」メニュー「上書き保存」をクリック。(または、Ctrl-s)
ファイル保存のダイアログが出ますので、好きな場所に保存してください。
仮に、「マイドキュメント」の「myhp」に「page.htm」として保存します。
・左上の「保存する場所」の右のフォルダが見えている所をクリック
・マイドキュメントをクリック
・「myhp」を探し出し、ダブルクリック
(または、左から2番目のフォルダの右上が光ってるアイコンをクリックして、
新しいフォルダを作り、そのフォルダの名前をmyhpにする)
・ファイル名の部分に、pageと入力して、その右の「保存」をクリック
→pageと入力しただけで、ファイルとしてはpage.htmという名前になります。
====今日はここまで8/8====
【テンプレートに商品リンクを挿入!】
では、ページを作成してみましょう。
今回は、この時期の強い日差しに対抗する「日焼け止め」をネタにしてみます。
楽天広場の自分の管理画面にログインします。
上の方のタブのアフィリエイトをクリックします。
上の方の楽天ロゴの右のアフィリエイトという赤い文字の下の「全ての商品で」
の右の空白に「日焼け止めクリーム」と入力し、その右の検索ボタンをクリックします。
5秒程度まつと、商品のリストが表示されましたね。
一番上の商品の右の商品リンクをクリックします。
すると、商品リンクが現れます。
まず、画像リンクの部分の、四角い領域にあるタブ(<a href=で始まる部分)の中をクリックし、CTRLキーを押しながら「a」キーを押すと、全てが選択されて黒に白抜きになります。(右クリックの全て選択でも可)
その状態で、CTRLキーを押しながら「c」キーを押すと、パソコンに記憶されます。(コピーされる)(右クリックのコピーでも可)
そして、ホームページビルダーを起動して、昨日のpage.htmを開きます。
(スタート→プログラム→IBMホームページビルダー→ホームページビルダーで起動です。)
ファイルメニューの下の方に、pageという項目があるので、選択します。
(この部分には、最近開いたファイルが表示されているので、最近開いていない場合には、ファイルメニューの開くで指定する必要があります)
そして、左上の「★★★ ここに1枠目のアフィリエイト用の画像のソースを入れる ★★★」と書いてある部分をクリックします。
そして、上のタブで「HTMLソース」をクリックします。
すると、HTMLのソースが現れます。
ソースの中の、
<td width="85" valign="top">★★★ ここに1枠目のアフィリエイト用の画像のソースを入れる ★★★</td>
の部分の最初の★の左でマウスの左ボタンを押して、押したまま、一番右の★までマウスを動かし、黒く選択されたら、マウスボタンを放します。(ドラッグするといいます)
★・・・・★が黒地に白文字の選択された状態のまま、貼り付けを行います。
(CTRLを押しながら「v」キーを押す、または、右クリックの貼り付け)
すると、以下の状態になるはずです。
-----
<td width="85" valign="top"><a href="http://pt.afl.rakuten.co.jp/c/0038a27c.048b0cd5/?url=http%3a%2f%2fwww.rakuten.co.jp%2firs%2f487471%2f540346%2f544054%2f%23515627" target="_blank"><img src="http://image.rakuten.co.jp/wshop/data/ws-mall-img/irs/img64/img1043867551.jpeg" border=0 alt="★試着のオススメ ワンピース 競泳水着 speedo スピード"></a></td>
1行が長くなりますので、ホームページビルダーで勝手に右の方にスクロールしてしまいますが、気にする必要はありません。
この状態で、タブのプレビューをクリックすると、商品が表示されているはずです。
ページ編集タブをクリックして、編集の画面に戻ると、商品のリンクの場所が変に大きくなっていますが、
気にする必要はありません。
(これは、画像が自分のパソコンではなく、インターネット上の楽天のどこかにあるためらしいです。
ホームページビルダーが編集画面でインターネット上のファイルを参照しないので、大きさがわからないからですかね。)
下のような感じになっていると思います。
ここで、今までの分を保存しましょう。
ファイルメニューの「上書き保存」または、CTRLを押しながら「s」キーを押す)
| ■■■ | ここにタイトルを入れる | ■■■ |
ココにタイトルを入れる
ココにタイトルを入れる
★★★ ここに2枠目のアフィリエイト用のテキストリンクのソースを入れる
★★★ ここに2枠目のアフィリエイト用の紹介文を入れる ★★★
★★★ ここに2枠目のアフィリエイト用の紹介文を入れる ★★★
★★★ ここに2枠目のアフィリエイト用の画像のソースを入れる ★★★
ココにタイトルを入れる
★★★ ここに3枠目のアフィリエイト用の画像のソースを入れる ★★★
★★★ ここに3枠目のアフィリエイト用のテキストリンクのソースを入れる ★★★
★★★ ここに3枠目のアフィリエイト用の紹介文を入れる ★★★
★★★ ここに3枠目のアフィリエイト用の紹介文を入れる ★★★
ココにタイトルを入れる
| ★★★ ここに4枠目のアフィリエイト用の画像のソースを入れる ★★★ |
|---|
| ★★★ ここに4枠目のアフィリエイト用のテキストリンクのソースを入れる ★★★ ★★★ ここに4枠目のアフィリエイト用の紹介文を入れる ★★★ |
| ★★★ ここに5枠目のアフィリエイト用の画像のソースを入れる ★★★ |
|---|
| ★★★ ここに5枠目のアフィリエイト用のテキストリンクのソースを入れる ★★★ ★★★ ここに5枠目のアフィリエイト用の紹介文を入れる ★★★ |
テンプレート集の ページを紹介するページを追加しました。
同じ要領で、商品リンクとタイトルを入力します。
「ここにタイトルを入れる」という部分を、「北海道のクレープ・チーズケーキ特集!!!」にして、チーズケーキの商品リンクを 入力すると、下のようなページが出来上がってしまいますー。
| ■■■ | 北海道のクレープ・チーズケーキ特集!!! | ■■■ |
クレープを織り込んだケーキ達
ココにタイトルを入れる
ココにタイトルを入れる
ジャンル別一覧
人気のクチコミテーマ
-
-

- 楽天市場でショッピング! 楽天市場…
- ブラックフライデーは今晩27日(水)深…
- (2024-11-26 13:02:06)
-
-
-
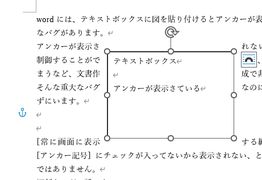
- 私のPC生活
- wordアンカー消えるバグ 文字を編集…
- (2024-11-28 00:17:57)
-
-
-

- 携帯電話のこと
- 息子とSoftbankショップへ行きました…
- (2024-11-24 00:22:42)
-
© Rakuten Group, Inc.








