● 入力規則
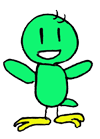
やあ ひっこりんだよ
今日は住所録の入力についてだよ
家のボタンを押すと表示される住所録シート
ここに いよいよデータを入力していくんだ
名前
会社名
住所1
住所2
郵便番号(「-」は入れずに続けて入力してね)
印刷(印刷する前に○をつけてね)
今はこの項目しかないけど
とりあえず改良しないでこのまま使っていこう
入力場所はB2からG251のセルが入力できるように
設定してあるんだ
250人分のデータだね
それでは入力を開始しよう
ここでまず 気づいて欲しいところは
セルを選択すると自動的にIMEが立ち上がって
ひらがな入力状態になると言うことなんだ
そして 郵便番号を選択するとIMEはオフになる
そして 印刷のセルに行くと右下に下向き▼が表示され
○が選べるようになっている点だね
これは入力規則という
EXCELの機能の一つなんだ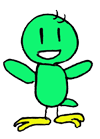
それでは入力規則の一つ日本語入力を見てみよう
まずセルを選択した後(選択しないと表示されないよ)
メニューバーのデータから入力規則を選択する
すると このようなデータの入力規則というダイヤログが
表示される
次に日本語入力というタブを選択する
最初コントロールなしと書かれたコンボボックスが有るので
そこの▼を押してひらがなを選択してみよう
OKを押すとダイヤログは閉じ
選択したセルはそこをクリックするといつも日本語IMEが
立ち上がりかな入力状態になるんだ
どう 解った?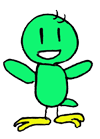
はははは
次は入力規則の中でも良く使う機能だよ
それは 「リスト」機能だ
印刷のところにはリスト機能で○を選択できるようにしてある
この機能を説明しよう
まず 新しいブックを開いて
○
×
を任意のセルに入力しておこう
例ではE2に○、E3に×を入力した
次に入力規則を設定するセル(例ではC2)を選択した後
データから入力規則を選択する
設定タブをクリックし条件の設定からすべての値の右の▼をクリックして
リストを選択する
すると元の値のところが空白になっているね
そこに値を入れてあげるんだけど
空白の右にある矢印(1)のところをクリックしてセルを指定するんだ
クリックするとダイヤログは消え入力部分だけが残った状態になる
そこでE2からE3を選択する(矢印(2))
すると選択部分が入力される
そこで入力部分の右端のボタン(矢印(3))を押す
このとき×(閉じるボタン)は押さないでね 入力規則が終了しちゃう
右端のボタンを押すと入力規則ダイヤログが現れるので
OKを押す
あらためてC2をクリックするとリスト用のコントロールが
あらわれ その▼を押すと選択したリストが現れるんだ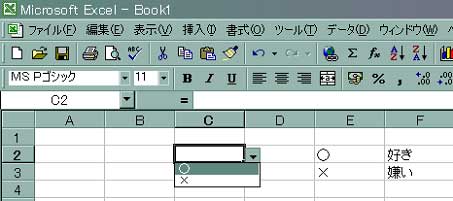
規定の文字しか入力しないようなときは便利な機能なんだよ
さて 次は明日ね
まだまだ色々有るからね
覚えると便利なことばかりだから 頑張ってついてきてね
-
-

- 【楽天市場】新製品の激安 価格比較…
- Có nên mua máy lọc nước ion kiềm
- (2022-12-29 13:40:56)
-
-
-

- 楽天アフィリエイト♪
- [楽天市場]【福袋】【中身の見える…
- (2024-11-23 18:25:22)
-
-
-

- 【楽天市場】☆☆楽天おかいどくお買い…
- \10%ポイントバック/【公式】カイ…
- (2024-11-23 22:33:32)
-


