格好いい透過GIFの作り方
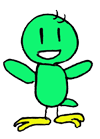
やあ ひっこりんだよ
クリスマスのシーズンだね
みんなのブログを見て回るとクリスマス色が強く押し出されているね
コリン星にはクリスマスは無いのでそんな事しないんだけど
まあ、ちょうど良い機会だから 画像のイメージアップの仕方について考えてみようか
この絵は著作権フリーの画像なんだけど この絵をちょっと加工して
こんなふうに変えてみたんだ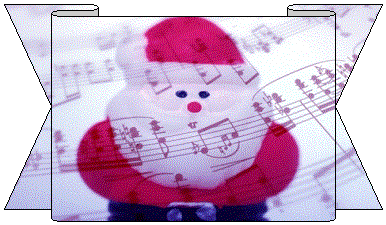
この絵は、上の絵を加工して透過GIFという形のファイルに変えてあるんだ
バックの本来白い部分を透明にした画像だね
いろんな色のバックに置いても良いようになっている
実は・・・
この絵も EXCELで加工して作った絵なんだ
特別な画像ソフトは要らない!
えええ ウソでしょ と思うでしょ
だから 今日はこの絵の作り方を説明するよ
まず元絵は 適当な場所に保存しておこう
そして EXCELを立ち上げる
1)まず図形描画というツールバーをいつでも使えるようにしよう
表示からツールバーを選択し図形描画にチェックを入れる
図形描画のツールバーが現れるよ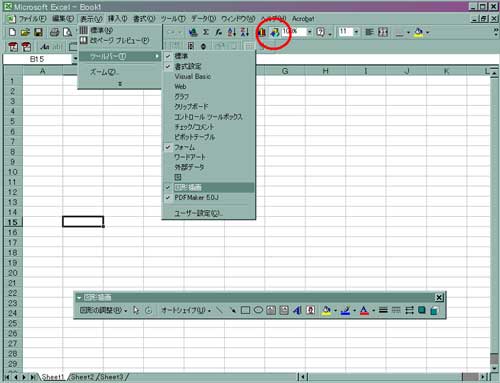
僕の場合その現れたツールバーを一番下までドラッグしてそこに置いてある
2)さて 図形描画ツールバーが表示されたら、その中のオートシェイブを選択しよう
今回の例ではオートシェイブの中の星とリボンを選択し「下リボン」というオートシェイブを使ったんだ
3)そのボタンを選択し
EXCELシートの上で適当な大きさにドラッグして表示させる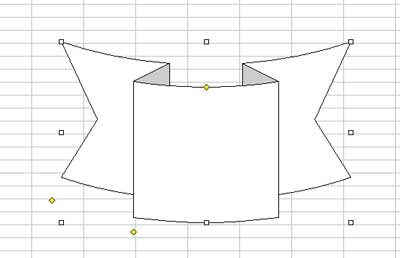
4)出たオートシェイブを右クリックしてオートシェイブの書式設定を出そう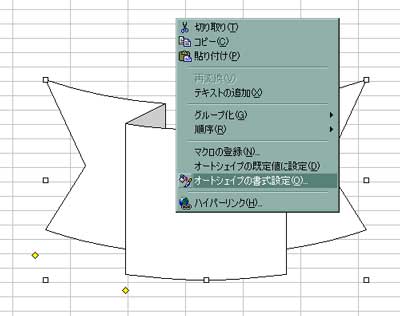
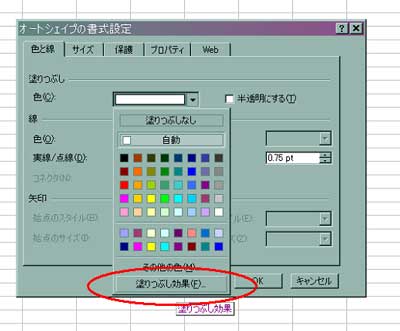
5)そして 色のプルダウンボタンをクリックする
そして「塗りつぶし効果」を選択する
するとダイヤログが現れるので 図のタブをクリック
そして 図を選択するんだ
6)そして お目当ての図を選択、挿入する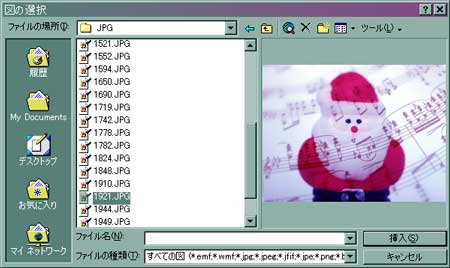
7)色のところに へしゃげた図形が表示され
図が選択された事がわかるよね
8)OKを押すと
オートシェイブに絵が表示される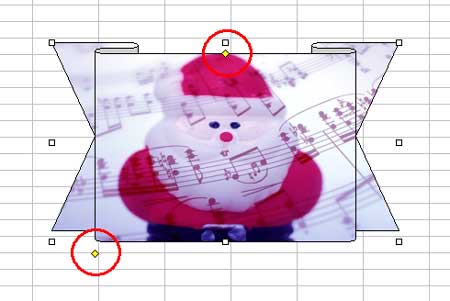
赤丸の中央の黄色い●を動かすと体裁が整えられる
9)後は 前回の画像を小さくする方法と同じだ
WEB用に保存してできあがったファイルを使えばいい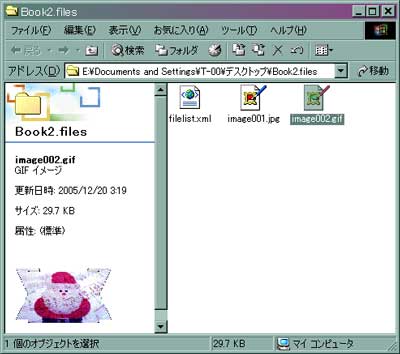
面白いでしょ
EXCELって結構色々出来ちゃうんだよ
ほかにもいろんなオートシェイブが用意されているから
色々試してみると良いよ
ほかにもまだまだいろいろな事が出来るので
追々お話ししようね
-
-

- Amazonマケプレ
- 100円 【ダウンロード版】契約事務…
- (2024-11-08 22:56:41)
-
-
-

- デジタル一眼レフカメラ
- 今ならまだ買える!Nikon 一眼レフカ…
- (2024-11-10 10:56:12)
-
-
-

- 新生活にむけてほしい家電は?
- シャープ 加湿空気清浄機 KI-PS40-W …
- (2024-11-23 20:49:50)
-


