●フォトレタッチの使い方(6)
【pixia2】
やあ ひっこりんだよ
今日は Pixiaの起動とファイルの呼び出しだよ
起動方法は前回もやってるけど スタートメニューからPixiaを探して
実行すれば良いよ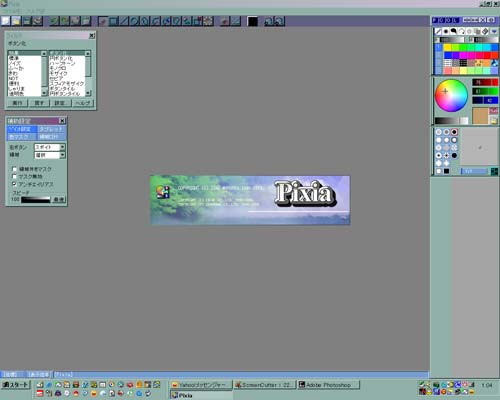
問題はこの後だよね
例えばお気に入りの画像があったとしよう
プログラムを立ち上げた後 みんなならどうするかな?
その画像をマイコンピュータから探してPixiaにドラッグする
うん それでも良いよ
他にもある プログラムのファイルを開くからファイルを探して取り込む方法だよ
メニューから 探して 

この画面が出るね これはどんなプログラムでも持っている機能だね
この Pixia この部分で一ひねりある
一覧と書いてあるボタン 此処を押してみて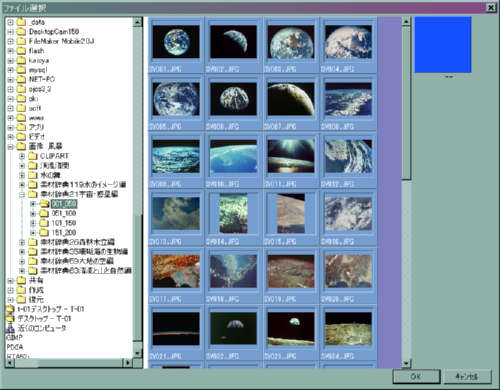
すると画像フィラーが起動して画像ファイルをサムネイルで表示してくれる
画像を触るようになると 同じようなファイルが一杯できるので この機能は凄く便利だね 目的の画像が視覚的に判るサムネイル形式がベストだからね
さて 他のデータに関してはどうだろうか そう スキャナーTWAIN対応のスキャナーに完全対応してる
操作の仕方はこのようにするよ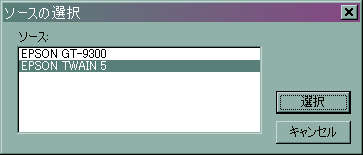
まずは TWAINの選択(どのスキャンを使うか決める)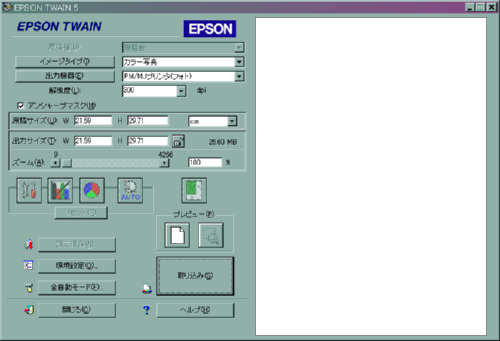
そしてスキャン
そして 他にもクリップボードからの取り込みがある
実は前回2回に分けてクリップボードの説明をしたのは 実はこのためだった
プリントスクリーンボタンで画面をコピーしてこの機能でファイルとして表示させ 此処で加工してWEBに乗せる
こんな芸当が簡単にできるわけだ
このクリップボードの操作
フォトショップでは新規作成にリンクしていてコピーした大きさに書類が作成されそこに張り付ける様になっている
ペイントショッププロでは キャプチャーというやり方で選択した画面をファイルとして取り込む
こういう機能はクリップボードの活用を助けるフォトレタッチソフトの機能の一つだね
是非活用したい機能だ
このように Pixiaでは3通りの方法データを取り込むことができるんだよ
-
-

- パソコンの調子が悪い
- iPod classic修理/大容量化 下関市…
- (2024-11-22 05:30:10)
-
-
-

- 私のPC生活
- デバイスの有効化・無効化をオンライ…
- (2024-11-04 20:30:05)
-
-
-

- 楽天市場でショッピング! 楽天市場…
- [送料無料] ダーツ & はんこ & …
- (2024-11-22 04:36:23)
-


