2012年08月の記事
全13件 (13件中 1-13件目)
1
-
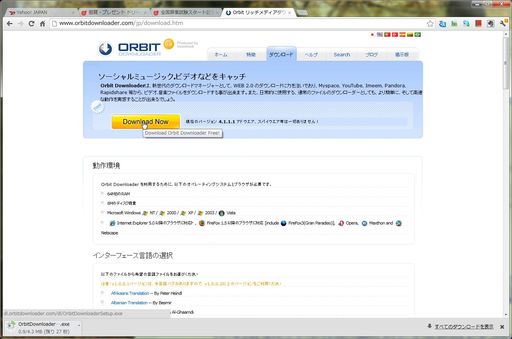
Orbitdownloaderの日本語化の手順 : 大道無門(パソコンとインターネット)
「ラジオ深夜便のストリーミングをダウンロードする」という方法を以前紹介したが、それに「Orbitdownloaderの日本語化はどうするのか」という質問が来たので、直接回答するのではなく、ここで紹介する。実は日本語化は簡単なのだが、ダウンロードから手順を追って説明したい。まず、ダウンロードのサイトであるが、以下のところである。http://www.orbitdownloader.com/jp/download.htmこの画面で「Download Now」をクリックするとOrbitdownloaderのダウンロードが始まる。ダウンロードした「Orbitdownloadersetup.exe」を起動させると以下のような画面が出てくる。これから順に画面の下にある「Next」をクリックしていくと自然とインストールは完了するのだが、途中少し気をつけておいたほうがいい画面がある。まず上の画面だが、すべての四角の中にチェックが入っているが、上の画面のようにデスクトップアイコンなどを作るだけで、他はチェックを外しておいたほうが良い。上の画面ではGrabProをIEで可能なようにするようになっているが、これはそのまま可能にしておく。上の画面のTuneUp Utilitiesだが、これは普通は必要ないでしょう。インストールしないで良い。Orbitdownloaderがインストールされると、自動的にOrbitdownloaderが立ち上がる。立ち上がらない場合は、スタートボタンからプログラムを選択して立ち上げてください。立ち上げた画面で上の画面のように、「View」→「Language」→「Japanese」というようにクリックして進み、「Japanese」をクリックすると画面が以下のように変わる。日本語化された画面になっている。
2012.08.31
コメント(2)
-

3TBのHDDと玄人志向のHDDスタンドを購入してパソコンに接続した : 大道無門(パソコンとインターネット)
3TBのHDD "Western Digital Caviar Green 3.5inch Intelipower 3.0TB 64MB SATA6.0Gbps WD30EZRX" とHDD外付ケース "玄人志向 HDDスタンド USB3.0接続 KURO-DACHI/CLONE/U3 パソコンなしでHDDのまるごとコピー機能付き" をまとめて購入した。一昨日、Amazonで購入したのだが、結構早く到着した。さっそくHDDをスタンドに取り付けてパソコンに接続してみた。全くドライバー無しで組み立て完了するので、この玄人志向の製品は便利だ。2台のHDDを接続できて、その2つのHDDをパソコン無しで同期が取れる。さっそくディスクのフォーマットを行うことにした。「スタートボタン」をクリックし、「コンピュータ」を右クリックする。出てきた画面のリストで 管理をクリックする。「コンピュータの管理」画面が表示される。「ディスクの管理」をクリックする。「ディスクの初期化」の画面が表示される。この画面で3TBのディスクをまとめて初期化したい場合には、パーティションのスタイルとして「GPT」を選択して「OK」をクリックする。ここでは詳しい説明は省くが、「MBR」のスタイルを選択すると、2.2TBくらいまでしかフォーマットを行えない。「コンピュータの管理」画面でフォーマットしたいHDDを右クリックする。そうすると以下の様なリストが表示される。このリストの中から「新しいシンプルボリュームの...」をクリックする。そうすると「新しいシンプルボリューム ウィザードの開始」画面が表示される。「次へ」をクリックすると以下の画面が表示される。ここではディスクのボリュームサイズを設定する。通常3TBをひとまとめにしてフォーマットする場合には、このまま「次へ」をクリックする。ドライブ文字を上の画面で割り当てる。そして、「次へ」をクリックする。出てきた画面でフォーマットの設定をする。通常は特に変更することもなく、「クイックフォーマット」でフォーマットすれば良いだろう。「次へ」をクリックするとフォーマットが始まるが、クイックフォーマットの場合にはすぐに終了して以下の画面が表示される。この画面で「完了」をクリックすればフォーマットは終了だ。「ディスクの管理」画面で新しくフォーマットしたHDDがドライブ文字を割り当てられて、フォーマット済みで表示されている。
2012.08.30
コメント(0)
-
5年ほど前に使わなくなったパソコンを再び使ってみたら : 大道無門(パソコンとインターネット)
新しいパソコンに乗り換えるとどうしてもデータの移動が必要になる。特にXPから7に移行すると、そういう必要が生じる。そして、そういう場合、データの移動は程々にしてしまい、幾つかのデータは残してしまうことになる。そのうちにデータを新しいパソコンに移さないといけないなと考えている間に、5年ほどの年月が経ってしまった。この間からそのデータの中で必要な物が出てきたので、やむなく古いパソコンを改めて立ち上げた。いくつかある必要なデータは入手が可能だったのだが、そのパソコンをずっと立ち上げておけずにシャットダウンしたのが間違いだった。インターネットに接続していたのも問題だったかもしれない。Windows XPのアップデートが開始されたのだ。もともと古いパソコンなので、CPUの速度も遅い。それが現在使っているパソコンに慣れた自分には極度に遅く感じてしまう。そして、5年間も使っていなかったせいだろうが、Windows XPのアップデートする量が大変な量だというのが判明した。なんと88個もアップデートするデータが揃っている。結局、パソコンのシャットダウンと立ち上げに大変な時間をとられる羽目になってしまった。シャットダウンだけで3時間ほどかかったのではないだろうか。正確に時間は測っていないが、その程度の時間を要してしまった。パソコンの移行時には、後腐れの内容にきちんとデータやプログラムの移行をやりましょう。そうでないと後で悔やむことになります。そういえば、そろそろWindows 8への移行が必要ですね。
2012.08.26
コメント(0)
-
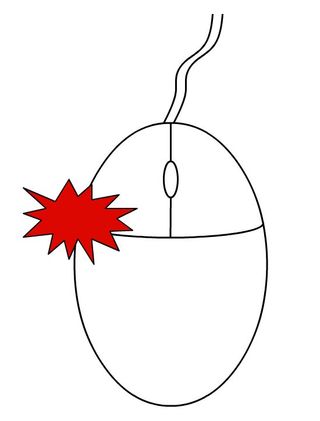
マウスも故障する? 意外な故障だった : 大道無門(パソコンとインターネット)
つい先日のことだが、メールソフトのThunderbirdを使っていて、なぜか動作がおかしい動きをしているのを発見した。一つのメールを削除すると、その次にリストアップされているメールも削除されてしまうのだ。次のおかしい動作を見つけたのは、Google Chromeの動作だ。あるサイトを見終わって、それが不要になったのでタグの削除を行った。そうするとそのタグは削除されるのだが、白紙のタグが表示されてしまう。何がおかしいのかよくわからないまましばらく使っていたが、どうも他のアプリでもおかしな動作をしているように思える。不便な事この上ない。やっとマウスの動作がおかしいようだと気がついたので、マウスをパソコンから取り外し、そしてつないでみるとか、ドライバーを削除して、もう一度インストールしなおしてみるとか、などを試してみた。しかし、いっこうに改善されない。そこで気がついたのだが、マウスのクリックを行った時に、ワンクリックと認識されずに、ダブルクリックと認識されているのではないかということだ。これで、変な現象が説明できる。Thunderbirdで削除ボタンをクリックした場合に、2度削除ボタンをクリックしたことになるので、2つメールが削除されるのだ。Google Chromeでタグを一つクリックしたら、その画面は削除されるが、次に同じ場所をクリックすると、新しい無地の画面が呼び出されるが、そのとおりの動作をしている。まずは、マウスのドライバーなどの設定ミスかとソフトを疑っていろいろ確認してみた。しかし、どこも悪いように思えない。そこでハードを始めた疑い出した。使用しているマウスそのものが故障しているのではないかということである。クリックを一度すると、二度クリック信号がパソコンに送られるようになってしまっているのではないかと。それを確認するためにマウスを別のものに取り替えてみた。なんと、そのマウスではそういう現象が起こらないのだ。つまり、今まで使っていたマウスはワンクリックで二度クリック信号をパソコンに送っていたのだ。「えっ、マウスはこういう故障も起こすんだ!」というのが正直な感想である。
2012.08.25
コメント(0)
-

短期間のインターネット契約はどうしたら良い? : 大道無門(パソコンとインターネット)
友人が家の建て替えで数ヶ月別の所に住居を変えるという。その時にインターネットをどうしたら良いかと聞いてきていたのだが、きちんと回答していなかった。そうしたら新しい住所では新しくインターネット接続契約をしたという。まあ、普通に考えたらその方法がお金はかかるが素直なやり方だ。大半の人はそういうようなやり方で数ヶ月使用して、建て替えた家に戻る際に途中解約というのをやっていると思われる。私ならどうするかなと考えてみたが、あまり良い方法を思いつかない。とりあえずはWiMaxで凌ぐかなというのが単純に考えたやり方だった。この方法でも解約金などが必要になるので、劇的にいい方法というわけではない。ただ、通信速度はある程度欲しいという人にはまあ満足できるやり方だと思う。インターネット上でも調べたがあまり良い方法は見つからなかった。以下のところなどは幾つかリストアップされているので解りやすいが、少し情報が古いかもしれない。http://blog.livedoor.jp/bunji_/archives/52075639.htmlもともと短期間でのインターネット契約というのは、インターネット会社のビジネスモデルからいうと全く範囲外のものなので、それだけを狙った賞品というのがない。だから安いのなど探すのが土台無理なのだ。建て替え時の仮住まいにインターネット回線を引くとすると、たとえADSLであっても据付のための工事がいるし、解約時にはそれを取り外すための工事がいる。この工事費用もバカにならないのだ。この工事費が必要ないという点では、WiMaxは実にいい方法である。実際にWiMaxで解約いつでもOKという契約で乗り切るのは一番いいやり方のように思う。WiMaxを使うとしてもそれぞれの業者で金額が異なっているので、価格コムなどでよく調べて一番安い契約するのが良い。なお、現在使用中のメールアドレスだが、元の家に戻った時には今まで使っていたメールアドレスを使いたいだろうから、契約を継続しておくのが良いと思う。ただし、契約を継続するためにそのための費用が発生するので、これをどう考えるかだ。仮住まいにいる間はその使用料を払わないで済むとか、金額がわずかで済む場合には、メールアドレスを変えない方がパソコンでの手間が少なくてすむだろう。私の友人の場合には、現在の契約がケーブルテレビ局との契約なので、なかなか難しい。ケーブルテレビ局との契約はケーブルテレビの契約とインターネット契約の込み込み契約になっているからだ。新しく家が建った場合には再びこの込み込み契約にした方が割安のような気がする。しかし、現在使用しているメールアドレスを保持していくには割高な金額を払わないといけないような気がする。この点もよく調べて対応しないといけないのだろう。まあ、メールアドレスの変更が面倒などと言わず、家の建て替えを機に、仮住まいに移った時と元の家に戻った時の2度、メールアドレスを変更して、変なメールの受け取りを防止するというのも良いのかもしれない。スタミナバッテリー 最大連続8時間駆動 登場 USBにも対応 1年契約1年契約 【WIMAX UQ Flat年間パスポート 月額3880円 最大28299円相当分もお得 】最高速度40Mbps【送料無料】ワイマックス WiFiモバイルルーター Aterm WM3500R wimax ルーター UQWIMAX wifi アダプター【あす楽対応】【回線セット販売】
2012.08.22
コメント(0)
-
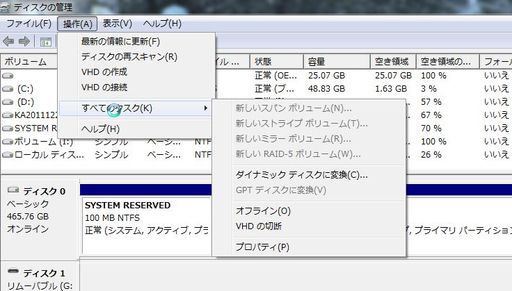
新しく2TBのハードディスクを購入したのですが : 大道無門(パソコンとインターネット)
手持ちのハードディスクは10個とは言わないが、パソコンに実際に接続している外付けのハードディスクだけでも5個ぐらいにはなる。しかし、その全てが256GBあるいは512GB程度のハードディスクで、最近の写真や動画の整理にはだんだん容量が不足してきていた。しかし、昨年のタイの洪水からハードディスクの価格が上がってしまって、なかなか下がってくれない。もう少し待てば価格も以前のような安い価格になるだろうと期待していたのだが、とうとう我慢できなくなってしまった。3TBのものを購入しても良かったのだが、ここは手頃な価格でということで2TBのものを購入した。価格コムで一応売れ筋を調べて購入した。外付けハードディスクのケースは購入しなかった。以前購入した玄人志向の外付けハードディスクのケースで2台3.5インチのハードディスクが入るケースを購入しており、それにまだ1台しかハードディスクを入れていなかったので、1台分空いていたからだ。ところが、相当前に購入したので説明書がどこにあるのか見当たらない。玄人志向のホームページに行けばダウンロードできるのではないかと探してみたが、なぜか見当たらなかった。しかたがないので、以前取り付けた時のことを思い出しながらハードディスクをケースの中に取り付けた。さっそく、パソコンに接続してパソコンを立ち上げたのだが、さっそく問題が出た。取り付けたハードディスクが認識されない。そう言えば以前新しいハードディスクを取り付けた時もそうだったなとおぼろげながら、その時のことを思い出した。仕方がないからインターネットで検索する。そうすると「管理ツール」を使ってフォーマットしろというのが出ていた。さっそく、「コントロールパネル」→「システムとセキュリティ」→「ハードディスク パティションの作成とフォーマット」とクリックしていき、ディスク管理を立ち上げた。もちろん、「コントロールパネル」→「システムとセキュリティ」→「管理ツール」で管理ツールを立ち上げ、そのリストの中から「コンピュータの管理」→「ディスク管理」とクリックしても良い。ここで画面下のディスクのリストから新しいディスクを見つけ出し、「操作」→「すべてのタスク」と進み、ファーマットの仕方をリストの中から選択して、クリックする。そうすると、フォーマットが開始される。あとは、それが終わるのを待つだけだ。それにしても1年か2年に1度しかやらないようなことは忘れてしまっているので、思い出すのに苦労する。いずれにせよ、これで2TBが使えるようになった。
2012.08.19
コメント(0)
-
オリンピックの競技を全て動画で見ることが出来る!
ロンドンオリンピックの動画が以下の所にいっぱいです。http://www.youtube.com/olympicあらゆる競技がYouTubeで見ることが出来るとは、なんという事でしょう。この情報は単なる受け売りですが。
2012.08.18
コメント(0)
-
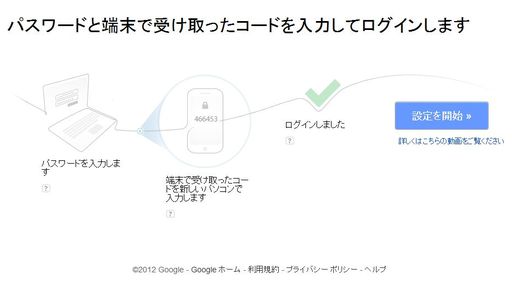
Googleの2段階認証プロセスを試してみました : 大道無門(パソコンとインターネット)
Googleの自分のアカウントの設定などはあまり気にしていなかった。ところがたまたま自分のアカウントを見てみるといろいろの新しい事項が設定されている。Googleがどんどん新しい試みをするので、それに従って設定項目も増えてきているのだ。その設定の中で2段階認証プロセスというのがある。これはGoogleの認証に2段階のプロセスを設けて、認証を破りにくくする役割を持っている。上の画面は2段階認証プロセスを開始するときの説明画面である。まず、第一段階で設定を開始すると、携帯電話の番号かメールアドレスを聞いてくる。それを入力して、「確認」ボタンをクリックすると以下の様な画面が現れる。それと同時に、携帯電話に暗証番号の入ったメールが送られて来る。その番号を上の画面の然るべき所に入力する。それ以降、「確認」ボタンを押していくと2段階認証プロセスの設定が終了する。これを設定するパソコンはいつも使っているパソコンで行うというのが肝心なところだ。設定時にこのパソコンでは2段階認証を30日間しないという文章が出てくるので、それをクリックすると良い。そうするとそのパソコンでは暗証番号を入力する必要はない。一方、別のパソコンでGmailなどをしようとすると、2段階認証プロセスが適用される。Googleにサインインする画面で、登録ID(メールアドレス)とパスワードを入力すると、上の画面のように暗証番号を問い合わせてくるのだ。この画面で暗証番号を入力すると、認証プロセスが完了する。
2012.08.17
コメント(0)
-

Thunderbirdで大きなファイルを添付して送る方法 : 大道無門(パソコンとインターネット)
メールソフトのThunderbirdはバージョン13.0の頃から「Filelink for Attachments」という方法で、大きなサイズのファイルをメールに添付して送る方法を提供している。実際にはメールにファイルを添付するのではなく、オンラインストレージを利用して送付するのだ。送付するファイルそのものはオンラインストレージにアップロードして、そのリンク先をメールの中に記入しておく。メールを受け取った側はそのリンクをクリックして、ファイルをダウンロードするという方法でファイルを送付する。図で表示すると上のようになる。メール送信前に添付して送りたいファイルを(1)オンラインストレージにアップロードして、その後(2)メールを送る。受信側はメールを受け取るとその中に書かれているリンク先をクリックして(3)ファイルをダウンロードする。現在のところオンラインストレージとして使用できるのはYousenditというオンラインストレージ・サービスだけである。このFilelinkを使うためには事前にYousenditに登録しておくのがよい。一応無料で2GBの容量を使うことができて、ファイルのサイズは50MBという制限がある。Thunderbirdのトップ画面で「ツール」をクリックし、「オプション」を選択する。「添付ファイル」のタグをクリックし、その画面で「追加」をクリックする。そこで出てきた画面で、登録したメールアドレスをUsernameとして入力するか、登録していない場合には「アカウントが必要ですか?」をクリックする。新しいアカウントを作成すると、Yousenditの登録画面が出てくるので、その指示通りに入力し、登録を行う。Yousenditは確認メールを送ってくるので、それに書かれているリンクをクリックすると登録は完了する。その後上の画面でメールアドレスをユーザ名として入力し、「セットアップ」をクリックする。そうすると、Yousenditが追加される。その画面で「次のサイズより大きなファイルの....」でFilelinkで送るファイルのサイズを設定する。そうすると、Thunderbirdは添付ファイルがそのサイズより大きい時には自動的にFilelink機能を使用するようになる。実際にファイルリンクを使用するのは以下の手順である。メールを送信する時に指定したサイズよりも大きなサイズのファイルを添付するとThunderbirdはFilelinkを使用するか聞いてくる。Filelinkを使用する場合には、「リンク共有」をクリックする。そうするとファイルのアップロードが始まり、終了すると送信メールにファイルのダウンロード用のリンクが記入される。もともとFilelinkを使用してファイルを送付するなら、送信メールの「添付」の右隣の三角じるしをクリックし、出てきたリストから「Filelink」を選択すると「Yousendit」が表示されるのでそれをクリックする。そうするとファイルを選択する画面が出てくるので、添付するファイルを選択する。選択するとファイルのアップロードが開始される。受信側がメールを受け取るとそのメールの中には、添付ファイルのリンク先が示されているので、それをクリックすると添付ファイルをダウンロードすることができる。
2012.08.15
コメント(0)
-

イントラムロス
帰国前に少し時間があったので訪問したイントラムロス(INTRAMUROS)です。マニラの中にある城壁に囲まれた都市です。一番最初のマニラとか言われています。時間がなかったので見ることができたのは全体の20分の1程度です。
2012.08.12
コメント(0)
-
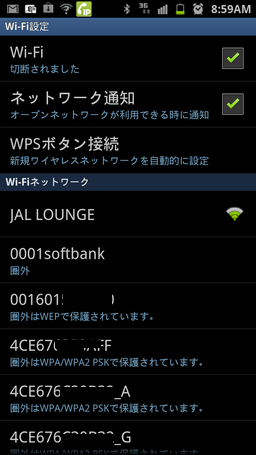
フィリピンのホテルで無線LAN接続 : 大道無門(パソコンとインターネット)
3日間フィリピンに行っていました。その時に泊まったのがマカティにあるDusit Thani Hotelです。そこでチェックインした時に渡してくれたのが、無線LANのパスワードでした。小さな紙片にパスワードがプリントされていました。昨年利用した時にはなかったサービスです。パソコンは持って行っていなかったのですが、スマホを持って行っていましたので、それでつないで見ることにしました。接続した時にはその接続時の画面イメージを取ったはずだったんですが、なぜかうまく取れていませんでした。ですから、画像なしの説明だけです。スマホの設定画面でWi-Fiの設定の画面を出してみると、ホテル名のついたアクセスポイントが表示されているので、それをタップしました。そして、出てきた画面でもらったばかりのパスワードを入力するとそれで接続は完了です。持っていったスマホは、海外で使用出来るSIMカードを購入しなかったので、全く使えないと思っていました。しかし、Wi-Fiに接続できたので、インターネットに接続できて、Yahooのニュースの画面などでオリンピックの状況などを簡単に入手できました。LINEで日本の誰かと話をするというのは、時間がなかったわけでもないのですが、やりませんでした。Wi-Fi接続されているので可能だったと思います。つないで話をしても無料だったはず。メールはauのCメールができるかなと思って確認したら、やはり出来ませんでした。スマホのEメールは出来ました。Gメールも受け取る事が出来ました。私の部屋は9階でした。そこでフロントのある1階で無線LANが使えるかなと確認してみたら、そこでは接続できませんでした。無線LANのルーターがどこにおいてあるかですが、ホテル内全域で同じパスワードで接続できるようにするのは、少し費用をかければそれほど難しくないので、接続できてもいいような気もします。上の話とは全く違いますが、出かける時に利用したJALのラウンジでは上の画面のようにパスワードを入力することなくWi-Fiを使用することが可能でした。一方、帰りにもマニラ空港でJALのラウンジを利用したのですが、そのW-Fiにはパスワードが必要でした。ラウンジの担当者にパスワードを聞けばよかったのですが、使う必要もなかったので接続しませんでした。海外のホテルでWi-Fiが使い放題というのはどんどん広がっているので、スマホを持っていくのは良いと思います。私は、スマホをカメラ代わりに利用しました。実に便利に使えました。こういう使い方をするには、充電用のケーブルが必要で必ず持って行くようにしないといけません。海外は電圧が200ボルト以上のところが多いので注意が必要です。日本の電圧の100ボルト専用になっているものがあるので。私の持っていった充電用のケーブルは240ボルトまでは大丈夫の仕様になっていました。
2012.08.11
コメント(0)
-

スマホGalaxyのWi-Fiテザリング機能を使ってみた : 大道無門(パソコンとインターネット)
わたしの使用しているスマホGalaxy SII WimaxにはWiMaxを使用する時に、Wi-Fiテザリングが出来る機能がある。これを今まで使用していなかったのだが、今回親戚の家に泊まった時に使って見ることにした。テザリングというのはスマホのような端末を外付けのモデムとして使用できるというものだ。GalaxyはWiMaxの機能があるので、WiMaxのモデムとしてスマホが機能し、パソコンなどをインターネットに接続することが出来る。実は一緒に持っていったノートパソコンにWiMaxの機能がついているので、そのままWiMaxでインターネットに接続することも可能だったのだが、今回はスマホの機能の確認ということで試してみた。実際の設定はメニューキーを押して、「設定」ボタンをタップする。設定のメニューが表示されるので、「無線とネットワーク」をタップする。出てきたメニューの中の「テザリング」をタップする。そして、「Wi-Fiテザリング」をタップする。そうすると以下の様な画面が表示される。「OK」をタップして、出てきた画面で「Wi-Fiテザリング設定」をタップする。そうすると以下のような画面が表示される。ネットワークSSIDは自動的に表示されており、セキュリティの設定は選択できるようになっている。上のようにセキュリティの設定をなしのままにして、そのまま「保存」をクリックしても良い。あるいは上のようにセキュリティの設定を行うようにすると、パスワードの設定を求められる。パスワードを記入して「保存」をタップするとセキュリティキーが設定される。以上でWi-Fiテザリングの設定は完了である。(SSIDは押しぎせのものではなく、自分でかってな名前をつけてもいい。)あとはテザリング設定をタップした画面にでている「W-Fiテザリング」をタップしてテザリングを開始すれば良い。ノートパソコンなどをたちあげて、ネットワークの接続を行う。Wi-Fiテザリングの設定の時に表示されていたSSIDを探して、それをクリックしてインターネット接続を設定すればWi-Fiテザリングによるインターネット接続の開始である。注意しないといけないのは、Wi-Fiテザリングは結構電力を消費するので、出来ればUSBケーブルなどを使ってスマホGalaxyに常時電力供給しておくことだ。そうでないとすぐに電池がなくなってしまう。実際の使い心地であるが、WiMaxのモデムを使ったのと何ら変わらない性能が出ていると思う。ネットの接続なども速度はWiMaxの上限の速度が出ている。
2012.08.07
コメント(0)
-
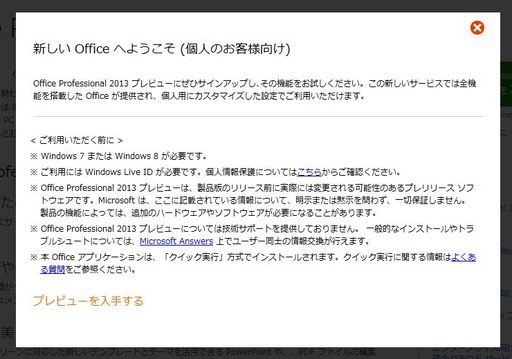
Microsoftの「Office 2013」カスタマープレビュー版を使い始めた : 大道無門(パソコンとインターネット)
マイクロソフトが先月16日に「Office 2013」カスタマープレビュー版を公開した。ダウンロードは以下のところから行える。http://www.microsoft.com/ja-jp/office/preview/whats-new.aspx試用版なので期間限定である。また、サポート提供もないので質問もできないし、Windows Liveにサインアップする必要がある。そういった不便なことや制約があるが、マイクロソフトがOfficeを次にどのようにして行こうとしているかがわかるので使ってみようと思ったのだ。インストールしてスタートボタンをクリックして、すべてのプログラムを表示して、Offiec 2013をクリックするとインストールされたソフトが以下のようにリストアップされる。この新しいバージョンでは、OfficeとオンラインストレージのDkyDriveの連携が撮られている。だから、新しい文書をWordで作ったとすると、その文書はSkyDriveに入れられる。こうすることによって、どこにいてもそのドキュメントにアクセスが可能になった。また、共同作業なども簡単にできるようになっている。実際に使ってみて特に変わったという印象を受けないが、画面がすっきりしたように感じることと、SkyDriveを積極的に使うとい意志が伝わってくるようなインターフェースである。
2012.08.02
コメント(0)
全13件 (13件中 1-13件目)
1
-
-

- 【楽天市場】☆☆楽天おかいどくお買い…
- \10%ポイントバック/【公式】カイ…
- (2024-11-23 22:33:32)
-
-
-

- 新製品発売情報・予約情報
- 【期間限定】ダイソンが31%OFF!!!
- (2024-10-20 12:54:42)
-
-
-

- 3DCG作品
- デジタル紙芝居第12章 36
- (2024-11-23 06:30:10)
-







