2013年02月の記事
全23件 (23件中 1-23件目)
1
-
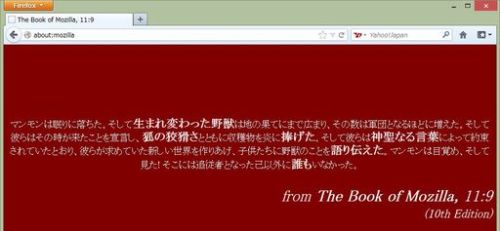
Firefoxに仕組まれたジョーク
ソフトウェアを開発している人はみんな真面目な人だと思うのは間違いで、プログラムの中に冗談ぽい仕掛けを組み込んでいることがある。ブラウザのFirefoxにもそういうジョークが含まれている。Firefoxの検索欄に「about:mozilla」と入力して検索してみる。そうすると以下の様な画面が現れる。もともとは英語版では英語で表現されているものをそのまま日本語訳しているので何の事かよくわからない。Firefoxの説明のような気もするが?つぎに「about:robots」と入力して検索してみる。そうすると以下の様な画面が表示される。ロボットからのメッセージとしてロボットの説明をしている。次に「about:config」と入力して検索してみる。そうすると以下の様な画面が表示される。configとどういう関連があるのかわからないが、動作保証に関する文章が表示される。上にあげた例はすべてaboutコマンドを使用したジョークだ。他の例を探すには検索欄に「about:about」と入力して検索すればよい。以下の様な画面が表示される。時間のある方はそれぞれどういうものが表示されるか、それぞれの項目をクリックして表示をみてみるとよい。色々と考えているものだ。
2013.02.28
コメント(0)
-
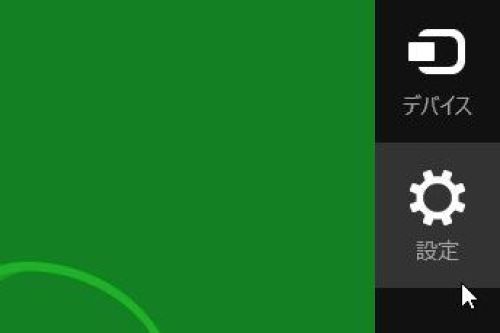
Windows 8のスタートメニューの背景を変更する
Windows 8のスタートメニューの背景色は変更することが可能だ。マウスを画面の右上に持っていくとチャームメニューが表示される。その中の一番下にある「設定」ボタンをクリックする。出てきた場面の右下の「PC 設定の変更」をクリックする。出てきた画面の右のリストから「パーソナル設定」をクリックする。出てきた画面で「スタート画面」のタブをクリックする。そして、その画面で26種類の色と20種類のパターンを選択することが可能だ。選択するとその設定は即座に適応される。
2013.02.27
コメント(0)
-
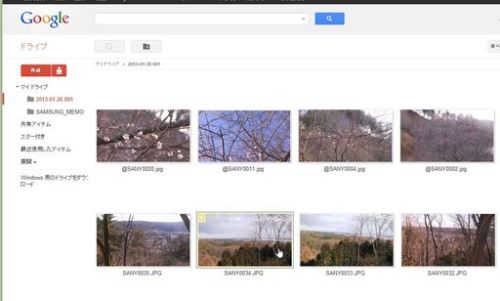
Google Driveのファイル表示が見やすくなった
Google Driveのファイルの表示が見やすくなった。例えば以下の様な写真のファイルが入っているフォルダーを表示すると、個々の写真がプリビューの形で表示される。また、テキスト形式の入ったファイルなどは以下のように表示される。これはGoogleが用意しているビューワーでプリビューを表示しているのだが、実に軽快に表示される。Google Driveでビューワーが対応しているファイルは写真や動画、テキスト、PDF、さらにはマイクロソフトのエクセルやワードなどのファイルの表示も行える。特に上にあげた写真のファイルの表示では、写真を選択して表示している時に、マウスのスクロールボタンを回すと左上隅に画面の拡大縮小用のナビゲーション画面が現れる。このプリビューを使って、テキストをコピーすることが可能だ。単純なテキストファイルだけではなく、PDFやマイクロソフトのWordなどのテキストもコピーすることが可能である。例えばPDFのファイルでは、コピーしたいテキスト部分をマウスで選択して、コピー(CTL+C)すれば良い。それをエディターなどの貼り付ける(CTL+V)とコピーしたテキストを貼り付けることができる。ただ、PDFファイルが日本語の場合は特に文字認識が難しいこともあって、正確にコピーできるとは限らないようだ。
2013.02.24
コメント(0)
-

Cloudを使用したビデオレコーダーはあり得るのか?
最近のデジタルビデオレコーダーは、ハードディスクに録画する形のものが多い。もちろんDVDに録画することは可能だが、最近の使い方としてはDVDを利用しないで、ハードディスクだけを利用している人も多いのではないだろうか。最近ハードディスクも搭載しないデジタルビデオレコーダーが発売された。昨年の11月にアメリカで発売されている。http://reviews.cnet.com/digital-media-receivers/boxee-tv/4505-6739_7-35492085.htmlBoxee DVRというものだ。Cloudに録画したビデオを保存するので、ハードディスクもDVDも不要だ。価格は99ドルなのだが、毎月15ドルの支払いが発生するという。これではちょっと売れないのではないだろうか。むしろ製品としては、映画やその他の動画をインターネットで流している会社がその販売のオプションとして、ユーザが残したいと思った動画をCloudに残すといった使い方で使用できるようにした方が、面白いのではないだろうか。いずれにせよ、アメリカではCloudを使ったこういう試みが積極的に行えるのに、日本ではなかなか実行できないというのは、問題のように思う。
2013.02.23
コメント(0)
-
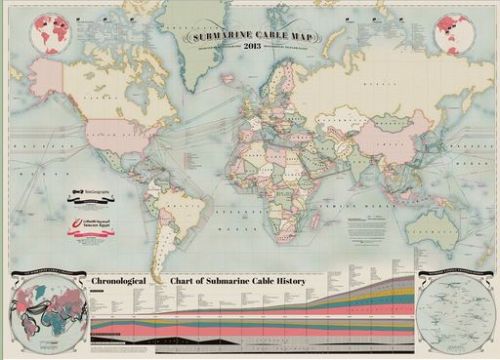
インターネットを支える海底ケーブルの敷設状態を示す地図
インターネットで世界の情報を即座に入手できるのは、実は地球上の海底に張り巡らされている海底ケーブルのおかげだ。海底ケーブルは現在は同軸ケーブルと光ファイバーケーブルが用いられている。その敷設は今も継続して行われており、今年も12本ほどのケーブルが敷設される予定だといわれている。その敷設状況を示す地図が上のようなものである。その詳細は以下のところで見ることが可能だ。拡大縮小表示などインタラクティブな表示が可能になっている。http://submarine-cable-map-2013.telegeography.com/ここでは1992年以来敷設されてきたケーブルの接続先とそのケーブルの通信能力が表示されている。また各国間のネットワークの遅延時間の表示もされており、それによるとブラジルが全体として海底ケーブルの容量で後れを取っていることがわかる。マップには232の現在運用されている海底ケーブルと、今後計画されている12の海底ケーブルのルートが表示されている。実際に見てみると大変興味深いはずだ。
2013.02.22
コメント(0)
-
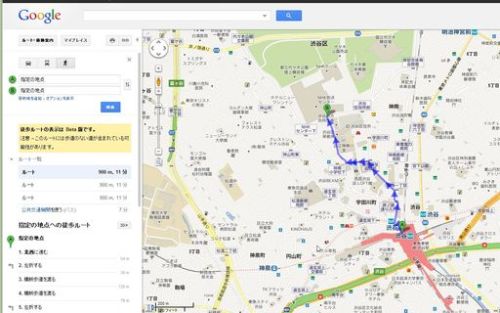
Google Mapsで行先案内図を作る
Google Mapsで行先案内図を作るのは簡単だ。いろいろ方法があると思うが、私は以下のようにしている。とりあえず、先日説明したように出発地点と目的地を設定してルート案内を作ればよい。例えば渋谷からNHK放送センターに行く案内図を作ると以下のようになる。これをメールなどに添付して送るとかWordで作成する書類に張り付けるにはどうするか。私はこの画面をWinShotというアプリでキャプチャーすることにしている。(WinShotは以下のところから入手)http://www.forest.impress.co.jp/library/software/winshot/JPEGの形でキャプチャーしてファイルとして保存する。それをXnViewで編集する。(XnViewは以下のところから入手)http://www.forest.impress.co.jp/library/software/xnview/まず、必要な範囲を指定して、その部分をトリミングする。トリミングした画面は以下のようになる。さらに必要ならば画面のリサイズを行ったファイルのサイズを小さくする。以上の操作は、メールに大きなファイルを添付するのはよくないので、必要なサイズに縮小するためである。Wordなどで使う場合にも、案内地図を適当なサイズにする方がよい。地図の画面に注釈などをつけるのは、Windows備え付けのペイントを使用する。以上で案内地図の出来上がりだ。
2013.02.21
コメント(0)
-
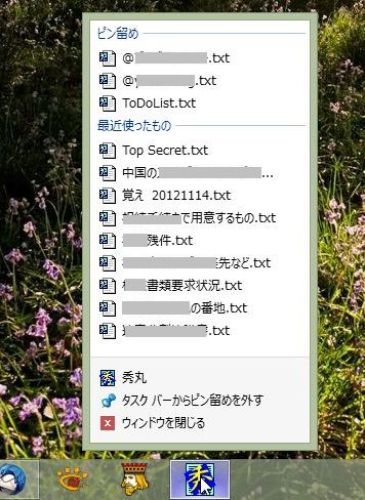
私のToDoList
ToDoListというのは、「やらないといけないこと」をリストアップしているものだ。やらないといけないことがたくさんあるとそれを忘れてしまうことがある。それを防ぐためのリストだ。さらに言うなら、やらないこといけないことをリストアップしておくと、どれを先にやらないといけないかが明確になってきて、順位が付けやすくなる。従って、優先度の高いものからやるということが簡単にできるのだ。このToDoListのアプリケーションソフトとか、Webアプリケーションとか、世の中にはいろいろそろっている。それほどいろいろのものを使ったわけではないが、ToDoListはいくつか使ってみたが、すべて使い切れなかった。ToDoListの呼び出しに時間がかかることがその原因である。ToDoListのメインテナンスに時間がかかることも問題だった。ToDoListの優先度付けとか、種類分けとか、そういうのに手間取るのだ。結局今は秀丸エディターでToDoListを作成して使っている。そして、ToDoListをいつでも簡単に見ることができるようにしておくのだ。それにはまずWindowsのタスクバーに秀丸をピン止めすることから始まる。さらに、そのタスクバーにある秀丸のアイコンを右クリックすると表示されるファイルヒストリにToDoListをピン止めしておくのだ。そのようにしておくと上の画面のようにタスクバーの秀丸を右クリックして、出てきたリストの中の「ToDoList」をクリックすることで、すぐに表示が可能になる。単にエディターでやらないといけないことをリストアップしておくだけだ。優先順位が高いものは、リストの上の方にカット&ペーストで持ってくれば良い。日限があるなら、その項目のどこかに日限をつけておけばよい。ToDoListは思いついた時にすぐに見ることができるというのが重要である。それに手間がかかるようでは、ToDoListを見るということをやらなくなるので、結局使わなくなってしまう。エディターはなにも秀丸エディターに限ることはない。簡単な、しかし使い勝手のいいエディターを使えばよい。WordやExcelなどを使うというのもあるが、エディターに比較すると簡便さに欠ける気がする。使うためにはこんな形で簡単に表示できるというのが一番いいのでは?
2013.02.20
コメント(0)
-
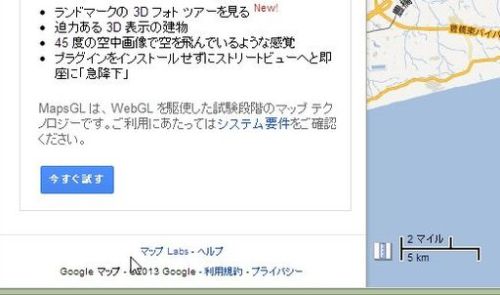
GoogleマップLabsを使う
GoogleマップのLabsというのは、Googleマップの新しい機能で試験運用しているものを利用するところだ。GoogleマップのLabの新機能を使用するのは簡単に設定できる。Googleマップの画面で地図の左下に小さく表示されている「マップLabs」をクリックする。するとLabs機能の一覧表が表示される。試してみたい機能を有効にするには、機能の右側に表示されている「オンにする」をクリックして、その後「変更内容を保存」をクリックする。この機能はGoogleアカウントにログインしている場合には保存されていて、次回に利用する時にもそのままその機能が継続して利用できる。
2013.02.19
コメント(0)
-

第47回青梅マラソン
昨日は青梅マラソンの応援に出かけたので、その写真を数枚。最後の写真は柏原選手が歯を食いしばって先頭を走っているところ。この後抜かれて3位に。
2013.02.18
コメント(0)
-
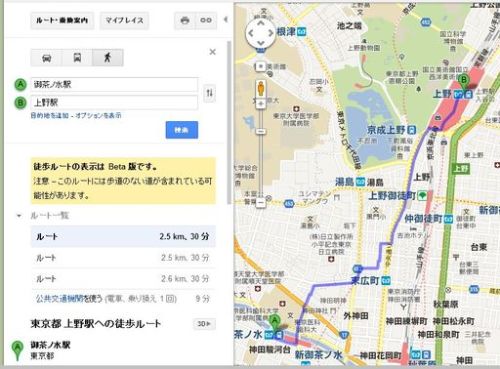
Google Map: 複数の目的地に立ち寄るルート設定
Google Mapで複数の目的地に立ち寄るルートを設定するには、複数の目的地を追加すればよい。例えば御茶ノ水駅から上野駅まで歩いていく場合を例にとる。この場合緑の「B」の下に表示されている「目的地を追加」をクリックする。そして出てきた緑の「C」ボタンの隣の箱に例えば「湯島天神」を入力する。「A」→「B」→「C」のルートでは遠回りなので、湯島天神に行ってから上野駅に回りたい。この場合、「C]ボタンをクリックして押したまま「B」の上に(Drag&Drop)持っていく。そうすると、上野駅と湯島天神の順序が入れ替わる。つまり、この手順で目的地をどんどん追加できる。そして、その目的地に行く順序は緑のボタンをドラッグ&ドロップすることで入れ替えることが可能なのだ。目的地の追加には、次のような方法もある。地図に直接追加する方法だ。地図上で追加したい目的地をマウスの右クリックすることで、出てきたリストの中の「ここを目的地にする」をクリックすることで追加が可能だ。目的地を削除するには、左側にリストアップされている目的地の箱の横の「x」印をクリックすればよい。あるいは、「A」とか「B」の位置を示しているマークを右クリックして出てきたリストから、「この地点を削除」をクリックすればよい。目的地の追加にはこの他にルートを直接ドラッグ&ドロップすることで追加することができる。この場合はルートを変更するといった方が良いだろう。上の図のようにマウスのポインターをルートを示す紫の線の上に持っていくと、「ドラッグをしてルートを変更」という表示が出てくる。そこでマウスをクリックして立ち寄りたい先(この例では本郷三丁目交差点)にドラッグ&ドロップをすれば良い。立ち寄り先に本郷三丁目交差点が追加される。目的地の変更には、画面左の目的地を記入する箱に別の場所を記入すれば可能だ。また、地図上で目的地の「A」や「B」のマークをドラッグ&ドロップして別の場所に持っていくことで変更することも可能である。
2013.02.17
コメント(0)
-
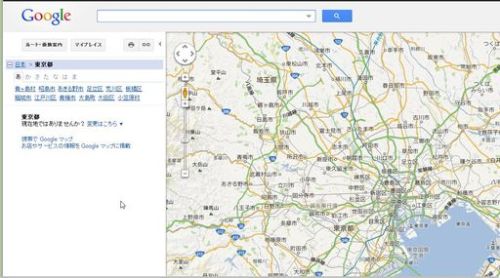
Google Map(地図)でルート検索を行う
Google Map(地図)を使用して自分の歩いていく経路を探すというのは便利な機能だ。Googleのホームページのツールバー上の「地図」をクリックすれば地図の画面が表示される。https://www.google.co.jp/上の画面の左上の方にある「ルート・乗り換え案内」をクリックすればルート案内の画面に変わる。この画面で左側の緑の「A」の右側の箱に出発地点を入力する。例えば「御茶ノ水駅」と入れる。そして、緑色の「B」に「上野駅」を入力する。「A」が出発地点で、「B」が到着地点だ。それを徒歩で歩くルートを示させるには、左上に表示されている人が歩いているボタンをクリックすればよい。紫色で歩くルートが表示される。それとともに、左側の画面にルート一覧が表示され、いくつかのほかのルート候補もリストアップされる。リストアップされたルートをクリックすればそのルートが紫色で表示される。上の例のように駅名などきちんと入力できる場合はいいが、地図上ではわかっているが、出発地や目的地を文字で入力しづらい場合もある。そういう場合には地図上でまず出発地点を見つけて、その地点を右クリックする。そして出てきたリストの中から、「ここからのルート」というのをクリックする。そうすると緑の「A」の右側の箱にその地点が入力される。この場合、左側の画面は「ルート・乗り換え案内」の画面になっていなくてもよい。自動的に「ルート・乗り換え案内」の画面に変わる。次に目的地をさがし、右クリックするとリストが出てくるので、その中から「ここへのルート」というのをクリックすればよい。そして、歩く人のボタンをクリックすれば、徒歩のルートが示される。
2013.02.16
コメント(0)
-
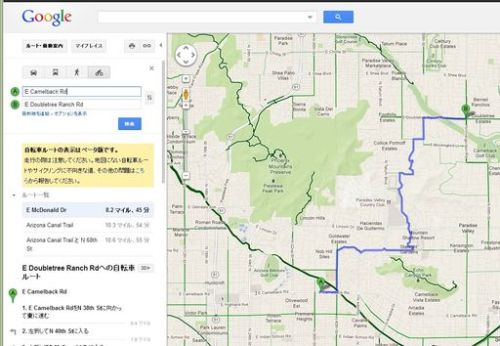
Google map(地図)にバイクルート表示が出てきた
Google地図のルート検索は自転車用のバイクルートを検索できるようになっているようだ。ただ、ベータ版で日本ではまだ採用されていない。上の画面のように米国の地図を出すとバイクルートも検索できる。画面の左上に上の画面のように自転車に乗った人の図のボタンが表示されている。最近米国やその他の国の地図をあまり見たことがなかったので気が付かなかったのだ。濃い緑の線で表示されているのが、専用の自転車道で、薄い緑色の線で表示されているのが、自転車レーンのある道路、点線の緑の線で示されているのが自転車の走りやすい道路ということである。米国以外では英国でやはり自転車のルート検索が可能だ。ドイツは自転車道が多いはずだが、まだベータ版が採用されていない。さて日本はどうなるか。自転車専用道路などあまり見かけない自転車道路貧乏大国だ。Google地図よりも先に自転車道をせっせと造らないといけないかも。
2013.02.15
コメント(0)
-

Appleの次世代製品iWatchはどんな製品か
つい最近米国のニューヨークタイムスやその他の報道機関で、Appleが次世代の腕時計型製品を開発していると報道している。例えば以下のような腕時計型情報機器である。(Huffpostのサイトから入手)Appleは100人以上の人をかけてこの製品の開発に取り組んでいるとうわさされている。その仕様はどういうものだろうか。もちろん、時計であることは変わりないだろう。iOSが搭載されていると考えられている。Bluetooth4.0、Wi-Fi、加速度センサー、GPS、曲げることができるディスプレイ、超小型カメラなどが搭載されいるのではないだろうか。もちろん、フラッシュメモリーを搭載しているはずだ。音声認識、電子メール、電話機能、音楽プレーヤー、カメラ、万歩計、などは搭載可能だろう。ひょっとすると、血圧計、脈拍、なども記録できるようになっているかもしれない。パソコンなどと通信が可能で、データのやり取りをすることができるようになっているはずだ。あるいは、Cloudに接続できるので、オンラインストレージにデータを転送できるようになっているかもしれない。ただ、時計型のデバイスというのは以前にも考えられたことがあったが売れなかった。たぶんその理由としてはユーザインターフェースの問題だろう。文字を表示する画面が小さくて、スイッチなども小さく、使い勝手が良くない。この点をどういう具合に改善するかが課題だと思う。さらに言うなら、バッテリーの問題もある。あまりたくさんの機能を載せすぎると、電池をすぐに使い切ってしまい、長時間の使用に耐えられないのだ。これもまだ今の時点の技術では、十分な解決策があるとは言えない。
2013.02.14
コメント(0)
-
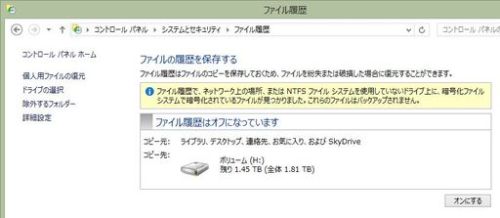
Windows 8: ファイル履歴(File History)を有効にする
Windows 8にはファイル履歴という新しい機能が追加されている。個人用のファイルに変更があった場合にそのファイルを外付けのハードディスクにコピーして保存しておくというものだ。ライブラリ、デスクトップ、お気に入り、連絡先などのフォルダーに保存されているファイルがその対象だ。デフォルトでは1時間おきにファイルの変更があったかどうかを確認して、変更があったファイルを外部ストレージに書き込む。この結果、個人用のファイルの変更履歴が構築されることになる。ファイル履歴はデフォルトではオフになっているので、この機能を利用するにはオンに設定する。そのためにはコントロールパネルを開いて、「システムとセキュリティ」の中にある「ファイル履歴でファイルのバックアップ コピーを保存」という項目をクリックする。出てきた画面で、保存先の外付けのハードディスクを選択し、右下の「オンにする」をクリックする。そうすると毎時間、変更のあったファイルをその保存先に保存し始める。保存先のハードディスクには保存用のディレクトリである ¥File History が作成される。上の画面の左側にリストアップされているオプションで「ドライブの選択」をクリックすると利用できるドライブのリストが表示されるので、ドライブを選択するか、あるいは「ネットワークの場所の追加」をクリックして、ネットーワーク上のドライブを選択することもできる。あるいは「除外するフォルダー」をクリックして、フォルダーを指定し、そのフォルダーに入っているファイルを保存から除外することも可能だ。例えば動画や写真などの大きいサイズのファイルなどが入っているフォルダーを指定すると、保存する容量を減らすことができる。また、「詳細設定」をクリックして、「ファイルのコピーを保存する頻度」などを変更することもできる。ファイルを以前の状態に戻したい場合には、「個人用ファイルの復元」をクリックする。そして、出てきた画面から復元したいファイルを選択して、現在のファイルと入れ替える。せっかくWindows 8で追加された機能なので、使ってみたいものだ。
2013.02.13
コメント(0)
-
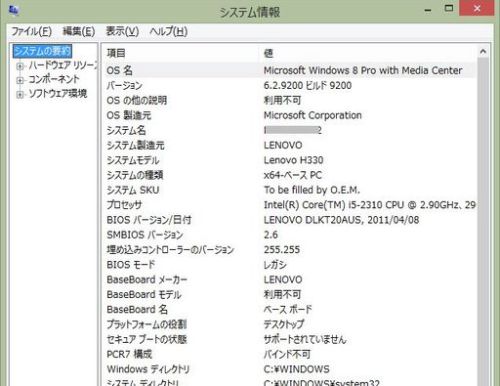
Windows 8を使うなら新しいパソコンを買った方がいい?
もしWindows 8のセキュリティの機能を有効に使いたいなら、新しいパソコンを買った方がいいという話がある。最近のパソコンはイニシャルブートのシステムが昔のパソコンと違って、UEFI(Unified Extensible Firmware Interface)になっている。昔BIOSと呼ばれていたものにとって代わっているのだ。といっても最近の話で、現在使われている大半のパソコンは今でもBIOSを使っているはずだ。UEFIはBIOSに比較するといろいろの機能が追加されており、さらにスタートアップのスピードアップも図れるようになっている。このUEFIの新しい機能としてSecure Bootというのが入れられている。このSecure Bootはスタートアップ中にオーソライズされていないOSやウィルスなどが入ってくるのをチェックしているのだ。この機能が使えると、誰かがパソコンにDVDやフラッシュメモリーを使用し、スタートアップの手順を利用して、パソコンのデータを盗もうとするのを防いだり、ルートキットと呼ばれる、コンピュータに不正に侵入したときに使用するソフトパッケージがパソコンに入り込むのを防ぐことが可能になる。UEFIは最近使われだしたものだが、すでに使用されているパソコンもある。ただし、上にあげた機能はUEFIのrevision 2.3.1という新しいバージョンのものから採用されている。従って、ほとんどの古いパソコンにWindows 8をアップグレードした場合にはこのセキュリティ機能は使えないのだ。UEFIはファームウェアなので最新のバージョンにアップグレードするという可能性もあり、そういうアップグレードを提供しているボードメーカーもあるようだ。もちろん、現在売り出されてるWindows 8の入ったパソコンはUFEIの最新のバージョンが使用されているはずだ。とりあえず簡単にUFEIかBIOSかを確認するには、パソコンのスタートアップ時にDeleteキーやF3キーなどを押して、BIOS設定画面を表示して、BIOSかUFEIのバージョンを確認してみればよい。あるいはWindows 8の画面で、「msinfo32」というのを設定画面の中に入れて探すか、コマンドプロンプトに入力して実行すればよい。そうすると、出てきたリスト(システム情報)の中にBIOSのバージョンが書かれている。もしUFEIならば、最新のバージョンにアップグレードが可能かを調べて、可能ならばアップグレードすればよい。上にあげたセキュリティ機能が使える。
2013.02.12
コメント(0)
-

マイクロソフトのウィルス対策ソフトSecurity Essentialsはだめ?
マイクロソフトのウィルス対策ソフトにSecurity Essentialsというのがある。あまり知られていないかもしれないが、無料でかつあのマイクロソフトが提供しているというので、使っている人も多いのではないだろうか。ある調査では23%の人が使っているというような報告も出ているようだ。そのマイクロソフトのSecurity Essentialsだが、有名なドイツのウィルス対策ソフトを評価している会社の報告ではいい評価を得ていないようだ。最近の評価報告は以下のところに公表されている。http://www.av-test.org/en/tests/home-user/windows-7/novdec-2012/Protection-1.5 Repair-3.0 Usability-5.5という評価だ。満点が6.0なので、Protectionは極端に評価が低いことがわかる。そしてウィルス対策ソフトとして認証されていない。これに対してマイクロソフトのMalware Orotection centerの担当者がブログで反論している。自分たちは評価した結果では、十分にウィルスから守られているとのこと。評価会社の方も評価の仕方などに最近のウィルスの傾向をよく調べて工夫する必要があるとも言っている。現実にはたくさんの人がSecurity Essentialsを使用しており、その人たちがウィルスの被害を受けたという報告がそんなにないことを考えると、マイクロソフトの言い分に理がありそうだ。なお、余計なことだがWindows 8にはSecurity Essentialsをインストールする必要はない。それと同じレベルのDefenderがもともとWindows 8に組み込まれている。
2013.02.10
コメント(0)
-
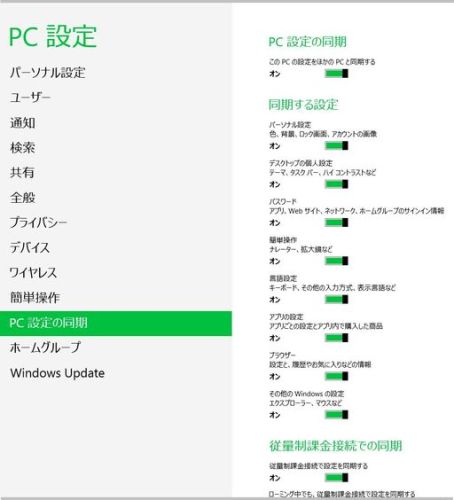
Windows 8: マイクロソフトのアカウントを使用する時には注意が必要だ
Windows 8ではマイクロソフトのアカウントを使ってサインインすることを勧められる。それに従ってマイクロソフトのアカウントでサインインすることにした人は多いはずだ。実はこのアカウントにはいろいろの情報が含まれている。個人のWindowsの設定やパスワード、ブラウザのお気に入り、Windows Appなどなど。そしてマイクロソフトのアカウントでログインした場合には、それらの全てのデータが同期される。どういうデータが同期されるかは、チャームバーの設定をタップし、出てきた画面の右下にある「PC設定の変更」をタップしたときに出てくる画面のなかで左側のリストにある「PC設定の同期」をタップしてみるとわかる。上の画面のように同期される項目がリストアップされている。もしもマイクロソフトのアカウントのパスワードの盗まれてしまうと、他のパソコンからそのパスワードを使ってログインすることが可能になり、同期データを読み出すことができるようになってしまう。これを守るにはパスワードをできるだけ複雑にして、破られないようにしておくことが大切だ。手近なところに書いておくなどというのはもってのほかである。パスワードを複雑にするというのは、ネットでも注意事項がいろいろ書かれいる。パスワードの文字数を十数文字にするということ、その中には数字や小文字だけではなく、大文字も含め、さらに記号の文字も含めておくことでかなり強力なパスワードができる。たぶん、Windows 7やVistaからアップグレードした人は、特にマイクロソフトのアカウントのパスワードを変更せず簡単なものになっている場合があると思うので、今からでも遅くないので変更することだ。Windows 8はセキュリティに関しては、それ以前のWindowsに比較していろいろの面で強化されているのだが、それをよく知って生かすことが大切だ。
2013.02.09
コメント(0)
-

あの昔の「たまごっち」がiPhoneやAndroidスマホで復活
ネット情報によるとかつて流行っていた「たまごっち」がiPhoneやAndroid端末のアプリとしてよみがえるらしい。以前流行った時には卵形の小さな携帯機器だったが、今回はそのアプリケーションがスマホの中に入ってくるという。それでさらに調べてみると、「たまごっち」の公式ホームページというのが既にありました。相変わらずたまごっちで楽しんでいる人がたくさんいるんですね。現在販売されているたまごっちはそのホームページによると「Tamagotchi P's」という機種で好評発売中だ。http://tamagotch.channel.or.jp/tamagotchi/今回発売予定の「たまごっち」はTamagotchi L.i.f.e App -Retro Modeと英語では紹介されている。16年前に発売されたものと同じように動作するものだ。http://tamagotchilife.com/blog/以前子供のころ遊んだという人には懐かしいアプリだ。
2013.02.08
コメント(0)
-
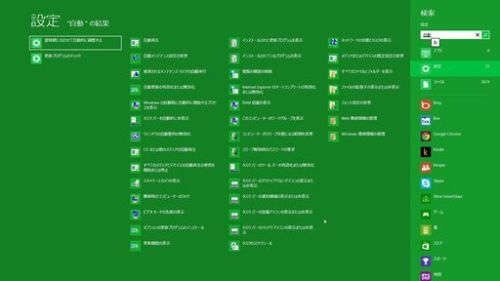
Windows 8:ソフトウェアの更新などの自動メインテナンスの時刻を好きな時間に変更する
Windows 8でソフトウェアの更新やシステム診断、セキュリティスキャンなどは毎日自動的に実行される。この時刻がデフォルトでは夜の3時に設定されているのだ。これに気が付いておられない方もいると思うが、いつもこの時間に自動実行されるのに辟易としている方もおられるかも。この設定は容易に変更することが可能だ。Windows 8の設定画面を出して、その検索の箱の中に「自動」と入れて検索をすればいい。いろいろの「自動」に関連する項目が出てくる。設定の画面の出し方はいろいろあるが、簡単なのはWindowsキーと「W」を同時に押すことだ。その画面の中で、「自動メンテナンスの設定の変更」をクリックするとよい。上の画面が出てくるので、メンテナンスを行う時刻を変更することができる。なお、その下に表示されている「スケジュールされたメンテナンスによるコンピュータのスリープ解除を許可する」にチェックマークを入れるとスリープ状態から回復してメンテナンスを行ってくれる。
2013.02.07
コメント(0)
-
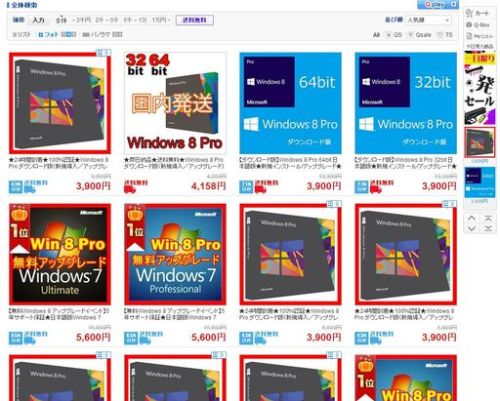
Windows 8はまだお安く手に入る
Windows 8の発売記念でダウンロード版が3,300円で安く手に入っていたのは、1月末までだった。ひょっとしてQoo10では販売価格はどうなっているのだろうかと確認してみた。ダウンロード版で3,900円で販売している。数量限定ということになっているので、売り切れたら特別販売は終了するかもしれないが。参考に、マイクロソフトのサイトでは、小売希望価格は13,800円となっている。
2013.02.06
コメント(0)
-

クロンカイトが1967年に紹介した21世紀の技術の紹介が面白い
アメリカのテレビの有名なニュースキャスター、ウォルター・クロンカイトが1967年に紹介している21世紀の書斎、居間、台所の動画が面白い。書斎の動画は英語ではWalter Cronkite Previews The 'Home Of The 21st Century' In 1967の表題で、YouTubeで見ることができる。英語がよくわからなくてもなんとなく言っていることはわかる。http://youtu.be/V6DSu3IfRlo最初の画面で見られるのは、そのころ想像したホームオフィスの機器である。まず、ニュースを見ることができる画面が出てきて、さらにそれらの載った新聞を印刷することができる。やはり、印刷した新聞紙が欲しいらしい。天気予報は天気図の画面が出てきて各地の天気予報が表示される。今のテレビの天気予報そのものだ。電話機は小型のマイクを使っているが、それでも現在のスマホとは程遠いものだ。相手の人の写真が出てくるのは良い予測といえる。他の部屋の映像をケーブルを引いてみることができるようにしているのは面白い。今なら無線LANを使って各部屋を監視できるようにするだろう。21世紀にはコンピュータを駆使した通信コンソールが使われるようになるといっている。この予測は正しいが、一つのコントローラーですべてが制御されるのではなく、処理はそれぞれ分散化して効率を上げているというのが正しいようだ。
2013.02.05
コメント(0)
-

笹子トンネルの事故で関西に行く新しいルートに気づいた
笹子トンネルの事故というのは日ごろから中央高速を使っている私にとっては意外と影響が大きかった事故だった。笹子トンネルが通れなくなって、その後対面交通になり、近近復旧する。その間に私は関東から関西まで3往復した。仕事とは関係なく私用で使った回数である。その結果発見したのは、今まで使っていた中央高速道路と名神高速道路を使って走るよりも、どうも新東名高速道や新名神高速を使って走るのが良いのではないかということだ。Google地図を使用して、圏央道青梅インターから名神西宮出口までのルート案内を調べてみると、3種類のルートが出てくるが、上の図はその中の2つのルートを示している。一つは、 圏央道ー中央高速ー名神高速というルート(Aコース)である。距離は527km、時間は6時間15分。もう一つは圏央道ー中央高速ー東富士五湖道路ー東名高速ー伊勢湾岸自動車道ー新名神高速ー名神高速というルート(Bコース)だ。距離は521km、時間は6時間28分。もう一つは上の地図には表示されていないが、国道16号線ー国道129号線-東名高速ー新東名高速ー東名高速ー伊勢湾岸自動車道ー新名神高速ー名神高速というルート(Cコース)だ。距離は509km、時間は6時間41分。私がAコースを従来から走っているのは時間的には一番良いようだ。だが、笹子トンネルが通れないということで今回はBコースを走ってみた。AコースとBコースの差が出るのは、Bコースが御殿場に行く一部区間で一般道路を通るからだろう。わずか10kmの区間だ。Google地図で表示されているほど時間を食うとは考えられない。いずれにせよ、3コースともに時間も距離もそれほど大きな違いはない。それよりも今回走って見て気が付いたのは、新しくできた道を走る方が走りやすいという事だ。特に中央高速をだらだら走るのは2車線ばかりで、カーブの多い山道もあり、運転するものにとっては結構気を使いつかれる。それと比較すると新東名高速や新名神高速は3車線が当たり前という道路で、実に楽に気分よく走れる。誰か昔言ったのを聞いたことがあるが、中央高速はわざとカーブを多くして、運転する人が眠れないようにしているという話があった。しかし実際には安全運転ができるのは車線の多いまっすぐな道である。笹子トンネルは今週末には通れるようになるようだが、どうもこれからは笹子トンネルを通らないルートを私は使うような気がする。
2013.02.04
コメント(0)
-
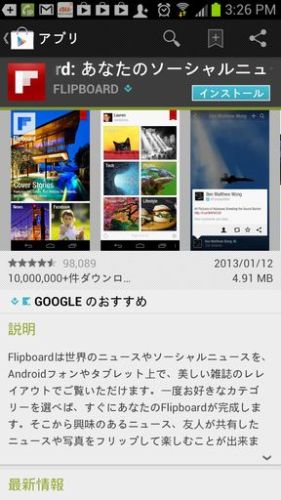
素早いページめくりでニュースなどの読めるFlipboard
スマホやタブレットでいろいろのニュースサイトや技術系サイトなどをすばやく読めるアプリがFlipboardだ。Google PlayやAppStoreなどで入手できる。いろいろのニュースや雑誌などを手早く読むことができる。上の画面はFlipboardのホーム画面だ。Cover Storiesのほか、自分が選択した項目が表示される。ここでは私がニュースとテクノロジーを選択していたので、それが表示されている。画面右上の赤い短冊をタップすると、画面に書かれているようにコンテンツを追加する画面が出てくるので、新しいコンテンツを追加することが可能だ。選択できる項目としては、ニュース、ビジネス、テクノロジー、オーディオ、ビデオ、キュレーター、アート・写真、生活、エンタメ、スポーツ、旅行、スタイル、などがある。そのほかに別に米国版を選択でき、英語のものも読むことが可能だ。それぞれの項目をタップすれば、その項目の中のいろいろの供給先が選択できる。例えば、ニュースサイトでは日本のものでは、毎日、日経、朝日などの主要新聞のほかロイターやCNNの日本語版なども設定して読むことが可能だ。エンタメなら、IRORIO、nanapi、ロケットニュース24、の他映画、アニメ、音楽、書籍などの項目がある。ホーム画面で例えばテクノロジーをタップすると以下のような記事の画面が現れる。記事の詳細が見たい場合にはタップすれば詳細画面が表示される。元に戻りたいときには、左上の矢印をタップすればよい。元の画面に戻る。新しい記事を見たい時には上にスワイプすると次の記事が現れる。ただ、表示される記事の数は制限があるようだ。これらの画面の移動がブラウザで記事を見ているときよりも格段に早くて、気持ちがよい。文字も適度に大きい文字が使われているので、読みやすい。感激すること請け合いだ。ぜひとも使ってみられることをお勧めする。
2013.02.03
コメント(0)
全23件 (23件中 1-23件目)
1
-
-

- 【楽天市場】新製品の激安 価格比較…
- Có nên mua máy lọc nước ion kiềm
- (2022-12-29 13:40:56)
-
-
-

- パソコンサポーターがすすめるパソコ…
- ◎新品 デスクトップパソコン HP 液晶…
- (2024-10-04 11:38:18)
-
-
-

- パソコンを楽しむ♪
- PC用オーディオラックの棚増設
- (2024-11-20 23:27:15)
-







