2016年01月の記事
全25件 (25件中 1-25件目)
1
-

Softbankの「とくする懸賞ダイヤル」
体幹を鍛えると「おなかが出ない」「腰痛にならない」タイカンヲキタエルトオナカガデナイヨウツウニナラナイ【電子書籍】[ 中野ジェームズ修一 ]価格:583円Softbankはずっと以前から「とくする懸賞ダイヤル」というのを実施している。私はずっとauなので全く知らなかった。毎月幾つかの電話番号に電話すると、簡単な三択問題が出されるので、それに応えるだけで、抽選で豪華賞品がもらえるというものだ。もちろん、Softbankに契約していないといくら電話しても無駄である。以下のところに詳しい説明がある。http://www.softbank.jp/mobile/info/personal/news/service/20160104a/きちんと確認していないのだが、docomoやauではやっていないサービスなのではないだろうか?商品の数は少ないので、当選の確率は低いと思われるが、こういうのも差別化の一つといえる。
2016.01.31
コメント(0)
-

Windows Insider Preview Build 14251のインストールを実施
少しマイクロソフトのアナウンスからは遅れたが、Windows 10 Insider Preview Build 14251をインストールした。マイクロソフトのブログ1月27日版でリリースのアナウンスが行われている。前のBuildが(11102)だったのに、今回は(14251)と大きく数字が変化しているが、これはモバイル版との番号の違いをほぼ同じ番号にしたためのようだ。まったく同じにはなっていないようで、バイナリーでの番号は異なっているようだ。次のリリースまでにはまったく同じ番号に統一すると言っている。今回のリリースも前のもの同様大きな変更はない。ただCortanaで改善を行ったのと、1月版のXbox Betaアプリが提供されて改善されている。パソコンのゲームでクラッシュする問題とか、「ナレーター」や「拡大鏡」などの問題、DPIが175%に設定されているときに「エキスプローラー」がクラッシュする問題などが解決されている。ただし、ログイン直後に「WSClient.dll」に関するエラーメッセージが表示されるとか、「接続」ボタンがアクションセンターに表示されない、最近実施したメモリ管理処理の変更でアプリケーションが定期的にクラッシュする問題など解決していない問題も残っている。私も早速「WSClient.dllでエラーが発生しました」というメッセージを受け取った。特に気にせず、メッセージを消してしまえば問題はない。しかしそれでも気になるので、ブログに書かれているように管理者としてコマンドプロンプトで指定のコマンドを実行してみた。これで、とりあえずは「WSClient.dll」に関連するメッセージは出てこなくなるだろう。
2016.01.30
コメント(0)
-

マイクロソフトのEdgeの性能はFirefoxやChromeを凌ぐ
Principled Technologies社はマイクロソフトのEdgeとMozilla Firefox及びGoogle Chromeの性能を比較して、Edgeが他のブラウザよりも処理速度などの面で高性能だったことを発表している。つまり、Edgeを使用するほうが他のブラウザを使用するよりも効率的な仕事ができるということのようだ。実際の報告書は以下のところにPDFで発表されている。(英文)http://www.principledtechnologies.com/Microsoft/Edge_browser_loading_0116.pdfページをローディングする時間や、有名なWebサイトの表示時間、あるいはバッテリーでパソコンを使用している時の性能など他のブラウザの性能を遥かに超えていると報告している。評価した内容は、マイクロソフトのWordやExcelなどを使用したり、その他のマイクロソフト関連のソフトを使用した比較なので、若干マイクロソフトに都合の良い評価になっている可能性はある。しかし、通常のユーザーもWordやExcelを使用して作業をする機会が多いと考えるとあながち評価内容が悪いとは言えない。
2016.01.29
コメント(0)
-

Chromeパソコンのシェアが伸びている
例年今頃に発表されるIDCのパソコンのシェア情報を渡しはまだ手に入れていないが、インターネット上ではChromeパソコンのシェアが伸びているというIDCの情報が流れてきている。あまり日本では話題にならないのだが、海外ではChromebookの販売が伸びてきている。IDCの情報によると2015年のChromeパソコンのシェアは2014年の伸びに比べて、更にシェアを伸ばしたようだ。2015年の3四半期のシェアは2.8%で、2014年の年間通じてのシェアの1.9%を超えており、そのシャアの伸び率は2014年を超えている。この傾向は2016年でも続くと考えられるという。2015年の3四半期のChromeパソコンの出荷数は5.7百万台で、2014年の出荷数の5.86百万台に僅かに少ないが、2015年通年では2014年の出荷台数を遥かに超えることは明らかだ。2015年のパソコン全体の出荷量は、2014年に比較すると10%ほど少なくなっているので、Chromeパソコンの出荷量が増えているのは注目に値する。Windowsパソコンは高速のグラフィックスを使用したゲームや、CAD/CAMなどのソフト、あるいはいろいろのChromeパソコンにはないハードウェア対応では優れているが、低価格のパソコン領域ではChromeパソコンにその優位性を脅かされている。そろそろ日本でもChromeパソコンへのシフトが開始されるのではないだろうか?もちろん、日本ではChrombookよりもスマホへの移行が主流かもしれないが。
2016.01.28
コメント(0)
-
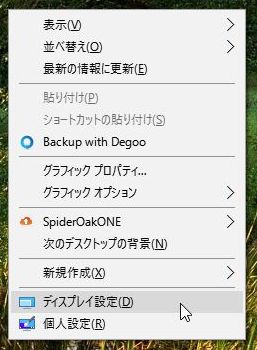
パソコンのディスプレイの調整
液晶ディスプレイになってからそれほどディスプレイの調整を必要とは感じていないのだが、それでもディスプレイの調子がおかしいなと感じたら、調整を行ってみるのが良い。ディスプレイの調整を行うには事前にディスプレイが30分ほど立ち上げてあって、通常の使用状態になっているのが調整には良い状態ということになる。(1)まずディスクトップの画面を右クリックする。出てきた画面で、「ディスプレイの設定」をクリックする。(2)出てきた画面のしたの方に表示されている「ディスプレイの詳細設定」をクリックする。(3)解像度が最適の設定になっているかを確認し、なっていない場合には最適の設定にする。調節は「解像度」の下の箱の矢印をクリックすることで行える。また、「解像度」の上に表示されている「識別する」、「検出する」などもクリックして、パソコンに接続されているディスプレイの確認できる。画面下の方に表示されている「関連設定」の下に表示されている「色調整」をクリックする。(4)出てきた「画面の色調整」の画面で、右下の「次へ」をクリックする。以下、出てくる画面の指示に従ってディスプレイの調整を行っていく。調整自体は指示の画面の説明にも出てくるが、ディスプレイのパネルの前面下の方とか上の部分に、調整用のスイッチがあるので、それを使用して調整する。まずは、工場出荷状態にディスプレイの設定を戻す。その後、ディスプレイのガンマ調整を行う。明るさの調整を行う。コントラストの調整を行う。カラーバランスの調整を行う。(5)設定前の画面と設定後の画面の比較が行えるので、それを行って調整がうまく行ったことを確認したら、「完了」をクリックして、色調整を終了する。(6)その後、「ClearTypeテキストチューナー」の調整のウィザードが開始されるので、それも指示に従って調整する。以上がディスプレイの調整の手順である。
2016.01.26
コメント(0)
-
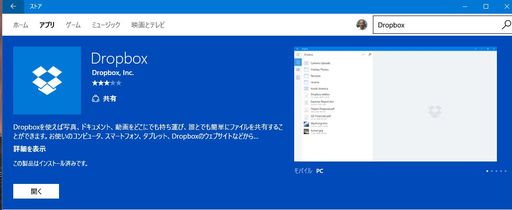
DropboxのWindows 10用アプリケーションのリリース
オンラインストレージで有名なDropboxがWindows 10用にアプリケーションをリリースしている。Windowsタブレットとパソコン用のアプリケーションだ。Windows Storeで入手することができる。Dropboxの最近のブログで公開された。このアプリケーションはマイクロソフトとの協業をさらに進めるために開発されたようだ。Dropboxを使いやすくするようになっており、写真やドキュメントなどに簡単にアクセスできるようになっている。Dropboxアプリにファイルエキスプローラからファイルをドラッグ&ドロップすることができ、Dropboxへのファイルの移動が簡単にできる。さらにクイック検索でファイルの検索も容易に行うことが可能だ。また、最近使用したファイルというのを表示できるようになっており、ファイルを素早く開くことが可能である。と良いことずくめのようだが、残念ながら私にとっては使い物にならない。まず、テキストファイルの表示だが、文字化けがあり読むことができない。さらに、そのテキストファイルをこのDropboxのアプリから開くと、秀丸の設定がうまく取り込めておらず、エディターの折り返しの幅が既存の設定ではなく、広がってしまった設定になる。これではちょっと使えそうにない。Dropbox自体、私はユーザインターフェースにそれほど不満がないので、このようなアプリケーションがなくてもすんでしまう。アプリケーションをリリースするなら、もう少しきちんとテストしてからリリースしてもらいたいものだ。
2016.01.25
コメント(0)
-
Windows 10にアップグレードしたが、メールが送信できない
新しくWindows 10搭載のパソコンを購入したのだが、メールの送信ができないという相談を受けた。さらにメールのアドレス帳などの移行も必要だという。メールの送信ができないのは、送信の設定が悪いのだとわかっているのだが、実際の状況は実際のパソコンの画面を見ないとよくわからなかった。Windows 10ではマイクソフトの用意したメールソフトがあるので、これがおすすめである。相談を受けたので早速そのメールをソフトを立ち上げてもらった。様子を聞いてみるとどうもマイクロソフトのアカウントを自分のメールアドレスのままに設定したようだ。マイクロソフトのアカウントを自分の手持ちのメールアドレスに設定するのは便利な面もあるが、私はおすすめしない。別にきちんとマイクソフト用のアカウントを設定するのがいい。そのほうが自分のメールアドレスとマイクロソフトのアカウントで取り違えてしまうというようなミスがないからだ。これはGoogleのアカウントにも言えることである。Googleのアカウントもやはり自分の手持ちのメールアドレスに設定するのではなく、別に設定するのが良い。結局自分のメールアドレスで新しくアカウントを追加してもらい、メールの設定をやってもらったら、メール送信の問題は解決した。メール送信のサーバーの設定のし忘れの可能性が高い。あとは、メールのアドレス帳などの移行である。これはまだ解決したかどうか聞いていない。とりあえずやってもらうようにしたのは、ファイルと設定をエクスポートしてもらうことだ。Outlookでは、「ファイル」→「開く/エクスポート」→「インポート/エクスポート」とくりっくして、出てきた画面で、「ファイルにエクスポート」をクリックしてファイルにメールに関連するファイルと設定をエクスポートする。その後は、出てくる指示通りにクリックしてファイルと設定をエクスポートすればよい。それで出来上がったファイルをUSBメモリなどに移して、新しいパソコンに接続し、今度はそのファイルと設定をインポートすればいいはずである。
2016.01.24
コメント(0)
-
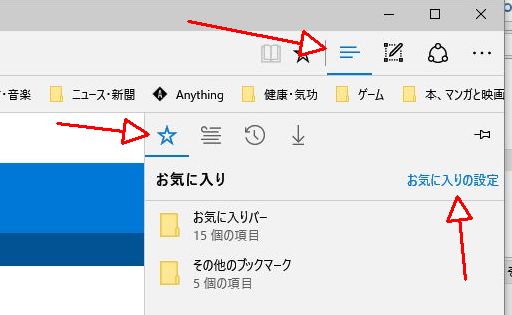
マイクロソフトの新しいブラウザEdgeにお気に入りをインポート(取り込む)する
Windows 10でEdgeを使い始めたが、以前使用していたInternet Explorerのお気に入りをそのまま利用したいという話がある。実はEdgeではInternet ExplorerまたはChromeのお気に入りをインポートする(取り込む)ことができる。まずEdgeの画面で右上の三本線(ハブ)をクリックする。出てきたリストの中で星印のアイコン(お気に入り)をクリックする。次に上の画面で「お気に入りの設定」をクリックする。出てきた画面で、「お気に入りのインポート」の下に表示されている「Internet Explorer」か「Chrome」もしくはその両方を選択して、「インポート」をクリックします。以上でお気に入りはインポートされます。
2016.01.23
コメント(0)
-

Windows 10 Insider Build 11102.rs1_release.160113-1800にアップデート
体幹を鍛えると「おなかが出ない」「腰痛にならない」タイカンヲキタエルトオナカガデナイヨウツウニナラナイ【電子書籍】[ 中野ジェームズ修一 ]価格:583円本日朝起きてパソコンを見てみると、Windows 10 Insider ProgramでWindows 10のリリース表示が変わっていた。どうも、昨夜アップデートが行われたようである。現在私のパソコンは上の画面のようにWindows 10 Insider Build 11102.rs1_release.160113-1800と液晶画面右下に表示されている。ネット上で調べてみたがまだマイクロソフトからアナウンスされていないようで、Insiderの中の情報でもこのバージョンがダウンロードされたという情報は見つからなかった。たぶん、今日これから何かマイクロソフトからリリース情報が出てくるのかもしれない。まだ時間が経過していないので、使い込めていないためどういうアップデートだったのかは定かではない。ただ、私の使っているメールソフトのThunderbirdでメールが受信できないという問題が発生した。さらにThunderbirdの問題を解決するため、パソコンの再起動を行ったところ「再起動をしています」という表示のまま止まってしまった。やむをえず、パソコンの電源を切って、再投入したところ、起動も問題なく行われ、Thunderbirdの問題も解決した。
2016.01.23
コメント(0)
-

Windows 10 Insider Preview Build 11102がリリースされた
マイクロソフトからWindows 10のインサイダープリビューでBuild 11102-1000がリリースされた。1月21日付のWindowsのブログで紹介されている。それによるとMicrosoft Edgeで従来からリクエストされていた改善がなされている。それは履歴を前後に移動する矢印を右クリックして最近訪問したサイトを素早くアクセスする機能で、それができるようになっている。以上の改善点のほか、いくつか既に分かっている問題をリストアップしている。先週リリースしたBuildでゲーム関連で問題が見つかっているのだが、いくつかのゲームでフルスクリーンで遊んでいるときにクラッシュするというものだ。これはまだ解決していない。さらにNarratorやMagnifire、あるいはいくつかのサードパーティにアプリケーションで時々エラーが発生したり、クラッシュしたりする問題がある。またWindows Updateを行おうとした時に、無線LANカードがWindows 10ではサポートしていないと表示されるという問題もあるようだ。いずれにせよ、いくつかの問題はあるが、さっそくWindows 10 Insider Build 11102にアップデートしてみた。そこでブログで紹介されていたEdgeを使ってみた。履歴の前後の矢印キーを右クリックする操作はできているようだ。ところがいつも私のアクセスしているYahooのホームページにアクセスして変なことに気が付いた。今日は日経平均株価が1000円近く上昇しているのでそのグラフを見ようとホームページで「経済」をクリックした。そうするといつも見慣れている「経済」の画面でなく、実際の経済のサイトを表示してしまう。ChromeとかFirefoxでの表示と異なるのだ。これはもしかするとEdgeのバグなのではないだろうか。もしそうだとしたらちょっと初歩的なミスのような気がするのだが。
2016.01.22
コメント(0)
-
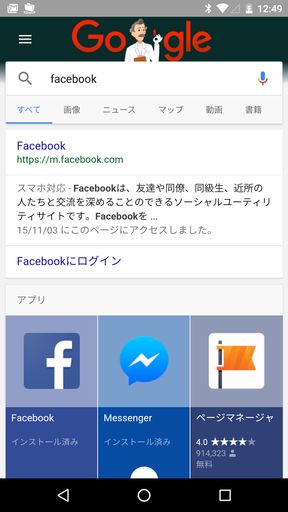
Googleの検索結果から直接アプリをインストールする
Android端末(スマホやタブレットなど)で検索を行うと、その検索結果の中にAndroidアプリが表示され、そのアプリのインストールがそのまま行えるようにするテストをGoogleは行っているようだ。テストと行っているのは、一部のAndroid端末で行われているようだ、全てには未だ摘要されていないということである。この情報が最初に流されたのは有名なAndroid関連のサイトの「Android Police」である。実際手持ちのスマホで確認してみたが、上の画面のように検索結果の中にAndroid端末用のアプリケーションが表示される。上の例では「Facebook」で検索したのだが、Facebook関連のアプリが列挙されている。その一つをタップすると、Google Storeのアプリケーション購入の画面が即座に表示される。アプリケーションはGoogle Storeで検索して購入するという形だったのが、Googleの検索でもアプリケーションを簡単に探せて、即座にインストールできるという形にするということだろう。実際に使ってみても特に違和感はないし、便利な面もあるので、すべてのAndroid端末に対応されるのは近いと思われる。
2016.01.22
コメント(0)
-
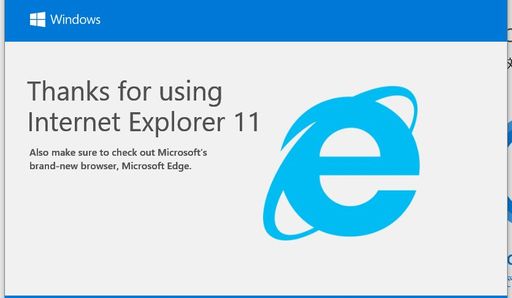
マイクロソフトが古いバージョンのInternet Explorerのサポートを終了
マイクロソフトが古いバージョンのInternet Explorerのサポートを1月12日に終了した。それ以降はInternet Explorer 11だけがサポートされる。これはどういうことかというと、古いバージョンのInternet Explorerに対しては、ウィルス対策やその他のいろいろの問題が見つかってもそれには対応しないという事である。それではそのまま古いバージョンのInternet Explorerを使い続けていると、ウィルス等に感染する可能性が高まるということである。サポートが停止されてからまだ10日ほどしか経過していないが、既に問題が発生しているという報告がネット上で行われている。Windows 7やWindows 8.1などを使用している方は早くInternet Explorer 11をインストールするのが良いと思われる。Windows 10を使用している人で古いバージョンのInternet Explorerを使用している人はいないと思うのだが、この場合にはむしろマイクロソフトの新しいブラウザのEdgeに乗り換えるのが良いようだ。私はInternet ExplorerよりもむしろGoogle ChromeとかFirefoxに乗り換えることをお勧めする。私はChromeを使用しており、特に問題はない。むりろ、ブラウザの処理速度などはInternet Explorerよりも格段に優れている。
2016.01.21
コメント(0)
-

オーストラリアでカーナビを使う
オーストラリアに行く前にネットでメルボルン空港でレンタカーを予約した。ついでにちょっと余計かなと思ったがナビ付きを予約した。6日間の使用で92.40ドルということで結構な値段である。(豪ドルは約80円)しかし、道に迷うよりはマシだと考えた。レンタカーを受け取ったら同時にナビの入っている箱を手渡された。てっきりナビは自動車に付いているものと思っていたのだが、違っていた。ナビを車の前方の窓ガラスに取り付ける器具も付いている。レンタカーを受け取る時にホテルへの行き方を聞いたのだが、あとで考えてみるといい加減な教え方だった。結局その説明だけではメルボルンが初めてのものにはとうていホテルにはつけない。米国なら簡単な街の地図などもくれるのだが、それも貰わなかった。深夜にメルボルン空港に到着したので、ホテルが見つからなくなって困ってしまった。もちろん、ナビがあるのだが、次の朝にでもゆっくり操作を覚えればいいと考えていたので、最初は使う気はなかった。しかし、ホテルに行きつけないのでは困ってしまう。そこで、やむなく高速を出て道路脇に車を停めて、ナビを使用する準備をした。電源はシガーライターから取るようになっている。電源を入れてみると、なんとイタリア語か何かが流れてくるし、表示もそのようになっている。イタリア語バージョンじゃ仕方がないなどと思ったが、設定画面をなんとか見つけて、英語が表示されるように設定をしなおした。ナビは優れもので言語対応はヨーロッパのいろいろの言語に対応しているようだが、残念ながら日本語には対応していない。ホテルの住所を入力して、ホテルへのナビゲーションを開始した。英語がわからないとちょっと苦労するところもあるが、画面を見ていれば割と簡単にその指示がわかり、スムーズにホテルの到着した。あとでネットで調べてみるとNAVMANという会社の製品で、結構ナビでは定評のある会社のようだ。メルボルン市内を運転している時だけでなく、郊外250キロを超えてもよく地図が整備されており、親切に案内をしてくれることがわかった。ところが2日程過ぎてから、私の息子がいる農場まで案内する時に場所がわからないという表示が出てきてしまった。メルボルン市内からでは検索できないようなのだ。たぶん、メルボルン市内を出てから検索すればひょっとすると検索できたのかもしれない。この時に役立ったのが、Nexus 6PでのGoogle Mapの使用だ。Google Mapで行き先のアドレスを入力して、ナビを開始するとなんときちんと案内が表示される。まあ、当然といえば当然の話しなのだが、この時にはなんとか行き着くことができそうでホッとした。Google Mapを使用してのナビも結構正確である。更に良いことには説明が日本語で行われるのだ。これならナビを借りなくてもNexus 6Pを使ってGoogle Mapで道案内を行っても良かったのではと思うほどである。それ以降は借用したナビを主として使用して、その補助としてGoogle Mapを使って車を運転した。NAVMANのナビは単に道案内をするだけではない。高速道路や普通の道路でもその制限速度を画面に表示する。そして、車の速度が制限速度をある一定値で超えるとブザーで警告するのだ。最初はその警告ブザーがどういう理由で鳴るのかよくわからなかったのだが、車を走らせているうちにそのことに気がついた。速度の警告ブザーだけではなく、それ以外にも2種類ほどのブザーが鳴るのだが、それはどういう意味でなるのか最後まで分からなかった。日本で使用しているナビでもそうだが、道路の混雑状況に応じて経路を変更する機能が借用したナビにもついていた。メルボルンも朝の出勤時と夕方の退社時に道路が混んで車が動かなくなってしまうことが多い。そういう場合に回り道を探してくれる。これが便利であまり時間をかけずにホテルに帰りつけたと思うことが何度かあった。しかし、逆にこの機能があるから、行き先がちょこちょこ変わってしまい、結局あまりうまく走れていないなと思うこともあった。いずれにしても、オーストラリアでレンタカーをするならナビを同時に借りるのはおすすめである。そして、Google Mapを使える環境を整えておくこともおすすめだ。こちらは、メルボルン市内を散歩するときなどにも有用である。
2016.01.20
コメント(0)
-
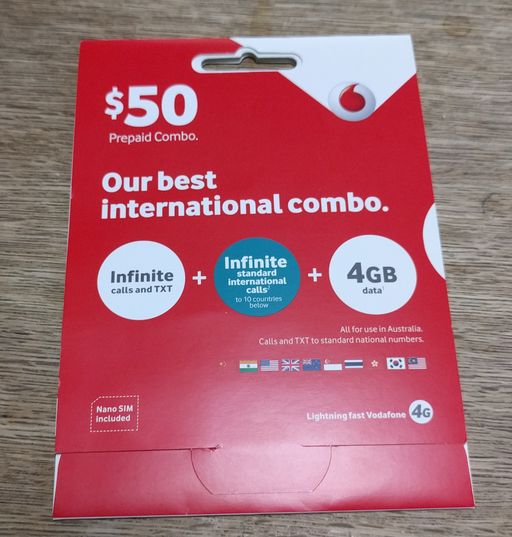
オーストラリアで音声通話SIMを購入
もう先週の話になるが、オーストラリアのメルボルンの空港に到着したのが、深夜の1時だった。本当は空港でスマホ用のSIMを購入しようと考えていたのだが、SIMを販売している店が閉まっていたようで見つけることができなかった。やむを得ず、翌朝にSIMを購入しにでかけた。メルボルンのCityと呼ばれる中心地に出掛けて、旅行者用の案内所で購入した。実はモバイルWi-FiルーターのAterm MR04LNを持って行っていた。このルーター用にデータ専用SIMを購入するつもりだった。しかし、そこにはデータ専用SIMは販売しておらず、やむなく音声通話用SIMを購入し、持参していたNexus 6Pに入れて使用することにした。もしかしたら、データ専用SIMも売られているようだが、そこでは売られていなかった。同行している人も使用できるように考えて、ルーターを持って行ったのだが、やむなくNexus 6Pでテザリングを行うことになった。テザリングを行うと電池の使用量が増えるので、本来ならば、モバイルWi-Fiルーターにデータ専用SIMを入れて使うのが良かったと思うのだがやむを得なかった。やはり、日本でいうNTTやauなどのプロバイダーの店に行き、そこでSIMを購入するようにすればよかったと反省している。しかし、一方Nexus 6Pに音声通話用のSIMを入れたので、音声通話が可能になり、実際に電話としても使用したので、それはそれでメリットがあったということになる。SIMを入れて起動をかけて、接続できていることを確認するまで、お店の人にやってもらった。自分でもできるのだが、購入したところで通信ができることを確認しておくことは大切である。後で考えてみると、音声通話用SIMをルーターに入れて、手持ちのスマホやパソコンから起動をかけることでルーターが使えたのではないかと思う。
2016.01.20
コメント(0)
-

Windows 10 Insider Preview Build 11099
マイクロソフトは1月13日のブログでWindows 10 Inseider Build 11099のリリースを発表した。実は私はしばらく旅行中で、このアナウンスも全く気が付かないでいた。昨夜パソコンを確認した時にはこのアップデートは行われていなかった。ところが、本日朝起きてパソコンを見てみると、アップデートが行われていた。画面の右下の表示にBuild 11099の表示がある。それと同時にWindows 7のMicrosoft Gamesが消え去り、タスクバー上に表示させていたMicrosoft Games Spider Solitaireのアイコンが消えていた。いつものWindows Update同様に削除されてしまったようだ。マイクロソフトのブログによると今回のアップデートでは、実際のマイクロソフトの社内のテストバージョンにより近いものがリリースされており、従来のInsider Programのリリースよりもバグがより多く含まれている可能性があるという。もし余計なトラブルに遭遇するのは問題があるパソコンでは、リリースをFastからSlowに設定するのが良いようだ。もちろん、Insider Programなど行わなければ良いわけだが。本日パソコンを使い始めて、Google ChromeのCsanary版を立ち上げてみたところ、画面が突然おかしくなり、再起動がかかってしまった。この原因が新しいBuildの影響なのかどうか良くわからないが、さっそくWindows 10のアップデートの影響を受けてしまったようだ。もう一つのおかしな現象としては、OneDriveがうまく動いていないのか、Windows 10を立ち上げた時にサインインを求めてくることだ。一応既存のOneDriveのフォルダーを示すとそれで特に問題はないのだが、ちょっと気になる。時間がある時に再起動をかけて同じ現象が発生するかどうか確認してみたい。
2016.01.19
コメント(0)
-
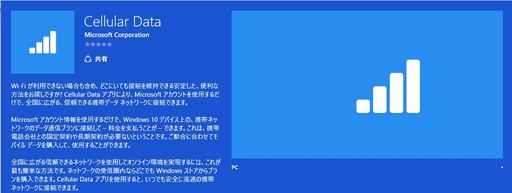
マイクロソフトがWindows 10 PC用に専用のSIMを準備している
Microsoft Storeに最近表示されたアプリで、Cellulare Dataというマイクロソフト製のアプリがある。そのアプリ「Cellular Data」の説明を読んでもらえば分かることなのだが、その一部を以下に紹介しておく。「Wi-Fiが利用出来ない場合も含め、どこにいても接続を維持できる安定した、便利な方法をお探しですか?Cellular Dataアプリにヒョリ、Microsoftアカウントを使用するだけで、全国に広がる、信頼できる携帯データネットワークに接続できます。Microsoftアカウント情報を使用するだけで、Windows 10デバイス上の、携帯ネットワークのデータ通信プランに接続して - 料金を支払うことが - できます。これは、携帯電話会社との固定契約や長期契約が必要ないということです。ご都合に合わせてモバイルデータを購入して、使用することができます。」ただし、詳細説明の一番下のところに、「Cellular Dataは現在使用できません。」とある。これから実現していく計画のようだ。しかし、未だサービスも開始しない前からアプリだけは用意するというのは、積極的に対応しようと言うマイクロソフトの意志の表れと見たい。この情報は「The Verge」のネット情報から入手したものだが、ZDNetにもその情報が流されている。http://www.theverge.com/2016/1/7/10734648/microsoft-sim-card-cellular-datahttp://www.zdnet.com/article/microsoft-to-enable-windows-10-pc-users-to-directly-buy-connect-to-mobile-data-plans/それらの情報からは、そのサービスは米国に限られるのかと思っていたが、実際には日本語の説明なども出てきたので、日本でもこのサービスは行われる可能性があるのではないだろうか。これがあると、ひょっとすると日本でも海外でもこのサービスが一つのSIMPで受けられる可能性があるように思う。そうなると、海外出張などでは実に便利なサービスと言える。今後の進捗に注意してみたい。
2016.01.10
コメント(0)
-
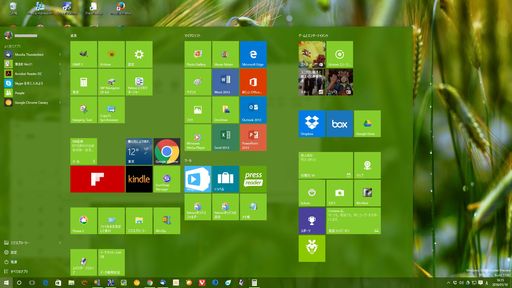
Windows 7やWindows 8.1でWindows 10への自動アップグレードを止める
従来からWindows 7とかWindows 8.1からWindows 10に自動アップグレードを止める方法については、幾つかのサイトで紹介されている。私自身はWindows 10へ早く切り替えたほうが良いと言っているのだが、それでも自分の使っているアプリケーションや周辺機器のドライバーが動かないので、Windows 10への自動アップグレードを止めたいと思っている人は少なからずいるはずである。Windows 10へのアップグレードを防ぐために、Windows Updateを停止している人が中にはいるようだが、それはマルウェアなどの侵入を考えるとあまりよい方法ではない。Windows 10へのアップデートは止めても、通常のWindows Updateを止めないで済ませる方法があるからである。実は私も全く気づいていなかったのだが、マイクロソフトは2,3ヶ月前にその方法を説明するページを作成しているのだ。その方法は以下の手順で行うことが可能だ。Windows 8.1の場合で説明する。1.スタートボタンを右クリックして、「ファイル名を指定して実行」をクリックする。2.出てきた画面で「名前」のところに「regedit」と入力して、「OK」をクリックする。これでレジストリエディターが立ち上がる。3.「コンピュータ」の下にあるツリーを「HKEY_LOCAL_MACHINE」→「SOFTWARE」→「Policies」→「Microsoft」→「Windows」→「WindowsUpdate」とクリックして行き「HKLM\SOFTWARE\Policies\Microsoft\Windows\WindowsUpdate」を探しだし、その中の「DisableOSUpgrade」の値を1に設定する。(HKMLはHKEY_LOCAL_MACHINEの略)4.同様に「HKLM\Software\Microsoft\Windows\CurrentVersion\WindowsUpdate\OSUpgrade」の中の「ReservationsAllowed」の値を0に設定する。詳しい説明は以下のマイクロソフトのサポートページ「How to manage Windows 10 notification and upgrade options」を読んでいただきたい。https://support.microsoft.com/en-us/kb/3080351ただし英文の説明である。この日本語版の説明はこのページの一番下の左側に「English(United States)」と表示されている部分をクリックして、出てきたリストから「日本語」をクリックすると表示される。しかし、この日本語の文章は専門の翻訳者が翻訳したものではなく、機械翻訳なので、ちょっとわかりにくい。どうも翻訳などがきちんとされていないのは、マイクロソフトとしてはあまり推奨していないように思える。ただ、1月現在でもこのサポート記事の内容は間違いなく実行できる。いずれにせよ、Windows 10への無料アップグレードは今年の7月末にはできなくなるので、その時までにアップグレードするかどうか考えないといけなくなる。
2016.01.10
コメント(0)
-
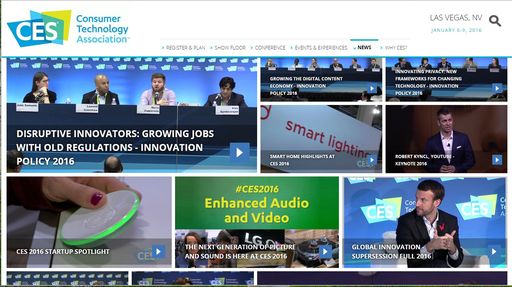
米国で開催されている家電見本市「CES 2016」をビデオで見る
米国のラスベガスでは有名な家電のショーCESが今開催されている。今年の家電業界の目玉商品が並んでおり、どんな新しい商品が今年出てくるかがよく分かる。実際にラスベガスに行ってショーを見るというのが一番良いのかもしれないが、行く時間がないとか、お金がないとかいろいろの理由で行けない人がいる。私もその1人だ。しかし、そのショーの雰囲気や新しくて、興味深い製品をみるには、わざわざラスベガスに出かける必要はないかもしれない。それにはCES 2016のビデオを見ることだ。インターネット上でいろいろ流れてきている。殆どのビデオはYouTubeで流れているので、検索で「CES 2016」とやれば結構たくさんのビデオを見ることが出来る。その一つがCESの主催者が作成しているビデオだ。商品の紹介だけでなく、有名な会社のトップが行うキーノートスピーチを見ることも出来る。会場に列んで入るよりもこちらで見るほうが手軽で自分の都合のいい時に見ることができるので便利だ。YouTubeでなく、CESのホームページでも見ることも出来る。http://www.cesweb.org/News/CES-TV他にも「The Verge」というサイトでもCESのいろいろの製品を紹介するビデオを作成している。http://www.theverge.com/video/best-of-cesこれらのビデオを見るだけでも、結構時間が掛かりそうだ。それでもラスベガスのコンベンションセンター内を時間をかけてウロウロ歩くのに比べれば、部屋の中で気楽にその雰囲気を楽しむほうが良いかもしれない。
2016.01.09
コメント(0)
-
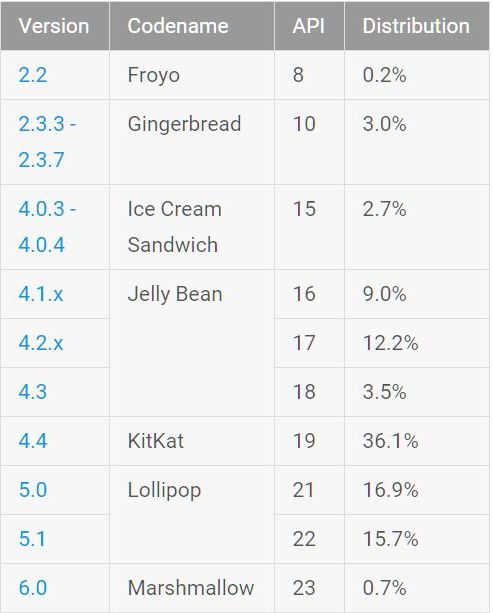
Androidのバージョンの移行が遅いのは問題になる
Androidの新しいバージョン6.0(Marshmallow)がリリースされたのは昨年の10月である。ところが、そのMarshmallowのシェアが3ヶ月経過した今でも1%にもならないようだ。上はAndroid Developersからの資料だ。上の棒グラフはThe Statistics Portal「statista」からのものだ。昨年の10月時点でのデータである。(ここにはMashmallowのデータはない)どちらの資料を見ても古いバージョンが未だに使用されていることがよく分かる。Froyoに至ってはMarshmallowの6代前のバージョンである。これをWindowsと比較してみると、ユーザが新しいバージョンに移行するスピードが大変遅いことがわかると思う。Windowsで現在のWindows 10の6代前のものなどと言ったら古すぎて名前も挙げられないくらいである。さらに問題なのは最新のMarshmallowのシェアの低さだ。Windows 10がそのシェアを大きく伸ばしているのに比較すると、異常と言ってもいいくらいではないか。これはAndroidがスマホやタブレットなどというデバイスに主に使用されていることにも原因がある。それらのデバイスのハードウェアが簡単にバージョンアップ出来ないようになっている可能性がある。Windowsが主にパソコンに使用されているのとは異なるからだ。しかし、Windows 10でその理由も言えなくなってきたように感じる。つまり、Windows 10にはWindows 10 Mobileがあり、マイクロソフトは単一のOSとするという目標を持って開発を進めている。ユーザがあえてアップデートしそうもないスマホやタブレットなどのデバイスでも、Windows 10ではアップデートを試みてくるのではないだろうか。昨年末からWindows 10 Mobileを搭載したスマホが続々と登場してきている。このスマホにもWindows 10のアップデート機能が働くとしたら、Androidにとっては脅威になるはずだ。ソフトウェアの開発で何が大変かといって、そのソフトのテストをするのが大変なのだが、そのためにはテストというわけでなくても実際にソフトを使用してくれる人がたくさんいると、そのテストは捗るし、完璧になる。更に言うなら、たくさんのユーザに新しいバージョンのものを使用してもらうと、それに対するリクエストなども聞くことが可能で、それは次のバージョンに向けての改善が良い方向で行われることにもなる。いずれにせよ、バージョンアップの移行の速さは、意外とそのOSの死命を制する事になるかもしれない。
2016.01.08
コメント(0)
-
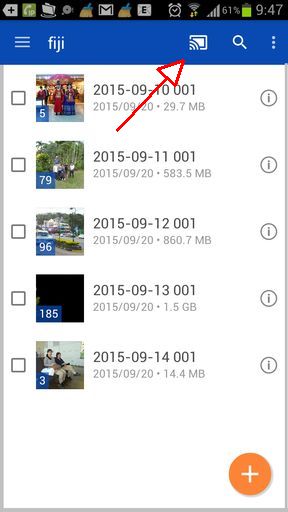
Android版OneDriveはChromecastに対応している
今まで気が付かなかったのは意外だったが、Android版のOneDriveはChromecastに対応していることがわかった。しかもAndroidの古いバージョン4.0.4で動くOneDriveでもChromecastに対応している。AndroidスマホでOneDriveをタップして写真のファイルやフォルダーを表示するとChromecastのアイコンが画面の上の方の表示される。ファイルやフォルダーが写真や動画が含まれないと、Chromecastのアイコンが表示されない。つまり、写真と動画だけに対応しているようだ。Chromecastのアイコンをタップすると上の画面のように「端末に接続」という表示が現れるので、リストアップされた端末を選択して、タップする。そうすると、テレビの画面に上のように「OneDrive」の表示が現れる。そして、Androidスマホで写真をタップすると、その写真がスマホにもテレビにも表示される。スワイプしていくと次々とそのフォルダー内の写真を表示することができる。(ただし、表示に少し時間がかかることがある)キャストを停止するには、Chromecastのアイコンをタップして、出てきた上のような画面で「キャストを停止」をタップすれば良い。OneDriveはマイクロソフトのオンラインストレージなのだが、それがGoogleのChromecastに対応しているというのは興味深い。競合相手に協力するような感じにも思えるのだが、OneDriveのユーザへの浸透を考えた場合には必要なことなのだろう。なお、新しいAndroidのバージョン6.0では、GoogleフォトなどでもChromecastのアイコンが表示されるようになっている。もちろん、Chromecastのアイコンをタップして、Android端末の画面をそのまま表示できるので、その必要はないのかも知れないが。Google DriveやDropboxはどうなっているか確認してみたが、これらのオンラインストレージではこういうChromecast対応はしていなかった。この機能は追加してもらいたいものだ。
2016.01.07
コメント(0)
-

教育用パソコンでGoogleのChromebookのシェアが増えている
最近出されたFuturesource Consultingの報告によると、米国ではChromebookの教育用途(K-12)のパソコンでシェアが2015年3Qでは51%(2014年3Qは40%)と半分以上になったようだ。K-12というのは、幼稚園から高等学校までの13年間の教育機関をいう。ただし、この伸びは米国だけのもので、世界で言うと3%であまりシェアを取れていない。世界レベルではマイクロソフトが2015年3Q58%(2014年3Qは50%)というシェアをとっている。そうは言っても、米国でのシェアの伸びはすざましいものがあって、短期間でこのシェアを取ったのはGoogleの担当でも驚いているようだ。世界でのシェアが伸びていないのはいろいろ理由はあると思うが、各国語対応などいろいろの面でGoogleの対応が遅れているからだと思われる。米国でのシェアの伸びを世界に広げるための努力をGoogleは推し進めてくると思われるので、教育用のパソコンという意味では2016年も大きく伸びると予想できる。このシェアが伸びている一番の理由はやはり価格が安いことだ。2万円台で教育用にまともに使えるパソコンというと、Chromebook以外ではマイクロソフトでもAppleでも思いつかない。この教育用途のパソコンのシェアについてなぜこだわるかというと、それがそのまま子供が大きくなった時にパソコンを選択する一つの基準になるということである。つまり、誰でも学校で教えてもらっていた時に使い慣れたパソコンをおとなになった時にも使う(購入する)という傾向があるからだ。この戦略は相当先を見すえた戦略で、10年後にはOSなどもどうなっているか分からないということもあるが、その時までWindows、Chrome OS、iOS が生き残っているとしたら、大きくそのシェアに影響を与えると考えて良いだろう。今年、2016年はその戦いが世界の市場で行われるということになると思う。ただし、日本はまだChromebookを教育用に使うという方向に進まないだろう。まだまだGoogleの対応が日本では進まず、世界でのChromebookの普及に遅れを取りそうに見えるからだ。これが将来の日本の教育レベルなどで影響することを心配している。このブログに使用したグラフなどの画像は以下のところのものを利用した。http://goo.gl/P9LwoP
2016.01.06
コメント(0)
-
追伸: 楽天市場がYahooショッピングに敗北する?
今日このブログで「楽天市場がYahooショッピングに敗北する?」という記事を書いた。実はYahoo!ショッピングの改革に関しては、2013年10月8日にこのブログで私がコメントしている。題して「Yahooのe-コマース革命とヤフオクゼロ円宣言」というものだ。以下のところである。http://plaza.rakuten.co.jp/kenske/diary/201310080000/このコメントでもこの戦略について、画期的と評価している。それが2年経って、目に見えてきたということだろう。
2016.01.05
コメント(0)
-
楽天市場がYahooショッピングに敗北する?
1月3日のBusiness Journalの記事で、『楽天の危機…停滞鮮明で成長「演出」に必死、ヤフーの猛攻でトップ陥落』というのがある。http://biz-journal.jp/2016/01/post_13136.htmlこれは当然以前から予想されていたことで、驚くことではない。むしろ、驚かないといけないのは、楽天側がYahooの攻勢に対して、明確な対策を打ってこなかったことではないだろうか。その記事にも書かれているが、そもそもこのYahooの攻勢が始まったのは、2013年10月7日にヤフオク!とYahoo!ショッピングの出店無料化を宣言した時だ。これを聞いた時に、これは大変なことになると感じたのは私だけではなかったと思う。ただ、この戦略は出店料の収入がなくなってしまうことと、ネット通販のプロモーション費用がもろにかかってしまい、先行き心配されたものだった。つまり、コの仕組みで何を収入源とするかが問題だったのだ。しかし、その結果として楽天の出店数は19万店で、楽天の4.1万店を遥かに超えるものになってしまったようだ。考えたら当然の結果だが、お店を出す側としては、出店料が少ないほうが利益が得やすい。だから当然Yahoo!ショッピングへの出店を考えるようになったのだと思う。当時、楽天市場の方がYahoo!ショッピングよりも知名度があったために、出店をする側ではYahoo!ショッピングにお店を出すいう魅力が感じられなかった。明らかに、楽天市場が優位に立っていたのだ。しかし、これからは雰囲気が変わってくるのではないかと思う。ネット通販はYahoo!ショッピングという流れが出てきているからだ。といってもYahoo!ショッピングは何を収入源にするかだが、それは上にあげた記事にも書いてあるとおり、広告収入を当てにするということである。このYahoo!側の目論見はここまで出店が増えてきた状況では、思い通りに進んでいるのではないだろうか?つまり、出店がこれだけ増えてくると、広告収入はその店の数が増えるだけ増えてくるからだ。すでに、楽天市場よりもYahoo!ショッピングで買うことのほうが多いという人が増えてきている状況なのではないかと想像する。さらにYahoo!ショッピングでは攻勢をかけるために、Tポイントの5倍とか9倍といったようなキャンペーンを行っている。まだまだYahoo!でTポイントを稼ぐというのが購買者には行き渡っていないという面もないではないが、このポイント戦略も楽天市場と比べると大きな差がでている。つまり、楽天市場でのポイント提供はYahoo!ショッピングに比較すると2倍や3倍でポイントを稼げる量が少ないのだ。こういったYahoo!ショッピングの攻勢に対して、楽天も黙っては居られないだろう。これから楽天市場は、このYahoo!ショッピングの攻勢に歯止めをかけるために、いろいろと施策を打ってくると考えられる。更にこの戦いはAmazonなどを含んで、eコマース全体の戦いとなっていく。その戦いが我々購買者に大きなメリットになることを期待したいものだ。
2016.01.05
コメント(0)
-
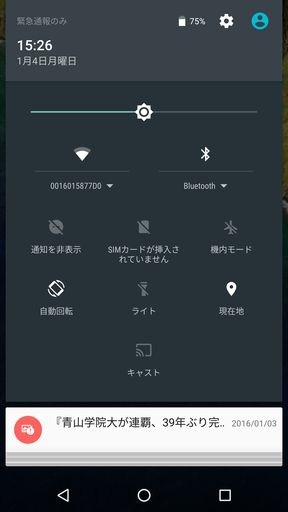
Chromecast:スマートフォンやタブレットの画面をキャストして楽しむ
Nexus 6Pを購入したので出来るようになったことの一つに、その画面や音声をテレビにキャストすることが出来るようになったことである。私の手持ちのスマホやタブレットが古いということなのだが。実際にはスマホでもタブレットでもAndroid 4.4.2以上のバージョンであれば、その画面をテレビにキャストすることが出来る。そして、その機能はAndroid 5.0以上だと、更に簡単に画面をキャストすることが可能になっている。まず、Android 5.0以上での操作を説明する。(1)ホーム画面で下の方に一度スワイプすると、通知画面が表示されるが、それをさらに下に向けてスワイプする。そうするとクイック設定の画面が表示される。(2)その設定画面で、「キャスト」ボタンをタップする。(3)利用可能なデバイスがリストアップされるので、その中から接続したいChromecastを選択する。これ以降はその設定画面を閉じ(元に戻るボタンを2度タップするなどして)、ホーム画面に戻る。そして自分がテレビの画面で見たいアプリケーションを選択し、そのアプリケーションで表示したい画面を選択すれば良い。キャストするのを止めるには、先ほど表示したクイック設定の画面をもう一度表示して、キャストボタンをタップする。そして出てきたデバイスのリスト画面で、キャストしているデバイスの右側の「X」をタップすれば良い。もう一つ、Android 4.4.2以上のスマホやタブレットでキャストする方法を説明する。もちろん、Android 5.0以上のデバイスでもこの方法でキャストすることが可能だ。(1)まずはGoogle StoreからGoogle作成のChromecastアプリケーションをインストールする。このアプリは事前にインストールされていれば、その必要はない。(2)Chromecastアプリをタップして立ち上げ、出てきた画面の左上のメニューボタン(3本の線のマーク)をタップする。(3)出てきたリストから「画面や音声をキャスト」をタップする。(4)「画面や音声をキャスト」という表題の画面が表示されるので、画面下の「画面や音声をキャスト」をタップする。そうすると、接続できるChromecastをリストアップするので、その中から接続したいChromecastをタップすれば良い。(5)キャストを中止するには、キャストを開始した手順同様に「画面や音声をキャスト」の表題の画面を表示し、「タップして接続解除」をタップすれば良い。いずれの場合でも、画面はスマホやタブレットの方向でテレビにキャストされているので、必要ならば、スマホやタブレットを横に回転させて画面をテレビの画面に合わせるのが良い。スマホの画面だけで写真や動画を見るのは便利だが、大きなテレビ画面に映し出されると迫力が違っており、色彩なども綺麗なのは驚くほどである。私は動画はあまりみないで、写真をGoogleフォトにすべてアップロードしているので、その写真を楽しんでいる。テレビに映しだすと、大勢で見ることができるので、自分のとった写真などを家族で見る時などに重宝している。もちろん、この画面や音声をキャストするという方法は、パソコンでも可能だが、小型のスマホやタブレットでも同様のことが可能になって、使い勝手としては実に便利になった。日本では未だ古いバージョンのChromecastしか売られていないが、それでも購入して使ってみることをお勧めしたい。Google Storeでも購入可能だし、ビックカメラなどの量販店でも買うことが出来る。価格は4,200円(税別)である。
2016.01.04
コメント(0)
-
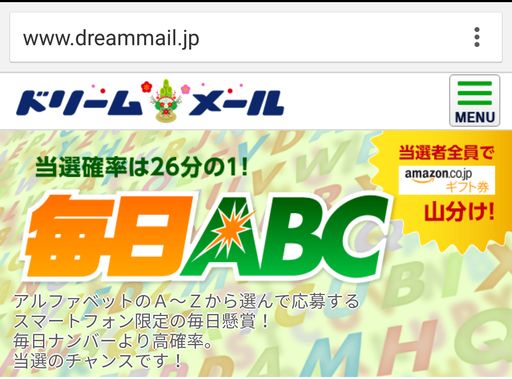
ドリームメールの「毎日ABC」でAmazonギフト券をもらった
ちょっと報告が遅れたが、ドリームメールの「毎日ABC」でAmazonギフト券をもらった。以下がそのメールの内容である。━━━━━━━━━━━━━Amazonギフト券番号のご連絡━━━━━━━━━━━━━「毎日ABC」で獲得されたAmazonギフト券番号をお知らせします。お早めにAmazonアカウントにご登録ください。==================================当選日:12月26日分交換手続日: 2015-12-30 19:40:12Amazonギフト券番号:JTJF-Z89T3T-S8N6金額: 28 円有効期限 : 2016-12-30 23:59:59==================================この「毎日ABC」はアルファベットの1字を選択して、応募するだけというもので、スマホからの応募に限られている。選択した文字が当たっていると応募した人数によってAmazonギフト券の金額を当分してもらえるというものだ。今回は28円分のギフト券が貰えた。ドリームメールにはもう一つ、「毎日ナンバー」というのがあり、それは1から99のうちの数字を1つ選択して応募するというものだ。こちらの方も昨年1度当たってギフト券をもらっている。
2016.01.03
コメント(0)
全25件 (25件中 1-25件目)
1
-
-

- 楽天市場のおすすめ商品
- 【楽天でお買い物】買った物
- (2024-11-22 19:44:49)
-
-
-

- ジャンクパーツ
- 秋原他でのお買い物240428気になった…
- (2024-11-17 17:25:13)
-
-
-

- 大好き!デジカメ!
- LEICA DG ELMARIT 200mm/F2.8/POWER …
- (2024-11-15 12:30:08)
-







