カテゴリ未分類 0
串本・太地・紀の松島・那智の滝・熊野三山・熊野の古道(2024年5月3日~4日) 6
敦賀半島・中池見湿地・池河内湿原と加賀の旅(2022年5月) 5
安曇野ちひろ美術館・安曇野散策・無言館(2019年5月21~22日) 4
志度・屋島・高松・琴平・善光寺・丸亀城・銭形・父母ケ浜(2019年5月3~4日) 7
[パソコン] カテゴリの記事
全45件 (45件中 1-45件目)
1
-
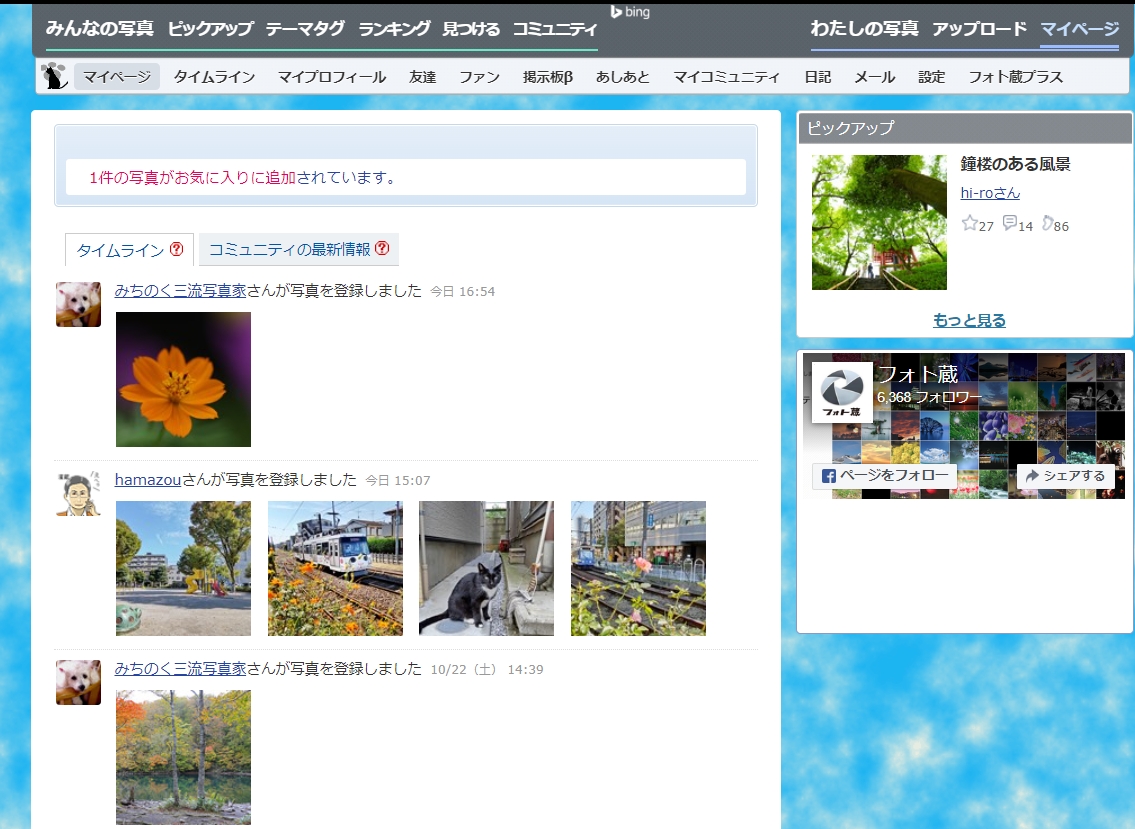
フォト蔵は試験公開中 まだ本調子ではないみたい 最近投稿した写真がマイページにでてこなかったり
フォト蔵は試験公開中 まだ本調子ではないみたい 最近投稿した写真がマイページにでてこなかったりマイページや友達の写真、自分の写真は見ることができる。コメントもできる。でも、最近投稿した写真がマイページに出てこなかったり、過去の写真のサムネイルが見れなかったり。まだ本調子ではない。【短時間試験公開とメンテナンス画面に関するお知らせ】皆様へは多大なるご迷惑をおかけし、誠に申し訳ございません。現在フォト蔵は、復旧に向けて、短時間の試験公開を数回行なう予定でございます。公開になった際、間もなくしてメンテナンス状態に入るなどします為、大変恐縮ではございますが、ログインや投稿などを行われない様、お願い申し上げます。長い間、大変ご迷惑をおかけしておりますが、復旧まで今少しばらくお待ち頂きます様、何卒お願い申し上げます。フォト蔵 システム部Posted 10月 29, 2022 at 12:43pm【試験公開に関するお知らせ】皆様へは多大なるご迷惑をおかけし、誠に申し訳ございません。現在フォト蔵は、試験公開中でございます。通常通りフォト蔵をご利用いただけますが、予告無しにメンテナンス状態に変更する場合がございます。その際は、何卒ご了承頂きます様、お願い申し上げます。長い間、大変ご迷惑をおかけしておりますが、完全復旧まで今少しばらくお待ち頂きます様、何卒お願い申し上げます。フォト蔵 システム部Posted 10月 29, 2022 at 4:24pmもうすぐの様です。頑張ってくださいね。期待しています。
2022年10月29日
コメント(1)
-

フォト蔵の緊急メンテナスもいよいよ佳境か 短時間限定の試験公開
フォト蔵の緊急メンテナスもいよいよ佳境か 短時間限定の試験公開10月21日(金)の夕方の障害発生からはや1週間。10月28日(金)午後5時過ぎから、短時間限定の試験公開が始まっているようです。【時間限定による試験公開に関するお知らせ】皆様へは多大なるご迷惑をおかけし、誠に申し訳ございません。現在フォト蔵は、復旧に向けた試験公開中でございます。その為、投稿は出来ない状況でございます。また、テーマタグページの画像も表示されておりません。暫くしましたら再び、メンテナンス状態に入ります為、復旧まで今少しお待ち頂きます様、何卒お願い申し上げます。フォト蔵 システム部2022年10月28日 17:35【短時間試験公開とメンテナンス画面に関するお知らせ】皆様へは多大なるご迷惑をおかけし、誠に申し訳ございません。現在フォト蔵は、復旧に向けて、短時間の試験公開を数回行なう予定でございます。公開になった際、間もなくしてメンテナンス状態に入るなどします為、大変恐縮ではございますが、ログインや投稿などを行われない様、お願い申し上げます。長い間、大変ご迷惑をおかけしておりますが、復旧まで今少しばらくお待ち頂きます様、何卒お願い申し上げます。フォト蔵 システム部2022年10月28日 17:552017年8月末から9月初めにかけて、過去の写真が「No Photo」になるトラブルも復旧に1週間以上かかった。今回も、それと同様の規模のようだ。過去の経験があるためか、かなり慎重に作業しているようです。
2022年10月28日
コメント(2)
-
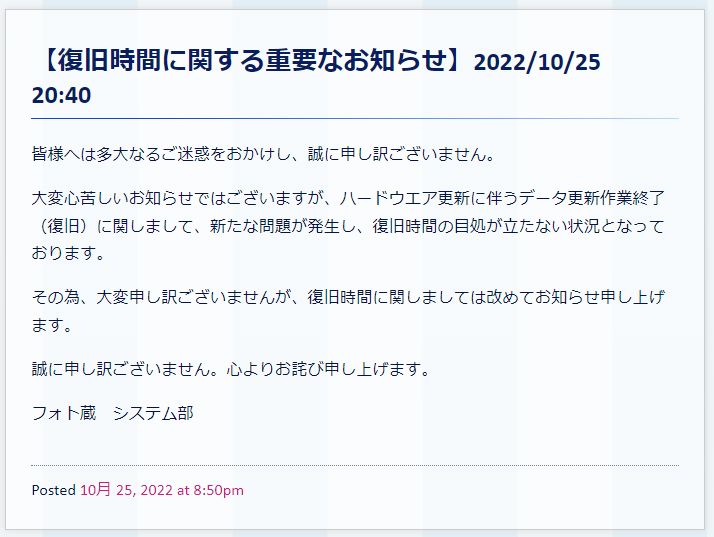
フォト蔵【復旧時間に関する重要なお知らせ】復旧時間の目処が立たない状況
フォト蔵【復旧時間に関する重要なお知らせ】復旧時間の目処が立たない状況2022/10/25 20:40皆様へは多大なるご迷惑をおかけし、誠に申し訳ございません。大変心苦しいお知らせではございますが、ハードウエア更新に伴うデータ更新作業終了(復旧)に関しまして、新たな問題が発生し、復旧時間の目処が立たない状況となっております。その為、大変申し訳ございませんが、復旧時間に関しましては改めてお知らせ申し上げます。誠に申し訳ございません。心よりお詫び申し上げます。フォト蔵 システム部【復旧時間に関する重要なお知らせ】フォト蔵の緊急メンテナス。復旧時刻が延期されて、本来なら21時には復旧していたのだが…。「新たな問題」って何!? 復旧時間の目途が立たないって、かなり深刻。安全第一で復旧お願いしますね。
2022年10月25日
コメント(0)
-

フォト蔵のトラブル 緊急メンテナンス3日目 明日には完了とか
フォト蔵のトラブル 緊急メンテナンス3日目 明日には完了とか10月21日夕刻の障害発生から3日。サーバーの障害発生ってこと。データベースの更新と復旧作業中。復旧予定時刻は10月25日12時ごろって事。運用会社が次々と変遷しているフォト蔵。僕は2007年から今年まで、15年使っている。しっかり復旧してください。【Twitter記事】【お詫び】大変ご迷惑をおかけし申し訳ございません。10/21に発生したサーバーの障害発生からサービスが利用できない状態が続いております。現在、データベースの更新と復旧作業中です。復旧予定時刻は25日12時ごろとなっております。今しばらくお待ち頂きますようお願い申し上げます。フォト蔵
2022年10月24日
コメント(0)
-

今秋からWindows11が公開 自分のPCがWindows11にアップデートできるか確認
今秋からWindows11が公開 自分のPCがWindows11にアップデートできるか確認Windows11は、今までのOSと比べてセキュリティ上のハードウェア条件が厳しくなっている。プロセッサ:1 ギガヘルツ (GHz) 以上で 2 コア以上の64 ビット互換プロセッサまたは System on a Chip (SoC)RAM:4 ギガバイト (GB)ストレージ:64 GB 以上の記憶装置システム ファームウェア:UEFI、セキュア ブート対応TPM:トラステッド プラットフォーム モジュール (TPM) バージョン 2.0グラフィックス カード:DirectX 12 以上 (WDDM 2.0 ドライバー) に対応ディスプレイ:対角サイズ 9 インチ以上で 8 ビット カラーの高解像度 (720p) ディスプレイ特に、起動方式がUEFIか、DirectXとWDDM2のバージョンが12以降か、TPMのバージョンが2以降かが大事のようだ。Windows 11の要件チェックツール「WhyNotWin11」をダウンロードしてチェックする。「Download latest stable relese」をクリックしてソフトをダウンロードする。Windows11対応 NEC_01 posted by (C)きんちゃん職場のNECのノートPC。すべてOKが出た。Windows11対応 レッツ_01 posted by (C)きんちゃん旅行や帰省用に使っているレッツ・ノート。TPMなしと出た。Windows11対応 レッツ_02 posted by (C)きんちゃんWindows11対応 富士通_01 posted by (C)きんちゃん自宅のノートPC。対応CPUリストに無しだが、他はすべてOK。Windows11対応 富士通_03 posted by (C)きんちゃんWindows11対応 HP_01 posted by (C)きんちゃん自宅のデスクトップPC。10年以上前の古いものだ。起動方式:Legacy、DirectX12:なし、パーティションタイプ:GPT未検出、セキュアブート:無効、TPMバージョン:TPMなし。Windows11対応 HP_02 posted by (C)きんちゃん旅行用のモバイルPCは、画面の解像度の低さもあるのでこの際、買い替えましょう。自宅で地デジ録画に使っているデスクトップPC。かなり拡張性の高いPCでした。買い替えるためには、地デジカードを2枚刺しているので、PCI Express×1のスロットが2つ必要。増設HDD用に、3.5インチの増設スロットが必要。ブルーレイの光学ドライブ。USB3.0のポート。ディスプレイ用にDVI。拡張性の高いタワー型のPC。今となっては、なかなか探すのが大変なようです。
2021年08月30日
コメント(0)
-
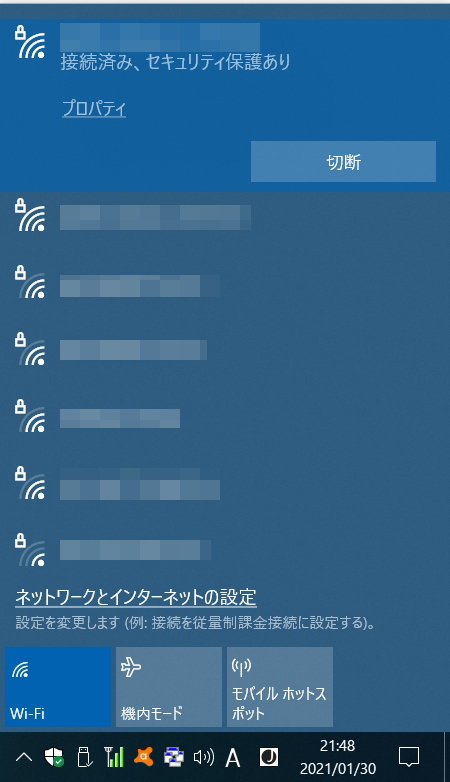
auのマンションのインターネット回線 最近早くなった!?
auのマンションのインターネット回線 最近早くなった!?無線LANでauのマンションタイプのインターネット回線に接続。通信速度を測定。下りで、86.38Mbps出ている。上りも、95.82Mbpsも出ている。マンションタイプでは、異常な速度だ。別のサイトでの速度測定。こちらでも、下り81.63Mbps、上り91.34Mbps。住んでいるマンション。退去が今年の6月末に迫られていて、退去する人が出て、auの回線を使用する人が減ったためでしょうか。しばらくは、この速度を享受しましょうネ。
2021年02月01日
コメント(0)
-

ネット利用への不安が増加
ネット利用への不安が増加インターネット利用に対する国民の間での不安感は強く、しかも年々増加しています。総務省の「通信利用動向調査」によると、「インターネットを利用していて、セキュリティーなどに不安を感じますか」の問いに対し、「不安を感じる」「どちらかといえば不安を感じる」と答えた割合の合計は、2016年の61・6%から19年は75%にまで増えています。背景にインターネットの利用がより拡大したことが一因としてあげられます。同調査によると、インターネット利用者の割合は16年の83・5%から19年は89・8%へと6・3ポイントも増加しました。インターネット接続の仕方も以前はパソコンが中心だったものが、スマートフォン中心になりました。スマートフォンの保有率は16年の71・8%から83・4%に増加しています。19年調査で不安を感じる内容(複数回答)として最も多かったのは「個人情報やインターネット利用履歴の漏えい」で88・4%でした。次いで「コンピューターウイルスへの感染」(62・6%)です。個人情報の保護など安心してインターネットを利用できるルールづくりが急務です。(清水渡)「しんぶん赤旗」日刊紙 2021年1月14日付掲載インターネットの利用者がここ数年で増えていっている。それも、パソコンよりもスマホで。不安と言えば、以前は「コンピューターウイルスへの感染」が多かったと思いますが、現在は「個人情報やインターネット利用履歴の漏えい」がトップに。
2021年01月18日
コメント(0)
-

NHKのインターネット同時配信・NHKプラスに登録
NHKのインターネット同時配信・NHKプラスに登録この度、NHKの「日曜討論」を職場で見たい。ということで、NHKプラスで視聴。登録しなくても、左下にメッセージが表示されるが視聴はできる。でも、それでは見ずらい。登録は、メールアドレス、パスワード、NHK視聴を契約している氏名と住所でOK。登録が完了すれば、すぐに視聴できる。煩わしいメッセージが消える。NHKプラス ハガキ_01 posted by (C)きんちゃん登録してから1週間以内にハガキが届く。NHKプラス ハガキ_02 posted by (C)きんちゃん中に、確認コードが記載されている。NHKプラス01 posted by (C)きんちゃんNHKプラスにログイン。NHKプラス02 posted by (C)きんちゃん「確認コードの入力」とある部分をクリック。NHKプラス03 posted by (C)きんちゃん「確認コード」を入力します。NHKプラス04 posted by (C)きんちゃん手続きが完了しました。NHKプラス 視聴 posted by (C)きんちゃんNHKプラスのサイトで、同時配信の番組を楽しめます。NHKプラス 見逃し番組 posted by (C)きんちゃん日付を指定して、過去の番組も視聴できます。NHKと受信契約を結んでいれば、無料でインターネットで視聴できるので、非常に便利。使わない手はありません。
2020年09月06日
コメント(0)
-

Windows10のSpring Creators Update いよいよ始まる
Windows10のSpring Creators Update いよいよ始まるバクが見つかったという事で、公開が遅れていたWindows 10のSpring Creators Update。日本時間で5月1日。いよいよダウンロードができるようになった。アップデートが終わった後の設定画面。「Fall Creators Update」の時と特に変わっていない。表示がちょっとこじんまりした感じになった。OSのバージョンは、1709から1803になった。作業のプレイバックができるなどと、機能強化が言われているが、見た目で大きく変わったのは、「Windows Defender」の機能強化だ。黄色の警告のでている「アカウントの保護」をクリックると、「Windows Hello」を使用してログインするように促される。僕のPCでは生体認証はできないのでせめて「PIN」でログインするようにする。今のパスワードを入力。「PIN」は数字だけでもOKなのですが、他のPCとフォルダを共有しているので、今までと同じパスワードを設定しました。「PIN」の設定をすることで、「アカウントの保護」の黄色の警告が消えました。おなじ「Windwos Defender」で「デバイスのセキュリティ」も機能強化。CPUが危険なコードを実行しないかチェックするようです。使い勝手がよくなったのが「集中モード」。作業中にWindowsが余計な通知をしないようにしてくれます。アップデート後は、既定のプログラムや自動再生がリセットされるので、改めて設定しなおす必要があります。いろいろ面白い機能もありそうなので、早くアップデートしてみましょうね!
2018年05月02日
コメント(0)
-

映画の後は大阪日本橋 でんでんタウンへ
映画の後は大阪日本橋 でんでんタウンへ 【4月2日】御堂筋線 梅田 posted by (C)きんちゃん大阪市営地下鉄・御堂筋線 梅田駅から乗車。動物園前駅で堺筋線に乗り換え、恵美須町駅で下車します。ストップ 歩きスマホ posted by (C)きんちゃん梅田駅で「ストップ 歩きスマホ」のポスターが。でんでんタウン PCワンズ posted by (C)きんちゃん恵美須町駅で降りて、日本橋のでんでんタウン。西側の歩きます。ネットショップでよくお世話になるPCワンズでお買い物。マザーボードやグラボなどの中古品も販売。型番や規格を下調べしておけば格安の買い物が出来そうです。ポータブルのブルーレイドライブも9,000円台で販売していました。ブルーレイメディア_01 posted by (C)きんちゃん買い置きが残り少なくなていた、ブルーレイメディアを買いました。安心の日本製です。ブルーレイメディア_02 posted by (C)きんちゃんでんでんタウン UCCコーヒー posted by (C)きんちゃんでんでんタウンの北の端。日本橋駅のすくそば、UCCのコーヒー店で休憩です。でんでんタウン posted by (C)きんちゃん今度は、でんでんタウンの東側を南に下ります。でんでんタウン 海賊版ノー posted by (C)きんちゃん海賊版を買ってはダメよ!でんでんタウン 共立電子 posted by (C)きんちゃん「シリコンハウス」ってネーミングに魅かれて入った共立電子。電子パーツ。端子や電線、基板、パソコンケースなど販売。ピンセット_01 posted by (C)きんちゃんピンセットを購入。職場のプリンターの紙詰まり対処のため。ピンセット_02 posted by (C)きんちゃんそれなりの収穫はありました。その後、せっかくだからと通天閣に向かいました。
2017年04月03日
コメント(0)
-

ソフマップでのお買い物 永年たまったポイントを使いました!
ソフマップでのお買い物 永年たまったポイントを使いました!ソフマップ ポイント利用 posted by (C)きんちゃん今回使ったポイントは3017ポイント。DVD-R DL 10枚で、1,706円エプソン A4写真用紙 50枚で、2,894円合計で4,600円のところが、1,583円になった。「写真用紙は高いなあ」って思っていたので、助かった。ポイントが貯まったのは、ソフマップでの買い物だけでなく、クレジット機能に付随するETCカード利用によるポイント加算も含まれていると思う。
2017年01月20日
コメント(0)
-

Windows10 無料アップグレード予約開始
Windows10 無料アップグレード予約開始Windows10の正式版が、2015年7月29日に公開されます。それに先立って、Windows7やWindows8.1Updateのパソコンに対して無料アップグレードの予約案内が届いています。【Windows10のQ&A】タスクバーに、Windows8.1のスタートボタンの様なアイコンが現れました。右クリックして、「Windows10を入手する」をクリックします。Windows10の新機能などを紹介した画面が表示されます。順番に見ていきます。全部見たところで(別に全部見る必要はないのですが…)、「無料アップグレードの予約」をクリック。メールアドレスを入れて、「確認の送信」をクリック。予約が完了しました。なお、「やっぱり予約を取り消したい」という時はいつでも取り消せます。予約した時の画面を表示させ、左上の井桁マークをクリック。「確認の表示」をクリック。「予約の取り消し」をクリック。「本当に取り消してよろしいですか?」で「予約の取り消し」をクリック。Windows10無料アップグレードの予約が取り消されました。でも、いつでも再予約できますのでご安心を。また、別の方法でWindows10無料アップグレードの予約ができます。Windows Update経由です。「予約」ボタンをクリックすると…。メールアドレスなど入れる必要なく、「ワンクリック」で予約できました。実際にWindows10にアップグレードするかどうかは、周辺機器の動作、使っているソフトの動作確認がありますので、公開された時点で決めればいいのです。とりあえず予約しておいて損はないと思います。
2015年06月05日
コメント(0)
-

帰省先に持って帰ったPC 無線LANでインターネット接続
帰省先に持って帰ったPC 無線LANでインターネット接続帰省先のインターネット環境をちょっと間借り…。持って帰ったモバイルPC 無線LANを使ってインターネット接続を試みた。光アクセス装置H02NU6_01 posted by (C)きんちゃん2014年の夏ごろからAU光を導入しているようだ。光アクセス装置H02NU6_02 posted by (C)きんちゃん光アクセス装置・H02NU6に光ケーブルが入っている。ホームゲートウェイにはLANケーブルで接続する。ホームゲートウェイBL900HW_01 posted by (C)きんちゃんホームゲートウェイ・Aterm BL900HW。1台でネット・電話・無線LANの機能がある。NECの製品。ホームゲートウェイBL900HW_02 posted by (C)きんちゃんホームゲートウェイBL900HW_03 posted by (C)きんちゃん光アクセス装置からのLANケーブルをWAN端子に接続。LAN端子にパソコンへつなぐLANケーブルを接続する。電話機端子に電話線をつなぐ。今回は、僕のモバイルPCをつなぐため、一緒に持って帰った無線LAN親機へつなぐ。無線LAN WRC-300FEBK_02 posted by (C)きんちゃんホームゲートウェイからのLANケーブルを、無線LAN親機(WRC-300FEBK)のWAN端子に接続。LAN端子に、帰省先のPCへのLANケーブルを接続。無線LAN親機のSSIDやセキュリティの設定はあらかじめ済ませてあり、モバイルPCの方にも接続の設定は済ませてあります。無線LAN WRC-300FEBK_01 posted by (C)きんちゃん無線LAN親機。WAN端子、LAN1端子、2.4G無線接続の各ランプが点灯。無線接続 1 posted by (C)きんちゃん持って帰ったモバイルPCで接続完了を確認。無線接続 2 posted by (C)きんちゃんIPアドレスが正常に割り当てられています。最初は無線LANはつながっても、インターネットに接続できなかったり、安定しなかったりします。ホームゲートウェイと無線LAN親機の電源を入れなおしたりすると、インターネットに接続できるようになりました。ネット速度 posted by (C)きんちゃんインターネットの速度を測ってみました。下りが意外に遅くて29Mbps、上りはやはり光です85Mbps出ました。フォト蔵に写真をアップしたり、ブログやツイッターを書いたりするのに本当に重宝しました。
2015年01月06日
コメント(0)
-

モバイル用に買ったノートPC Let's note CF-SX3SEABR DVDドライブ搭載で1.19kg
モバイル用に買ったノートPC Let's note CF-SX3SEABRDVDドライブ搭載で1.19kg2014年春モデルのひとつです。一世をふうびしたレッツ・ノートだそうです。でも今では、PanasonicのPCはあまり見向きする人はいません。パソコンショップでも、NECや富士通、東芝、DELL、レノボなどしか並んでいませんネ。超小型なのが魅力。ETCカードと比較してみてください。幅295mm×奥行197.5mm×高さ25.4mm 突起部除く。パソコン本体:約1.19kgそれでいて、DVDマルチドライブを搭載。DVD-R DL、DVD+R DL、DVD-RAMなどに記録&再生ができます。デバイスマネージャーでスペックを確認。CPUは、Intel Corei5-4200U 1.6GHz ターボ・ブーストで2.29GHzDVDドライブは、MATSHIA DVD-RAM UJ8B9ディスプレイアダプタは、Inel HD Graphic Family →内蔵ディスプレイ1600×900の解像度ネットワークは、Intel Ethernet Connection I128-LM →有線LAN Intel Dual Band Wireless-AC 7260 →無線LAN Mitsumi WIMAX Network Adapter →bluetoothモバイルPCらしく、通常はDVDドライブの電源が入らない状態になっています。BIOS画面で「オン」に設定しておきます。起動時にはDVDドライブの電源がONでも、一定の時間が経つとソフトで電源を切る様になっています。勝手に電源が切れると厄介なので、「電源プラン拡張ユーティリティ」で、「オプティカルドライブの電源」を「自動オフ無効」に設定しておきます。キーボードが手狭で、打ちにくいものがあります。通常なら「半角/全角」キーのある場所に「TAB」キーがあるのも使い勝手が悪いですね。でも、軽さと持ち運びのしやすさにはかないません。最後にCPUのスペックをテスト。DVDのオーサリングです。DVD片面に約3/4のデータです。タイトルのビデオ変換の際にはCPUクロックが2.29GHzにパワーアップ。でも、メモリは4GBの内半分しか使っていません。余裕ですね。4つのスレッドがフルに活動しています。約10分でビデオ変換が終わりました。その後、DVDへの書き込みです。ビデオ/オーディオの多重化をしながら書き込みます。全体で約20分でDVDの作成が終わりました。さすが第4世代のCore i5です。
2014年12月06日
コメント(0)
-
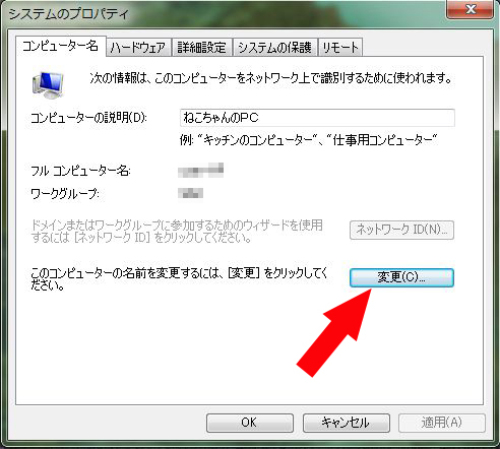
Windows7のパソコンのセットアップ手順をまとめました
Windows7のパソコンのセットアップ手順をまとめましたWindowsは初期設定では使いにくいため、使い勝手を良くするためのセットアップを書き留めました。1、コンピューター名の設定・コントロールパネル→システムとセキュリティ→システム→コンピューター名、ドメインおよびワークグループの設定→設定の変更をクリック・ コンピューターの説明にわかりやすい名前を入れる・このコンピューターの名前を変更するには、「変更」をクリック・コンピューター名(半角英数字)、ワークグループ名(半角英数字)を入力します。「OK」をクリック。「適用」をクリック。・コンピューターを再起動して、変更を完了します。2、スタートメニューのカスタマイズ・タスクバーを右クリックして「プロパティ」をクリック・「スタートメニュー」タブを選ぶ・「カスタマイズ」をクリック・ 「ファイル名を指定して実行」・デバイスとプリンター・ドキュメント―リンクとして表示・ネットワーク・ピクチャー―リンクとして表示・ミュージック―リンクとして表示・最近使った項目・接続先にチェックを入れる3、Cドライブの分割または編成MiniTool Partition Wizard Home Editionを使用http://www.partitionwizard.com/download.htmlHomeのバージョン(無料)を選び、ダウンロードしてインストール。使い方はVectorを参照してください。http://www.vector.co.jp/soft/winnt/util/se492191.html4、システムの保護の設定~ディスク使用量の再設定・コントロールパネル→システムとセキュリティ→システム→システムの保護・「システムの保護」タブで、利用できるドライブでC:ドライブを選び、「構成」をクリック・「システム設定とファイルの以前のバージョンを復元する」にチェックが入っていることを確認・ディスク領域の使用量が0になっているはずなので、最大使用量をスライドバーを移動させて、10%ぐらいに設定。「適用」をクリック。再度「適用」をクリック。5、マウスのプロパティ~ポインタオプション~ポインタを自動的に既定のボタンの上に移動にチェック・コントロールパネル→ハードウェアとサウンド→デバイスとプリンタ→マウス・「ポインターオプション」タブで、「ポインターを自動的に既定のボタンの上に移動する」にチェックを入れる。「適用」をクリック。6、Administratorアカウントを有効に・コマンドプロンプトを管理者として起動・半角英数字で、net user administrator /active:yes と入力・成功したら、「コマンドは正常に終了しました」と出ます。7、自分のユーザアカウントに自動ログイン・スタートメニューから「ファイル名を指定して実行」をクリック・名前に、半角英数字で、「control userpasswords2」と入力・ログインするユーザアカウント(この場合はuser)を選び、「ユーザがこのコンピューターを使うには、ユーザ名とパスワードの入力が必要」のチェックを外す。「適用」をクリック。・パスワードを入力。ない場合は空欄でOK。「OK」をクリック。・再度、「適用」をクリック。8、ユーザアカウント制御設定の変更・コントロールパネル→システムとセキュリティ→ユーザアカウント制御設定の変更をクリック・スライドバーを移動させて、プログラムがコンピューターに変更を加えようとする場合のみ通知する(デスクトップを暗転しない)を選ぶ。「OK」をクリック。9、起動と回復~「自動的に再起動する」のチェックを外す・コントロールパネル→システムとセキュリティ→システム→システムの詳細設定・「起動と回復」の「設定」をクリック・「自動的に再起動する」のチェックを外す。「OK」をクリック・「適用」をクリック。10、「リモートアシスタンス」のチェックを外す・コントロールパネル→システムとセキュリティ→リモートの設定・「このコンピューターへのリモートアシスタンス接続を許可する」のチェックを外す。「適用」をクリック。11、電源プランを自分好みに設定・コントロールパネル→ハードウェアとサウンド→電源プランの選択・プランの設定の変更で設定。・同様に、電源ボタンやカバーを閉じた時の設定をします。12、詳細な電源設定~ハイブリッドスリープをオフに→休止状態を有効に・先の電源プランの設定で、詳細な電源設定の変更をクリック・スリープ→ハイブリッドスリープを許可する→オフ に設定。「適用」をクリック。「変更の保存」をクリック。13、日付と時刻~インターネット時刻設定の変更 サーバ名、同期間隔の変更・コントロールパネル→時計、言語、および地域→日付と時刻の設定→「インターネット時刻」タブをクリック・「設定の変更」をクリック・サーバー名を入力。「OK」をクリック。「適用」をクリック・スタートメニューからファイル名をして実行をクリック。「regedit」と入力してレジストリエディタを起動・\HKEY_LOCAL_MACHIME\SYSTEM\CurrentControlSet\services\W32Time\TimeProviders\NtpClient を選択。その中の、SpecialPollIntervalキーをクリック。表記を10進に変えて、秒単位でインターネット時間の更新間隔を設定します。この場合は28800秒(8時間)を設定しています。・サービスのWindows Timeの設定を確認。スタートアップの種類が「手動」になっていたら、「自動(遅延開始)」に設定します。14、ネットワークと共有センター~共有の詳細設定の変更~必要に応じて・コントロールパネル→ネットワークとインターネット→ネットワークと共有センター→共有の詳細設定の変更・ホームまたは社内で、ネットワーク詮索を有効、ファイルとプリンターの共有を有効、ファイル共有の接続で40ビット暗号化または56ビット暗号化、パスワード保護共有でパスワード保護の共有を無効にする15、Windows Update16、Adobe Reader、Flash Player、Real Playerなどインストール17、各種フリーソフト(+Lhaca、解凍レンジ、Jtrimなど)インストールこれで、だいぶん使い勝手がよくなります。
2014年02月14日
コメント(0)
-

システムファイルのクリーンアップでCドライブすっきり!
システムファイルのクリーンアップでCドライブすっきり!通常のディスククリーンアップや最適化ソフトでのクリーンアップでも削除できないシステム領域のお掃除をする。Cドライブが手狭になってきていて、削除するソフトも、もうない場合にお勧め。通常のディスククリーンアップを起動後、「システムファイルのクリーンアップ」をクリック。作成される空き領域を検索する。削除されるファイルの一覧が表示される。一番大きいのが、「Windows Updateのクリーンアップ」。Windowsでは、新しいバージョンの更新プログラムをインストールした後でも、Windows Updateからインストールしたすべての更新プログラムのコピーを保持しています。Windows Updateのクリーンアップを実行すると、領域を占有している不要になった古いバージョンの更新プログラムが削除されます。(コンピューターの再起動が必要になる場合があります)システムファイルのクリーンアップ前は、Cドライブの空きは19.7GBでした。削除の確認メッセージ。システムファイルのクリーンアップの実行中。クリーンアップ実行直後は、Cドライブの容量は増えていません。パソコンを再起動してみます。再起動でクリーンアップ_01 posted by (C)きんちゃん再起動すると、「Windowsを構成するための準備中」のメッセージ。再起動でクリーンアップ_02 posted by (C)きんちゃんWindows更新プログラムの構成中 31%完了。再起動でクリーンアップ_03 posted by (C)きんちゃんWindows更新プログラムの構成中 70%完了。再起動でクリーンアップ_04 posted by (C)きんちゃんそのまま起動するのかと思いきや、シャットダウンしています。再起動でクリーンアップ_05 posted by (C)きんちゃん再起動後、再度「Windowsを構成するための準備中」のメッセージが表示されます。再起動でクリーンアップ_06 posted by (C)きんちゃん今度は「クリーンアップしています」のメッセージ。クリーンアップには約10分ほど待たないといけません。再起動でクリーンアップ_08 posted by (C)きんちゃんやっと「ようこそ」のメッセージ。再起動でクリーンアップ_09 posted by (C)きんちゃんデスクトップが表示されます。Cドライブの空き容量は、24.5GBまで増えました。システムファイルのクリーンアップで検索された、Windows Updateのクリーンアップの5.18GBまでは削除できませんでしたが、4.8GBの空き容量を確保できました。画期的ですね。ちなみに、システムの復元にかかわる復元ポイントは削除されません。また、Windows Updateの履歴も削除されませんのでご安心を。1年に1回ぐらいすれば良いと思います。
2014年02月04日
コメント(0)
-

15.6インチ型ワイドのパソコン用のパソコンバックを買いました
15.6インチ型ワイドのパソコン用のパソコンバックを買いました昨年12月、とある用事で15.6インチ型ワイドのディスプレイのノートパソコンを持ち出す事になった。自宅にあったパソコンバックには入らない。その時はしかたなく、手提げかばんに入れて持ち出した。今回、今後の事を考えて、ワイド型のノートパソコンが収納できるパソコンバックを買いました。サンワサプライのBAG-CA1BKです。BAG-CA1BK_01 posted by (C)きんちゃんBAG-CA1BK_02 posted by (C)きんちゃんワイド型のノートパソコンもすっぽり入ります。BAG-CA1BK_03 posted by (C)きんちゃんチャックもしっかり閉まります。でも、ちょっときつい感じでした。BAG-CA1BK_04 posted by (C)きんちゃんバックの手前には、小袋が3つあります。メモリカードやCDなどが入れられます。BAG-CA1BK_05 posted by (C)きんちゃんバックの後ろ側には、パソコン雑誌などの収納スペースがあります。BAG-CA1BK_06 posted by (C)きんちゃんBAG-CA1BK_07 posted by (C)きんちゃんバックの内部にも、前と後ろに収納スペースがあります。後ろ側には電源ケーブルなどを入れるといいと思います。BAG-CA1BK_08 posted by (C)きんちゃん前側にはマウスなどを入れるといいと思います。BAG-CA1BK_09 posted by (C)きんちゃん手提げだけでなく、肩掛けもできます。軽くて、お勧めのパソコンバックです。ソフマップのネットショップで、2,370円で買いました。ポイントを1,000ポイント使ったので、実際は1,370円でした。
2014年01月17日
コメント(0)
-

EPSON PM-A950 CD印刷ができなくなった。新規購入最新機 EP-806AB
EPSON PM-A950 CD印刷ができなくなった。新規購入最新機 EP-806AB2006年12月にヤフオクで落札したPM-A950複合機。当時は型落ちながら十分な機能だった。スキャナもCCDタイプでフィルムスキャナーもできた。時々故障するので、EPSONに修理にだして使ってきたが、2013年3月末でついに修理期間が終わった。このたび、CDラベルの印刷ができなくなった。(CDをセットしたシートを吸い込まなくなった。紙ずまりの表示だ。)新機種を買うしかないとネットで調べてみると、当時と比べてずいぶん安いお値段で出ている。それも無線LAN/有線LAN接続が標準装備だ。今まで作ってきたCDラベルのデータが使えるとか、スキャナの使い勝手とかあるので、メーカーはEPSONしかない。いろいろ調べて、EP-806シリーズにしました。色は黒。EPSON EP-806AB_01 posted by (C)きんちゃんEPSON EP-806AB_02 posted by (C)きんちゃんEPSON EP-806AB_03 posted by (C)きんちゃん以前のPM-A950と比べて、かなりコンパクトになりました。紙は前面給紙で2段あります。A4は下段に、ハガキなどは上段にセット。印刷面は下面です。EP-806AB スキャナー面 posted by (C)きんちゃんスキャナ面です。EP-806AB セットアップ_01 posted by (C)きんちゃん最初に電源を入れると、付属のインクをセットするように指示。EP-806AB セットアップ_02 posted by (C)きんちゃん付属のインクです。EP-806AB セットアップ_03 posted by (C)きんちゃんスキャナーのガラス面を開けると、インクをセットするところがあります。EP-806AB セットアップ_04 posted by (C)きんちゃん「押」を押して、インクをセットしました。EP-806AB セットアップ_05 posted by (C)きんちゃんEP-806AB 無線LAN_01 posted by (C)きんちゃん次に、無線LANの設定です。手動設定を選びました。EP-806AB 無線LAN_02 posted by (C)きんちゃん無線ルーターはSSIDのブロードキャストを止めていたので、それを再開。MACアドレス制限も一時的に解除しました。しかし、SSIDは検出されなかったので、その他のSSIDで手入力しました。携帯の文字入力の様なパネルが表示されますので、それで入力します。EP-806AB 無線LAN_03 posted by (C)きんちゃんセキュリティキーも同様に入力します。簡単につながってしまいました。プリンターポート_01 posted by (C)きんちゃんさて、いよいよプリンタードライバーとスキャナドライバーのインストール。PM-A950の時に、無線LANのプリンタサーバーとして、PA-W11G2を使っていたので、ネットワーク用のプリンターポートはすでにあります。印刷の設定画面_01 posted by (C)きんちゃん印刷の設定画面です。セットアップ用のインクでしたが、インクはたっぷり入っているようですね。印刷の設定画面_02 posted by (C)きんちゃん印刷の設定画面_03 posted by (C)きんちゃんEP-806ABファームウェア_01 posted by (C)きんちゃん最後に、プリンター本体のファームウェア―のアップデートなどをやっておきました。これも、無線LAN接続で、ダウンロード&転送が問題なくできました。無線LANの規格は、プリンター、PCともにb/g/nに対応しているからでしょう。EP-806ABファームウェア_02 posted by (C)きんちゃんかなり快適に使えそうですヨ!
2013年10月12日
コメント(0)
-

職場の先輩のパソコンを買ってあげた Lenovoのデスクトップ H520s 47461CJ だ!
職場の先輩のパソコンを買ってあげた Lenovoのデスクトップ H520s 47461CJ だ!今まで使っていたパソコンが起動しなくなった。電源を入れてもBIOSの画面も立ち上がらない。データだけでも救い出そうとHDDを取り出す。外付でつないでみると、Cドライブの空き容量が数十MBしかない。これではまともに動かないはずだ。よく昨日まで動いていたと感心する。データだけは別のメディアに救い出しました。パーティション管理ソフトでCドライブの容量を広げて再び元のパソコンに接続した。しかし、うまく起動してくれない。先輩の許可を得て新しいパソコンを購入することに。ディスプレイはそのまま使うこととして、本体(キーボードとマウス付)を購入しました。【参考URL】【Lenovo H520s 47461CJ】■商品スペックOS:Windows 7 Home Premium with Service Pack 1 (SP1) 64bit 正規版プロセッサー:インテル Core i3-2120 プロセッサープロセッサー動作周波数:3.3GHz三次共有キャッシュ:3MB(メインプロセッサーに内蔵)チップセット:インテル H61 Express チップセットメモリ容量 (標準/最大):4GB(4GBx1)(PC3-10600 DDR3 SDRAM) / 8GBメモリスロット数(空スロット数):2(空1)HDD:500GB(7200rpm)(シリアルATA/3.5インチ)光学ドライブ:DVDスーパーマルチ・ドライブ (Tray-in式)ビデオ・チップ:CPU内蔵 (インテル HDグラフィックス)ビデオRAM容量:最大1.7GB (メインメモリーと共有)インターフェース(ポート):USB2.0×6(前面×2、背面×4)、モニタ(VGA)、HDMIポート×1、RJ-45(LAN)、ヘッドフォン出力/マイク入力×各1 (前面)、マイク入力/ライン入力/ライン出力×各1 (背面)オプション用スロット(空スロット):PCI Express x16 1(空1) PCI Express x11(空1)その他のカード・スロット:7 in 1 メディア・カード・リーダー(CFI/CFII、MD、SD、SDHC、MS、MS Pro、MMC)拡張ストレージベイ:3.5型HDD×1(空0)、5.25型×1(空0)イーサネット:10BASE-T/100BASE-TX/1000BASE-Tオーディオ機能:インテル ハイデフィニション・オーディオ (オンボード)キーボード:USB 日本語キーボードマウス:光学ホイール・マウス(USB)本体寸法(幅×奥行×高さ):105x360x305mm本体質量:7.9kg標準時消費電力(W)(アイドル時消費電力):36.54主な付属品:キーボード、マウス、スピーカー、電源コード、および 接地(アース)端子付き電源プラグ、マニュアル類、購入証明書(梱包箱の外側に貼られています) PC全面 posted by (C)きんちゃんパソコンの顔立ちです。端子類_01 posted by (C)きんちゃん前面の端子類端子類_03 posted by (C)きんちゃん後ろ面の端子類。ディスプレイはRGBとHDMIのマルチディスプレイです。端子類_02 posted by (C)きんちゃんUSBは後ろに4個、前面に2個です。キーボードとマウス、スピーカーの電源供給に3個取られるので、合計6個はちょっと少ないかなあ~キーボード_02 posted by (C)きんちゃんキーボードです。ちょっと薄っぺらい。スピーカー posted by (C)きんちゃん付属のスピーカー。いっちょまえにウーハーが付いています。タスクマネージャー posted by (C)きんちゃんCPUは4個、4スレッド。メモリは4GB。十分の容量のようです。デスク管理 posted by (C)きんちゃんCドライブが97GB、Dドライブが340GBで切られていました。使い勝手がいいです。リカバリ領域に約25GBが確保されていました。デバイスマネージャー posted by (C)きんちゃんデバイスマネージャーです。DVDドライブは、TSSTcorp DVD-RW SH-216ABグラフィックは、Intel(R) HD Graphics Familyサウンドは、Realtek High Definition Audioネットワークは、Realtek PCIe GBE Family ControllerHDDは、WDC WD50000AAKX-083CA1でした。付属のソフトは限られたものです。インストールプログラム1 posted by (C)きんちゃんインストールプログラム2 posted by (C)きんちゃんデータCD・DVD作成。音楽CD作成。DVDビデオ作成。CD・DVDのコピー。機能はかなり制限されたもののようです。DVDの再生はWindowsMediaPlayerでできます。専用の再生ソフトはインストールされていませんが、DVDのコーディックはインストールされているようです。事務的な仕事では、十分すぎるぐらいの機能です。
2012年12月08日
コメント(0)
-

Windows7のSP1が一般公開 さっそくダウンロード&インストールしてみた
Windows7のSP1が一般公開 さっそくダウンロード&インストールしてみたWindows7 SP1適用前 posted by (C)きんちゃんWindows7 SP1適用前のシステムのプロパティです通常なら勝手にダウンロードが始まるのだが、今回はちょっと勝手が違う。更新プログラムの利用が可能のメッセージ。それも緑色のバーだ。更新プログラム01 posted by (C)きんちゃん更新プログラム02 posted by (C)きんちゃんクリックして、Windows7 SP1とSilverlightにチェックを入れる。Windows7 SP1のサイズは、73.6MBほど。更新プログラム03 posted by (C)きんちゃんWindows7 SP1の説明。更新プログラムをまとめたもの。インストールに30分かかるとの事。更新プログラム04 posted by (C)きんちゃん画面の右下の「OK」をクリックします。更新プログラム05 posted by (C)きんちゃんここで初めて黄色マークになります。「更新プログラムのインストール」をクリック。更新プログラム06 posted by (C)きんちゃんダウンロードが始まります。更新プログラム07 posted by (C)きんちゃんダウンロードサイズが95.5MBなのに、光通信でこれまで約12分かかっています。更新プログラム08 posted by (C)きんちゃんダウンロードが99%まで来て、突然にサイズが974.8MBに表示が変わりました。ダウンロードに時間がかかったはずです。結局、トータルのダウンロード時間は約25分かかりました。更新プログラム09 posted by (C)きんちゃん引き続きインストールが始まります。更新プログラム10 posted by (C)きんちゃんインストールが終わりました。CPUがCore i7でメモリが8GB。性能がいいので、こちらは約17分で終わりました。再起動します。Windows7 SP1更新_01 posted by (C)きんちゃんシャットダウン中・・・。ServicePackの構成中・・・、15%までいきます。Windows7 SP1更新_02 posted by (C)きんちゃん再起動です。Windows7 SP1更新_03 posted by (C)きんちゃんWindowsを構成するための準備中・・・Windows7 SP1更新_04 posted by (C)きんちゃんServicePackの構成中・・・Windows7 SP1更新_05 posted by (C)きんちゃんようこそ画面。デスクトップが表示されます。再起動から「ようこそ」まで約3分でした。Windows7 SP1適用後1 posted by (C)きんちゃん「Windows7 ServicePack1がインストールされました」のダイヤログが表示されます。Windows7 SP1適用後2 posted by (C)きんちゃんWindwos7 SP1適用後のシステムのプロパティ。またWindows Server 2008 R2 SP1では新機能として、仮想環境での動的メモリ管理を実現する「Dynamic Memory」と、仮想デスクトップ環境向けの拡張機能「RemoteFX」が追加された。一方のWindows 7 SP1では、RemoteFXへ対応するための「RDP 7.1」を除くと、特に新機能は追加されていない。一般ユーザ向けには目新しい機能は追加されていないが、適用しておいて損はないだろう。【Windows 7 および Windows Server 2008 R2 Service Pack 1 (KB976932)】
2011年02月24日
コメント(0)
-

新しいパソコン購入! 今度はデスクトップのタワー型
新しいパソコンを購入! 今度はデスクトップのタワー型OSはWindows7 HomePremium 64bit、最新のCPU Core i7に メモリは8GB、HDDは2TBだ。グラフィックボードを拡張でNVIDIAのGeforce GT320。無線LANの拡張ボードに、LITE-ONの802.11n/g/bアダプタを増設済。さっそく梱包を開いて、取り出した!事前に買っていたパソコンラックにセッティング。ディスプレイの下に本体を置くと操作できないしと思ってスペースのある一番の棚に本体を置いたが・・・。ちょっと不安定だなあ。ディスプレイの奥にスペースがあるので、横向きに置くようにしようかな。配線を終えて、電源を入れると最初のセットアップが始まる。 自分が使うアカウントを作成します。無難な名前を入れておくといいでしょう。日本語は避けたほうがいいそうです。ここでは「User」と入れました。「owner」でもOKです。パスワードはとりあえずなしで・・・使用許諾書のチェックをします。Windowsのアップデートの設定。日付と時刻の確認。タイムゾーンも確認します。デスクトップの準備中・・・。これにかなりの時間がかかりました。いよいよ起動です。わくわく・・・起動後、何回かWindowsのアップデートが行われました。パソコンにはリカバリ領域がありますが、安全のためにリカバリディスクをしておきました。 リカバリディスクで、工場出荷当時の状態に復元してくれます。使用可能なメディアはDVD-RまたはDVD+Rです。リカバリディスク作成中・・・リカバリディスク1セット(計3枚)の作成が終わりました。一度作成すると、2セット目は作成できないようになっているので、作ったディスクは大事に保管しておく必要があります。リカバリディスクを作成しているときのCPUの様子。4コア8スレッドですね。そのHPのパソコンのフォルムです。型番は、HP Pavilion Disktop PC HPE380jp シリーズだ。HP(ヒューレットパッカード)のこだわり。東京生産です。これから、ぼちぼち、使い込んでいきます。
2010年12月22日
コメント(0)
-

光通信開通! 速度測定ではほどほどに。無線LANを介すると極端に落ちる
お待ちかねの光通信が開通!光回線開通 posted by (C)きんちゃんさっそく、ホームゲートウェイを接続した!【接続の状況(動画)】「VDSL」、「ネット」、「電話」などのランプが点灯。無事接続完了した。さっそくスピードテストを光速度 速度測定サイト posted by (C)きんちゃんhttp://www.auone-net.jp/service/speed_check/光速度1 posted by (C)きんちゃん下りで44Mbpsでています。マンションタイプなのでまずますですね。でも、無線LAN(gタイプ)を介すると、極端に通信速度が落ちてしまいます。光速度2 posted by (C)きんちゃん別の速度測定サイトの結果です。光速度3 posted by (C)きんちゃんhttp://netspeed.studio-radish.com/index.htmlパソコンまわりのLANケーブルの取り回しが煩雑。やっぱり無線LANを使いたいので、光通信の速度を享受するために、規格値で300Mbps出るnタイプの無線LAN親機と子機を購入しよう!
2010年09月13日
コメント(0)
-

AuOne光のモデムが届いた。さっそく開封、確認を
契約を頼んでいた、AuOne光のモデムが今日届いた!さっそく開封、中身を確認・・・AuOne光 新しい機器_01 posted by (C)きんちゃんAuOne光 新しい機器_02 posted by (C)きんちゃんAuOne光 新しい機器_03 posted by (C)きんちゃんAuOne光の契約内容。セルフIDとセルフパスワードが新たに追加された。AuOne光 新しい機器_05 posted by (C)きんちゃん電話線ケーブルが何本かある。Au電話を使わない場合のために、ADSLのスプリッターに相当する分割器が用意されている。AuOne光 新しい機器_06 posted by (C)きんちゃん通常は、電源ケーブル、電話線(モジューラー端子に接続)、LANケーブル(HABまたは無線LAN親機に接続)でOKだ。AuOne光 新しい機器_04 posted by (C)きんちゃん接続の例の説明書。ADSLと違って、今回はモデムからパソコンのLANと電話線を接続する。マンションに引き込まれ電話線の端子は、ADSLの信号と光の信号のどちらも利用できるのだ!見た目は同じ電話線の端子だが、送られてくる信号が「ご利用開始日」を境に変わるのだ!マンションまでAuの光ケーブルが来ている。電話線は今までNTTの電線をお借りしていたのだが、今回からAu独自の回線を利用することになるのだろう。その分、電話代の固定費も安くなった。【モデムの接続例】・左手奥の端子にモジューラージャックからの線を接続。・一番上のLAN端子にパソコン、HUB、無線LAN親機などを接続・一番下の端子に、電話機のケーブルを接続。・LAN端子はあと4個空いている。でも接続可能なパソコンはスイッチングHUBなどを介してデフォルトで最大64台まで可能だ。AuOne光 接続例 posted by (C)きんちゃん送られてきた契約書には「ご利用開始日」が9月13日になっていた。でも、だめもとで接続してみたがやっぱりだめ。モデムのVDSLランプが点滅したままで、接続できない。あと3日待ちましょう!そこで機器本体の設定を確認。モデムの型番はNECのAterm BL172HVIPアドレスは192.168.0.1に設定されている。ログインIDは:admパスワードは最初の接続の時設定する。モデムの設定1 posted by (C)きんちゃんモデムの設定画面モデムの設定2 posted by (C)きんちゃんLAN(パソコン)側の設定。最大64台のパソコンを接続できる。モデムがDHCPサーバーとして機能してくれる。接続可能台数は、ここで設定できる。モデムの設定3 posted by (C)きんちゃん外部からのアクセスのポート番号制限、外部へのアクセスの制限などをハード的に設定できる。パソコンとモデム本体(IPアドレス:192.168.0.1)との通信テスト(ping)ができる。モデムの設定4 posted by (C)きんちゃんモデムの設定5 posted by (C)きんちゃん5回テストして、すべてOKだ!利用開始日が楽しみです!
2010年09月10日
コメント(0)
-

今年発売されるPCはすごいらしい! 『日経PC21』3月号で紹介!
Windows7に対応した、今年発売のパソコンはすごいらしい。『日経PC21』3月号で紹介されている。Windows7時代にパソコンは劇的に進化するとして、1、オフィス2010の登場。2、64ビット版のWindows7でメモリをフルに活用できる。3、HDDの代わりにSSDを搭載したパソコンが主流に。4、CPUがコア2からコアiに。5、ブルーレイドライブ搭載のパソコンが身近に。6、USB3.0を備えるパソコンが登場。7、外部ディスプレイ接続端子に、HDMIを備えるようになった。その中でも、僕が注目したのは、CPUがコア2からコアiに変わる事だ!! インテルのホームページで、新しいCPUの機能をアピールしています。【新 2010 インテル Core vPro プロセッサー・ファミリー】特に、注目の機能が、ターボ・ブースト・テクノロジーとハイパースレッディング・テクノロジーだ。ターボ・ブースト・テクノロジーで、プロセッサーが電力、電流、温度に関する仕様の限界未満で動作している場合には、自動的に定格の動作周波数よりも高速でプロセッサー・コアを動作させることができます。ハイパースレッディング・テクノロジーで、利用すれば、マルチタスク環境において既存のソフトウェアのパフォーマンスがさらに高まります。 現在のアプリケーションの多くはすでにマルチスレッド化されているため、さまざまな状況でハイパースレッディング・テクノロジーの恩恵を受けることができます。 例えば、ビジネスユーザーがきわめて要求の厳しいデスクトップ・アプリケーションを複数同時に実行しても、高いシステム応答性を維持できます。 すでに、ブルーレイドライブ搭載のパソコンは普通になっていて、Windnows7発売当初から64ビット版は重宝がられていましたが、今年になってCPUまでがガラリと変わるようです。USB3.0は対応する周辺機器が後追いする形ですが、先行投資の思いで、春モデル、夏モデルを待った方が得策の様ですネ (^^♪
2010年01月25日
コメント(0)
-

父の新しいパソコン Vistaをより快適にとデスクトップにInternetExplorerのアイコンを復活させた!
WindowsVistaでは、既定では、デスクトップにInternetExplorerのアイコンがない。ホームページを開くだけでなく、アイコンを右クリックしてインターネットのプロパティの設定もできない。なんと、不便なことか・・・WindowsXPの場合は、デスクトップの設定でInternetExplorerのアイコンの表示を設定できる。WindowsXPのSP3から正式に、デスクトップの設定画面に「InternetExplorer」の項目がなくなったが、本当は隠しコマンドがあるのだ。キーボードの「alt」キーと「I」キーを同時に押して「OK」をクリックすると、デスクトップの「InternetExplorer」のアイコンを表示したり消したりできるのだ。でも、WindowsVistaの場合は、この隠しコマンドは通用しないみたい・・・ネットをいろいろ検索していると、レジストリをいじると、設定できると説明がある。レジストリをいじると削除したIEのアイコンを復活させることが出来ます。 [HKCU\Software\Microsoft\Windows\CurrentVersion\Explorer\HideDesktopIcons\NewStartPanel] に新しいキーを追加する。"{871C5380-42A0-1069-A2EA-08002B30309D}"=dword:00000000 レジストリをいじっても、すぐには反映されませんので、デスクトップ上で「最新の情報に更新」を行なう等が必要になります。でも、うまく行きませんでした。このキーは、WindowsXPでも使われているようで、先のデスクトップの設定で「InternetExplorer」の表示を切り替えると、レジストリの値も同時に「0」「1」と切り替わっているようです。そこで、最後に試したのが、マイクロソフトが用意してくれているツールだ!Windows Vista のデスクトップ上に Internet Explorer のアイコンを表示させる方法この方法で Internet Explorer のアイコンを表示させるには、[この問題を解決する] リンクをクリックします。続いて [ファイルのダウンロード] ダイアログ ボックスで [実行] をクリックします。[Microsoft Fix it 550228] の手順に従い、デスクトップ上に Internet Explorer のアイコンを作成します。ダウンロードされたファイル、「MicrosoftFixit50228.msi」をダブルクリックして実行。レジストリを設定します。今度は、うまく、デスクトップにInternetExplorerのアイコンを復活できました。改めて、レジストリを確認すると、なんと、[HKCU\Software\Microsoft\Windows\CurrentVersion\Explorer\HideDesktopIcons\NewStartPanel] に、"{871C5380-42A0-1069-A2EA-08002B30309D}"=dword:00000000 のキーが二つ作成されていました!! ということは、本当はもう一つのレジストリの設定が必要だったということでしょうか?なにはともあれ、めでたし、めでたしでした。
2010年01月07日
コメント(0)
-

先日、ヤフオクで落札したメモリが届いた。早速、増設。パソコンの起動が思いっきり早くなった!
先日の続き・・・、ヤフオクで落札したメモリが届いた。早速、古いメモリを取り外して、新しいメモリを増設した。256MB→1GBだ!!パソコンは、東芝のdynabook A9/422CMEメモリ増設前_02標準では、256MBしか装着されていない。メモリ増設前_01タスクマネージャーでメモリの状態を確認すると・・・。使用可能な物理メモリは、わずか74MB。コミットチャージの最大値(OSやプログラムが必要としているメモリ量で、物理メモリとHDDにページングされたメモリの合計)が534MB。この値が物理メモリより大きいので、ページングの書き換えが頻繁に行われて、パソコンの動作が思いっきり遅くなる。増設するメモリ今回落札したメモリ。型番は、DDR PC3200 512MBだ。パソコンのマザーボードの方はDDR PC2100だが、メモリがPC3200でも下位対応してくれる。メモリを増設後_01メモリスロットの両方に、それぞれ512MBのメモリが装着された。メモリを増設後_03システムのプロパティで、たしかに1GBのメモリを認識している。次に、タスクマネージャーで本当に使われているかを確認した。メモリを増設後_02使用可能な物理メモリは461MBまで飛躍的に増えた。コミットチャージの最大値は473MB。物理メモリの半分以下に抑えられている。これでもHDDにページングされているメモリはあるが、書き換えが減って、起動などの動作が思いきり軽くなった。パソコンの起動も見違えるほど早くなった。以前は、デスクトップが表示されたから落ち着くまで4~5分かかっていたのが、増設後はものの1~2分で安定する。シャットダウンも3分あまりかかっていたのが、1分もかからなくなった。感激で「うるうる」ですね。尚、もともと装着されていたメモリのチップも、今回落札したメモリのチップも、共にELPIDA製だ。メモリのチップがアメリカや韓国メーカーが大半を占める中、日本製ということだ!!安心度が増すってことでしょうか。
2009年12月28日
コメント(0)
-

SONYのパソコンVAIOのソフト更新サービスが新しくなった!
最近、SONYのパソコン、VAIOのドライバーや専用ソフト、SONY独自のプリインストールソフトなどのアップデートするサービスが新しくなった。【VAIO Update】最新バ-ジョンはVer5だ! VAIOに関する「重要なお知らせ」や「アップデートプログラム」の最新情報を、インターネット経由で自動的にお届けするサービスです。 「VAIO Update」は、お客様がご利用のVAIOにプリインストールされているソフトウェアの更新版が開発・発表された場合に、公開された「アップデートプログラム」の一覧をインターネット経由で取得して表示します。お客様は一覧から必要なアップデートプログラムを選択するだけで、手軽にダウンロード/インストールが行えます。 また、情報の一覧を自動的に取得するだけでなく、ダウンロードやインストール作業も自動的に行う設定ができます(VAIO Auto Update)。さらに、VAIO Software Self Update対応のソニー製ソフトウェアであれば、それぞれのソフトウェアを起動する際に、更新版の有無を確認することもできます。 このサービスは無料でご提供しています。お客様情報などの登録も必要ありません。以下、VAIO Updateの更新手順です。VAIO Update Ver4を起動すると、Ver5へのアップデートの案内画面が表示される。「アップデート」をクリックと、「使用許諾契約書」の確認画面が表示。ダウンロードとインストールが始まります。アップデートが進行していきます。VAIO Updateの更新が完了しました。この後、一度、再起動します。最初に、VAIO Update Ver5 を起動した時、初期設定を行います。「使用許諾契約書」を確認します。初期設定を行います。1、定期的にサーバーと通信して新着情報を通知2、VAIO Auto Update を有効にする。3、VAIO Software Self Update を有効にする。VAIO Update Ver5 を起動すると、更新情報が検索されます。VAIO Update で更新した履歴が表示されます。VAIO Update Ver4 までは、更新情報をInternet Explorerなどのプラウザで取得していたので、既定のプラウザソフトによっては更新ができないことも起こりえます。今度は、専用のソフトで更新の確認をするので、プラウザの影響を受けません。より、安定してアップデートできるようになったわけです。
2009年10月26日
コメント(0)
-

Windows7発売開始! 最初の土日の新聞広告はそれはそれは・・・
期待のOS Windows7が10月22日に発売された。その次の土日の新聞の折込広告!われも、われもの広告のオンパレード。高機能のOSだけに、ブルーレイドライブの本体パソコンを中心に紹介した。【ヤマダデンキ】ノートパソコンでSONY VAIO VGNNW71FBNCPU:Core2 Duo P8700(2.53GHz)メモリ:4GBHDD:500GBブルーレイディスクドライブ15.5ワイドTFT液晶画面159,800円NEC LaVie L PCLL700VG6WCPU:Core2 Duo P8700(2.53GHz)メモリ:4GBHDD:500GBブルーレイディスクドライブ16ワイドTFT液晶画面164,800円【コジマデンキ】デスクトップパソコンでNEC VALUESTAR N PCVN770VG6CPU:Core2 Due E7600(3.06GHz)メモリ:4GBHDD:1TBブルーレイディスクドライブ21.5ワイドフルHD液晶画面11n対応無線LAN、地上デジタルチューナー204,800円【ミドリ電化】ノートパソコンでSONY VAIO VGNNW71FBNCPU:Core2 Duo P8700(2.53GHz)メモリ:4GBHDD:500GBブルーレイディスクドライブ15.5ワイドTFT液晶画面159,800円いずれもOSは、Windows7 HomePremiumです。コジマの場合は、OS単体の販売価格も掲載されていました。Windows7 HomePremium アップグレード版 13,999円Windows7 Professional アップグレード版 19,999円数量限定だそうです。メーカさんの加熱ぶりにはのせられないで、僕はしばらく様子見です。アナログ放送も2011年7月まで続くので、あわてて地デジ対応パソコンを買う必要性は感じられません。
2009年10月24日
コメント(0)
-
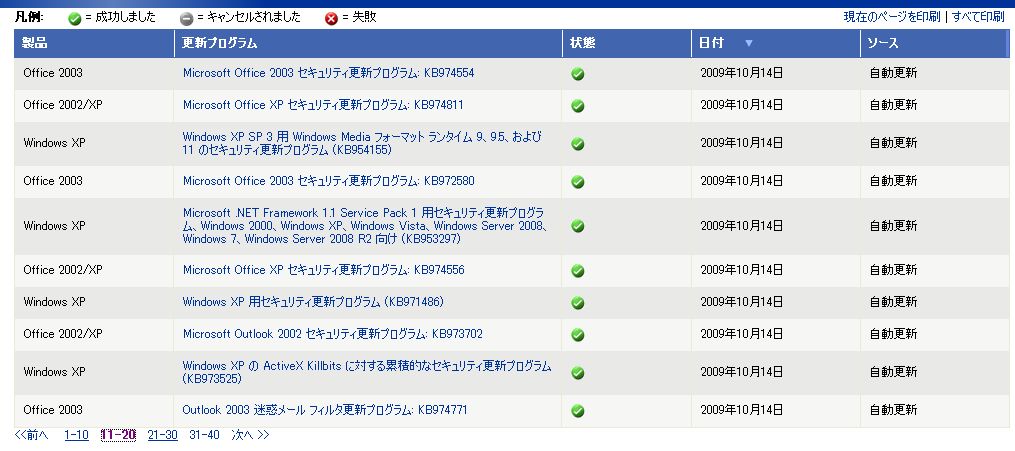
今回のMicrosoftUpdateの不思議な現象 一度目はアップデート失敗 二度目で成功!
今回のMicrosoftUpdateの不思議な現象 一度目はアップデート失敗 二度目で成功!10月14日のMicrosoftUpdate。通常どおりダウンロードしてアップデートした。朝の時間帯だったので、最後まで見届けることができずに、シャットダウンの際に自動的にアップデートをさせることにした。アップデートの結果。その晩、自宅に帰ってアップデートを確認。なぜか5個のアップデートで失敗している。それで、手動で再度MicrosoftUpdateをやって、今度は正常にアップデートできた。とりあえず、結果オーライになったが、いったいなんだったのかな? と思います。やっぱり、マイクロ・ソフトにはなにかあるのかな??
2009年10月16日
コメント(0)
-

父のVistaPC フォルダーに「上へ」のボタンを追加 Administratorアカウント有効に 通常のユーザアカウントに自動ログイン
不評のOS Vistaだが、フォルダーに「上へ」のボタンが無いのも不評のひとつ。アドレスバーから履歴に基づいて直接、フォルダーにアクセスできると言うが、いまひとつ、分かりにくく、使いづらい。そこで、フリーソフトで、フォルダーに「上へ」ボタンを追加する事にした。QTTabBar というソフト。元々は、フォルダー表示をタブプライジングするソフトだが、その機能の一部を使わせてもらう。ダウンロードした、QTTabBar_X.X.X.X.zip というファイルを解凍。QTTabBar.exe 右クリックして「管理者として実行する」をクリックしてインストールします。フォルダーの「表示」→「ツールバー」から「QTTab標準のボタン」をクリック。QTTab標準のボタンの上で右クリック→「カスタマイズ」をクリックします。ボタンオプションのダイヤログが表示されます。左側の枠にある「上へ」のボタンを選んで、「>>」をクリックして、右側の枠(使用するボタン)に移します。次に、「上へ」以外のボタンをすべて左側の枠(表示しないボタン)に移します。「OK」をクリックして、設定を反映させます。これで、フォルダーに「上へ」ボタンができました。QTTab標準ボタンは移動できるので、使いやすい位置に移動させておきます。次に、VistaではAdministratorのユーザアカウントが無効になっているので、これを有効にしておいた。WindowsXP HomeEditionの場合は、セーフモードでAdministratorが有効になって、通常使うOwnerのユーザアカウントに不具合があった場合などで使用するユーザアカウントだ。「管理者アカウント」として、なんでもできるアカウントだ。WindowsXP Professionalでは通常時も使える。でも、なぜかVistaでは通常は無効になっている。もしもの時のことを考えて、Administratorを有効にしておいた方がよい。以下、その方法Home Premium、および Home Basic では GUI での設定ツールは用意されていないため、コマンドで操作する必要がある。1. [スタート]→[すべてのプログラム]→[アクセサリ]を開く 2. メニューの中から[コマンドプロンプト]を右クリックし、[管理者として実行]を選択する 3. コマンドプロンプトで以下のコマンドを入力し、[Enter]キーを押す net user administrator /active:yes これで、ログイン画面にAdministratorが追加された。通常時でもAdministratorが使えるようになった。WindowsXPのProfessinalに相当する、Ultimate、Enterprise、Businessでなくても、WindowsXPのHomeEditionに相当する、Home Premium、 Home Basicでも、通常時にAdministratorが使える様になったわけだ。でも、逆に、ユーザアカウントが2つ以上出来てしまったため、通常使うユーザアカウントに自動的にログインしなくなって不自由になった。そこで、ユーザアカウントの設定の変更で、通常使うユーザアカウントに自動的にログインするようにした。スタートメニューの「ファイル名を指定して実行」の欄に、 control userpasswords2 と入力する。Windows2000ではお馴染みのユーザアカウントの設定画面です。通常使うユーザアカウント(この場合はOwner)を選びます。「ユーザがこのコンピュータを使うには、ユーザ名とパスワードの入力が必要」のチェックを外します。ユーザ名の欄がダークグレイになります。「適用」をクリックします。パスワードを求めるダイヤログが表示されます。特にパスワードを設定していない場合は空欄で「OK」をクリック。「OK」をクリックして、ユーザアカウントの管理を終了します。これで、再起動後は、自動的に通常使うユーザアカウントでログインします。WindowsXPの場合は「窓の手」で自動ログインの設定ができますが、Vistaの場合は「窓の手」が使えないので、こういう方法でやります。
2009年08月23日
コメント(0)
-
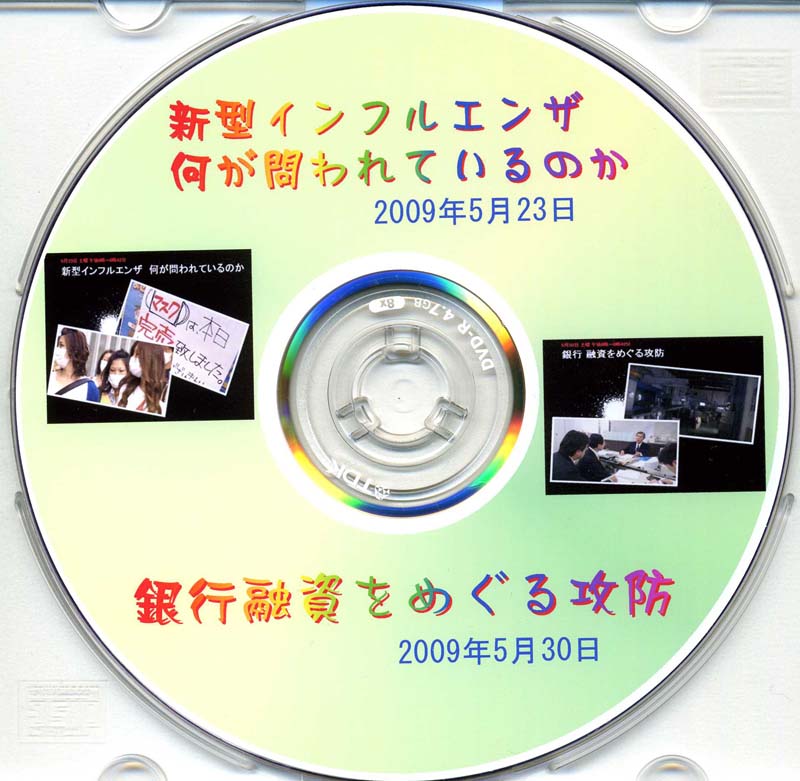
忙しくって、整理できていなかったDVDの作成やラベル印刷をやっています
この1ヶ月あまり、尼崎市議選でのたまちゃんの応援などので、滞っていたDVDビデオの作成やDVDラベルの印刷などをやっています・・・この間、パソコンの留守録でハードディスクに撮っておいたデータを元にDVDビデオを作成したりしています。たまちゃんの応援に行っていた夜だけでなく、事務所の宿直の時、5月の連休で徳島・祖谷に旅行に行っている時も、自宅ではパソコンとビデオチャプチャーが一生懸命、タイマーで動いていて、HDDに録画してくれていました。その中から、順番に紹介。【追跡AtoZ】1、新型インフルエンザ 何が問われているのか2、銀行融資をめぐる攻防新型インフルエンザでは、民間病院の対応で東神戸病院が登場します。【JAPANデビュー2 天皇の憲法】【JAPANデビュー3 通商国家の挫折】【マネー資本主義1&2】1、暴走はなぜとめられなかったのか~アメリカ投資銀行の興亡~2、超金あまりはなぜ起きたのか?~カリスマ指導者たちの誤算~【NHKスペシャル】◆35歳を救え 明日のの日本未来からの提言◆サハラ砂漠 謎の岩絵~エジプト文明の起源に迫る~【韓流シネマ 抵抗の軌跡】1、それはアリランからはじまった2、朝鮮戦争 巨匠たちの苦悩3、風吹く良き日を求めて4、映画は国境を越える【日本のこれから、未婚社会】【サイエンスZERO】◆骨粗しょう症 その正体に迫る◆進化するテレビ技術【千と千尋の神隠し】なんとか、一通りの整理ができました。(注)画像はNHKなどのホームページから取ったもの。個人的にしか使っていません。著作権はNHKなどに所属します。
2009年06月11日
コメント(0)
-

InternetExplorer8 ついにWindowsUpdateの自動更新に・・・
話題のプラウザ、InternetExplorer8だが、ついにWindowsUpdateの自動更新でインストールされるようになったようだ。自動更新でインストールされたリストにInternetExplorer8がある。表示の速度はたいして変わらないが、安定性が増していることと、「アクセラレータ」などの検索が便利になっているので、自動更新は歓迎だ!!
2009年05月01日
コメント(2)
-
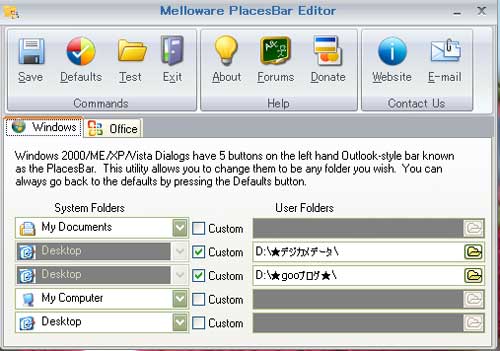
「別名で保存」の保存先をカスタマイズ
画像や音声など、ファイルを編集したあと、保存する時、「別名で保存」を選択した時、左側に表示されるメニューをカスタマイズできるソフトがあります。その名は、Plase Bar Editor です。通常は、Recent(最近使ったファイル)、デスクトップ、マイドキュメント、マイコンピュータ、マイネットワークです。でも、それでは使い勝手が悪いです。下記のURLから無料ダウンロードできます。Melloware Download1、ソフトの設定画面。保存先として5つまで設定できます。デスクトップやマイコンピュータは残して、ほかによく使う保存先、今回は「デジカメデータの保存先」、「ブログデータの保存先」を設定しました。最後に、「Save」をクリックして、設定を反映させます。2、実際に、「別名で保存」で表示されるメニューです。毎回、保存先をたどるより、ずっと楽になりました。 (^^♪
2009年03月03日
コメント(0)
-

Windows2000のサポート期限は来年の6月まで
Windows2000のセキュリティ更新が提供される期限は来年(2010年)の6月30日までだ!企業・事業所などの需要が多くて、サポートの延長が続いてきましたが、いよいよ来年(2010年)の6月末に迫ってきました。【Windows 2000 ファミリのメインストリーム サポート期間の終了】私が勤務している事務所のPCもWinodwsXPやVistaが増えてきましたが、やっぱり主力はWindows2000になっています。約50台のPCがあるので、半数の25台を買い換えるとなるとかなりの負担。【Windows(R) XP Home Editionのサポート提供期間を2014年4月まで延長】WindowsXP HomeEdtionはProfessionalと同じ2014年4月までに延長されています。ぜひとも、Windows2000のサポートも延長して欲しいものです。
2009年02月13日
コメント(0)
-

オンラインストレージ DropBox ブログやメールなどにリンク先を貼り付けられそう
オンラインストレージのサービスは、YahooのブリーフケースやMicrosoftのSkyDriveなどいろいろあるようですが、どれもダウンロードするファイルのアドレスを直接指定できるものではありません。ダウンロードするときは、YahooなりMicrosoftなりのダウンロード先のアカウントのページを開いて、そこからダウンロードするということになっています。自分のホームページやブログから直接ダウンロードのURLへアクセスさせて、画像の表示、音楽の再生、ファイルのダウンロードなどをさせることはできません。DropBoxはベーター版のようですが、その点を叶えてくれそうです。『日経PC21』の2009年3月号に紹介されていました。1、まず最初に、DropBoxのトップページで、自分のメールアドレスを入れてLoginをクリック【DropBoxのページ】2、当然のことですが、エラーが表示されます。そこで、Create an Account のタブをクリックします。3、アカウントの情報を入力して、登録します。入力したメールアドレスに確認のメールが届くので、承認をして最終的な登録となります。4、ログインした時の画面。操作履歴とホルダーなどが表示されます。5、ファイルを公開すべく、Publicフォルダーを開きます。6、パブリックフォルダーの、「ホールオブホールズ」を選びました。7、ブログやメールなどにリンクを貼りたいファイルの右側をクリックすると、下向き矢印が表示されます。そのまま「左クリック」するとメニューが表示されます。「Copy Public URL」をクリックします。8、URLのコピーされたダイヤログが開きます。マウスの右クリックでクリップボードにコピーして、ブログやメールに貼り付けてください。9、URLが外部にもれるので、勝手に自分のページからファイルがダウンロードされてしまうのではと危惧を感じます。しかし、その点は大丈夫のようです。URLのhttp://dl.getdropbox.com/u/XXXXXX/????? のXXXXXX を指定しても、その下位のファイルにはアクセスできません。10、最後に、やっぱりやめた。という時は、support@getdropbox.com にそれゆえのメールを送ればいいようです。【アカウントを削除するには】ベーター版で、広告なし版のようですので、何時まで使えるかが未知数ですが、使ってみる価値はあるようです。
2009年02月05日
コメント(0)
-

デジタル音声をカセットテープへ録音
一旦、デジタル録音した音声データを、カセットテープに録音して欲しい、という要請があった。普通なら、アナログ音声を、デジタル化して欲しいということは良く聞くが、その逆はめずらしい。しかし、たっての要望とあっては応えぬわけにはいかない・・・。それで、普通は、アナログ音声をデジタル化する機器を、逆に使うことにした。Creative社のSound BLASTER を使った。数年前からでている機器だが、いまだに現役で販売されているようだ。パソコンとの接続はUSBケーブル、カセットデッキとの接続はアナログケーブルだ。カセットデッキとの接続部分そこで、まずパソコン側の設定を確認。再生デバイスが、接続したCreativeの物になっていることを確認。次に、再生音量が最大に設定する。次に、録音する、音声ファイルを、テープに収まるように、分割する。録音する、カセットテープを用意する。カセットデッキで、録音を開始する。パソコン側で、音声ファイルを再生する。パソコンで再生しているファイルが、カセットデッキに録音されます。カセットデッキからは、パソコンで再生している音声がそのまま聞こえます。片面の録音が終わったら、テープの反対側の録音も同様に行います。ばっちり、デジタルデータから、カセットテープへ録音できました!! (*^^)v
2008年07月14日
コメント(0)
-

Yahoo!フォトの活用
楽天ブログは、デザインがいろいろ自由にカスタマイズできるし、いろんな機能が充実していています。しかし、写真の保存スペースが50MBしかないのが玉にキズです。他の方も、ネットストレージのサービスを使っておられる方もいるようですが、Yahoo!フォトを使ってみることにしました。Yahoo!フォトのページです。まず、YahooIDを登録します。Yahoo!フォトにアルバムを作って、そのなかにフォトをアップロードします。すでに、登録が終ったアルバムを見ています。必要なフォトが登録されているアルバムを開きます。目的の写真をクリック。小さいサイズが開きます。小さいサイズの写真をクリック。オリジナルのサイズの写真が開きます。写真の上で、右クリック。プロパティをクリックします。アドレス(URL)が、写真が保存されている場所です。マウスで選択して、コピーします。ブログへの貼り付けは、htmコードで直接書き込みます。<img src=" と書き込み、その後に先ほどコピーしたURLアドレスを貼り付けます。 最後に "> を書き込みます。尚、< と > は半角で書き込んでくださいね。
2008年03月30日
コメント(0)
-

Yahoo画像の貼り付け
Yahooフォト貼り付け
2008年03月06日
コメント(0)
-
動画アップのテスト
動画アップのテスト蒜山高原のジャージ牛
2008年03月06日
コメント(0)
-

DynaBook C7/212CMENの不明なデバイス
ヤフーオークションで、DynaBook C7/212CMENを落札したDynaBook C7/212CMENリカバリされた後だったので、WindowsUpdateしてSP2を適用したり、ドライバーのアップデートをしたりしたが・・・どうしても、「不明なネットワークデバイス」が消えない!!何か、MiniPCIにも刺さっているのかな?と思って分解してみることにした。1、まずバッテリーパックを外して、ネジ1本外す。2、電源ボタンなどが並んでいるカバーを外す。3、キーボードの上のネジを外す。4、キーボードをゆっくり外す。5、キーボードの下のカバーのネジを外し、ハトメ(矢印)を外す。6、カバーを外す。左側にイヤフォンジャックなどがあるので、右側から外す。7、すると左下に無線LANカードが刺さっていたのでした。(注)この写真は流用してあるので、無線LANカードは写っていません。無線LANカードの型番は、Intel PRO Wireless 2915AGB でした。早速インテルのホームページからドライバーをダウンロードしたら、ばっちり認識してくれました。しかし!!まだ問題は解決しなかった。アンテナが付いていないので、親機のすぐそば10cmぐらいでないと通信できないのだ!!友人のために落札したPCだったし、友人の家には無線LANの環境がないので、とりあえずこれでよしとした・・・
2008年02月19日
コメント(0)
-

InternetExplorer7がWindowsUpdateでダウンロードが始まりました
2月13日より、WindowsUpdateでInternetExplorer7のダウンロードが始まりました。今まで、あえてダウンロードしてきませんでしたけれど、この際と、ダウンロードしました。Micorsoftが推奨するだけあって、結構使い勝手がよいです。一番の使い勝手は、タブです。同じプラウザの中に、複数のホームページを開けるのです。1、まず最初のホームページを開く2、次に新しいホームページを開くべく、お気に入りを選びます。お気に入りの右端に青色の矢印が表示されるので、それをクリック。3、新しいホームページが、同じプラウザ内に表示されました。タブが2つになっています。4、同様にして、次々とホームページを開いていって、いくつものタブが表示されます5、タブ(複数のホームページ)の表示を切り替えるには、ctrl+TABキーを押すと、切り替わります。尚、インストールする際の設定、インストールした後の設定に一工夫が必要です。それは次回に・・・
2008年02月15日
コメント(0)
-

HDDを丸ごとバックアップ 続き
◆HDDのバックアップの続き17、Dドライブにバックアップイメージの作成をしています。DVDメディア1枚に入る分だけのデータを作ります。18、DVDへの書き込みに移ります。19、DVDメディアに書き込んでいます。20、1枚目のメディアの書き込みが、ほぼ完了しました。21、次のメディアを挿入するようにメッセージが表示されます。22、メディアが、PCから排出されるので、取り出して、次のメディアを入れます。23、次々と、DVDメディアにバックアップしていきます。いよいよ、バックアップも最後に近づきました。24、バックアップイメージの作成が100%完了して、最後のDVD書き込みに移ります。25、最後のDVDに書き込んでいます。26、DVDへの書き込みがすべて完了しました。バックアップが完了のメッセージが表示されます。「OK」をクリック。パソコンが再起動されます。27、最後のDVDメディアが排出されます。28、作成された、バックアップDVDメディアです。私のPCでは、Cドライブは21.3GBを使用しています。1枚4.7GBのDVD4枚に収まりました。起動可能なDVDにするために約2Gを使用しているので、2割~2.5割のデータ圧縮を行っています。29、1枚目の、バックアップDVDの内容です。MAGICB.HDZやI386などの起動可能にするプログラムを確認して下さい。システムのバックアップデータは、MAGICB.001です。30、1枚目以降の、バックアップDVDの内容です。MAGICB.002、MAGICB003と順次拡張子に番号が振られていきます。31、最後の、バックアップDVDの内容です。最後のデータの容量が中途半端になっています。これで、システムのバックアップが完了しました。◆システムに不具合が生じても、いつでも正常な状態に復帰できます。◆PCが起動しなくなっても、バックアップした1枚目のDVDをPCに挿入して復元(リストア)できます。◆DVDドライブに、バックアップDVDを入れて、PCを再起動します。再起動時にDVDからPCが起動します。復元(リストア)が開始されます。(DVDから起動しない場合はBIOSの設定を見直してください)◆復元(リストア)先のドライブを選択するようになった時は、必ずCドライブを指定して下さい。◆慎重に作業してください。
2007年11月15日
コメント(0)
-

HDDを丸ごとバックアップ
何らかの原因で、パソコンの調子がおかしくなる。最悪の場合は起動しなくなる。ってことはありますよね。そんな時、システムのバックアップをとっておけば、調子の良い時の状態に復元できます。今回は、「アーク情報システム」のHD革命を使った例を紹介します。紹介画面は、HD革命BackUPVer4の例です。(現在販売されているHD革命BackUPVer4でなくて、以前販売されていたHD革命BackUPVer4を使っています。以前のVer4は標準でパーティション管理ソフトが付いていました(ドライブの分割と結合)。しかし、Windows98ではパーティション管理ソフトは使えませんでした。)HD革命BackUPVer7 WinodwsXP/2000/VistaHD革命BackUPVer4 Windows98/Me専用HD革命BackUPVer7は、バックアップ時間などが強化されています。また、Ver7とVer4ともに、パーティション管理ソフトが添付されたPro(プロフェショナル)版と添付されていないStd(スタンダード)版があります。1、HD革命を起動した時の画面。バックアップをクリック。2、バックアップするドライブを選びます。今回は、Cドライブ。3、バックアップするドライブのエラーチェックを行います。4、エラーチェックが終わりました。5、バックアップ先のドライブを選びます。最初は、Dドライブになっていますが、今回はDVDにバックアップするので、Fドライブに変更します。また、分割サイズを「2048MB」にします。6、バックアップ先をFに変更すると、「ドライブにメディアを挿入しなさい」のメッセージが表示されるので、DVDメディア(今回はDVD-RW)を挿入します。7、CDR/DVDRの設定画面が表示。今回挿入したメディアは前回使ったDVD-RWなのでデータの消去を行わないといけません。「メディアの消去」ボタンをクリック。「起動可能なCD/DVDにする」にチェックを入れて下さい。最初は、起動イメージをPC内に作成します。WindowsXPの場合フロッピが6枚必要です。また、作業ドライブはDにして下さい。(1)Dドライブの方が空き容量が大きい事、(2)Cドライブをバックアップするので、できるだけCドライブに余分なものを作りたくない。からです。8、ドライブを確認して「OK」をクリック。9、高速消去にチェックを入れて、「開始」をクリック。10、メディアの消去が始まります。バックアップに必要な枚数のDVDメディアの消去を行います。★以前、バックアップしている場合は、どのくらいの枚数が必要かわかります。最初にバックアップする場合は、バックアップするドライブの容量分のメディアを確保して下さい。11、メディアの消去が終わって、「CDR/DVDRの設定画面」で「OK」をクリックします。最初の画面に戻ったところで、「次へ」をクリック。12、「完了」をクリックすると、バックアップが始まります。13、最初に、常駐プログラムを終了して行きます。この時、ネットワークから遮断することをお勧めします(LANケーブルを抜くなど)。14、常駐プログラムを終了させた後、Windowsの各種サービスを終了させていきます。HD革命が起動するための最低限のシステムになります。15、バックアップの準備に入ります。16、Cドライブの内容を作業ドライブのDドライブにバックアップしていきます。Dドライブに作成されたバックアップデータは、次の手順でDVDに書き込まれます。Cドライブの容量はDVD1枚にとても収まりませんので、何回かの作業を繰り返すことになります。繰り返しは、プログラムが自動的にやってくれます。Dドライブに作成されるファイルは、5の作業で指定した分割サイズになります。今回は、DVDメディアにバックアップするので、2048MBのファイルが2個できます。次の手順で、DVDメディアに書き込まれます。次回、バックアップ中の作業、バックアップの確認を紹介します。
2007年11月14日
コメント(0)
-

USBメモリのアイコン
USBをPCに差し込んだ時、どれがUSBメモリなのか判らなくなったことありませんか?USBメモリのアイコンをUSBメモリ内に登録すれば、問題は解決します。他のリマーブルディスクの間違えることがなくなります。デジカメ派(メモリースティックやコンパクトフラッシュを使う)には朗報です。ソフトの名前は、WindowsXPアイコン USBフラッシュメモリ(256色対応)です。アイコンの参考例です。VectorのダウンロードURLです。□使用方法□1、ダウンロードした、LHAファイルを+Lhacaなどの解凍ソフトで解凍します。2、解凍したフォルダーの中の、USB Flashmemory ClipDrive Pink 1.icoなどのお気に入りのアイコンを選びます。3、選んだアイコンをUSBメモリにコピーします。フォルダーの中でなく、一番上にコピーします。4、フラッシュメモリをさしたときに、マイコンピュータでこのアイコンを 表示させるには、フラッシュメモリのルートに autorun.inf ファイル を作成し、アイコンもフラッシュメモリに保存します。 autorun.inf はテキストファイルで次のような内容にします。メモ帳で作成し、名前をつけて保存の時、ファイル名を「autorun.inf」にします。次の、2行だけ・・です。[autorun]icon=clipdrive_u2.icoclipdrive_u2.icoは、コピーしたファイルと同じにします。 autorun.inf ファイルとアイコンファイルが保存できたら、 一度フラッシュメモリを取り外して、さしなおします。 これで今後このアイコンが表示されるようになります。ただし、機能するのは、WindowsXPのみのようです。Windows2000では反応しません。
2007年07月13日
コメント(0)
-
パソコンのドライバ探し
友人のパソコンの動作が安定していない。OSは、Meを使っています。安定したOSに変えて欲しい!!パソコンは、NECのLavie PC-LC700J64DRです。メモリはすでに300MBになっているので充分です。しかし、OSがMeでは不安定ですよね。ってことで、Windows2000を新規セットアップしてあげました。しかし、ドライバーが当たらず、不明なデバイスとなったものが2つ出てきました。サウンド関係と通信関係です。ウィンドウズが起動しても、「ぽろろろ~ん」という音がしません。NECのサイトを見ましたが、サウンドドライバーはMeのものしか用意してくれていません。通信関係(モデムだと思う)は、はじめからありません。そこで、まず、サウンドドライバー探し。サウンドドライバサイト英語のサイトで、ユーザ登録が必要です(メールアドレスと、簡単な質問に答えるだけ)。それで、無料でドライバーをダウンロードできます。サイトの上の部分に「Top Companies」の一覧があります。NECのドライバ一覧で、ESS ES1988というサウンド素子ってことは分かっているので、「ESS Technologies」をクリック。まず、OSをWin2000をクリック。ドライバーの一覧から、ES1988を選んでクリックします。途中で、サインインします。最後に、画面の下の方に表示される3桁の文字を入力してダウンロードします。ダウンロードされるファイルがZip形式ですので、解凍する必要があります。解凍したフォルダー内の、Setup.exeをダブルクリックして、ドライバーをインストールします。あと、モデムのドライバーのダウンロードします。モデムドライバーパソコンの裏のカバーを開いて、モデムの素子をチェックしました。Lucent 1648T00 という記述がありました。「Top Companies」の一覧の「Lucent」をクリック。ドライバーの一覧で、1648T00を選びます。同様にダウンロードして解凍。Setup.exeをダブルクリックしてドライバーをインストール。「不明なデバイス」がなくなり、無事、認識してくれました。めでたし。めでたし。
2007年06月25日
コメント(0)
全45件 (45件中 1-45件目)
1
-
-

- 寺社仏閣巡りましょ♪
- 11月13日のお出かけ その4 飛木稲荷…
- (2024-11-17 23:40:07)
-
-
-

- 戦闘機の写真を撮るのが好き!
- ブルーインパルス
- (2024-11-24 06:30:10)
-
-
-

- 動物園&水族館大好き!
- 上野動物園 ラブラブ ペンギン
- (2024-11-20 18:30:09)
-


