********* 0
********** 0
**********過去収納庫 0
[PC] カテゴリの記事
全14件 (14件中 1-14件目)
1
-
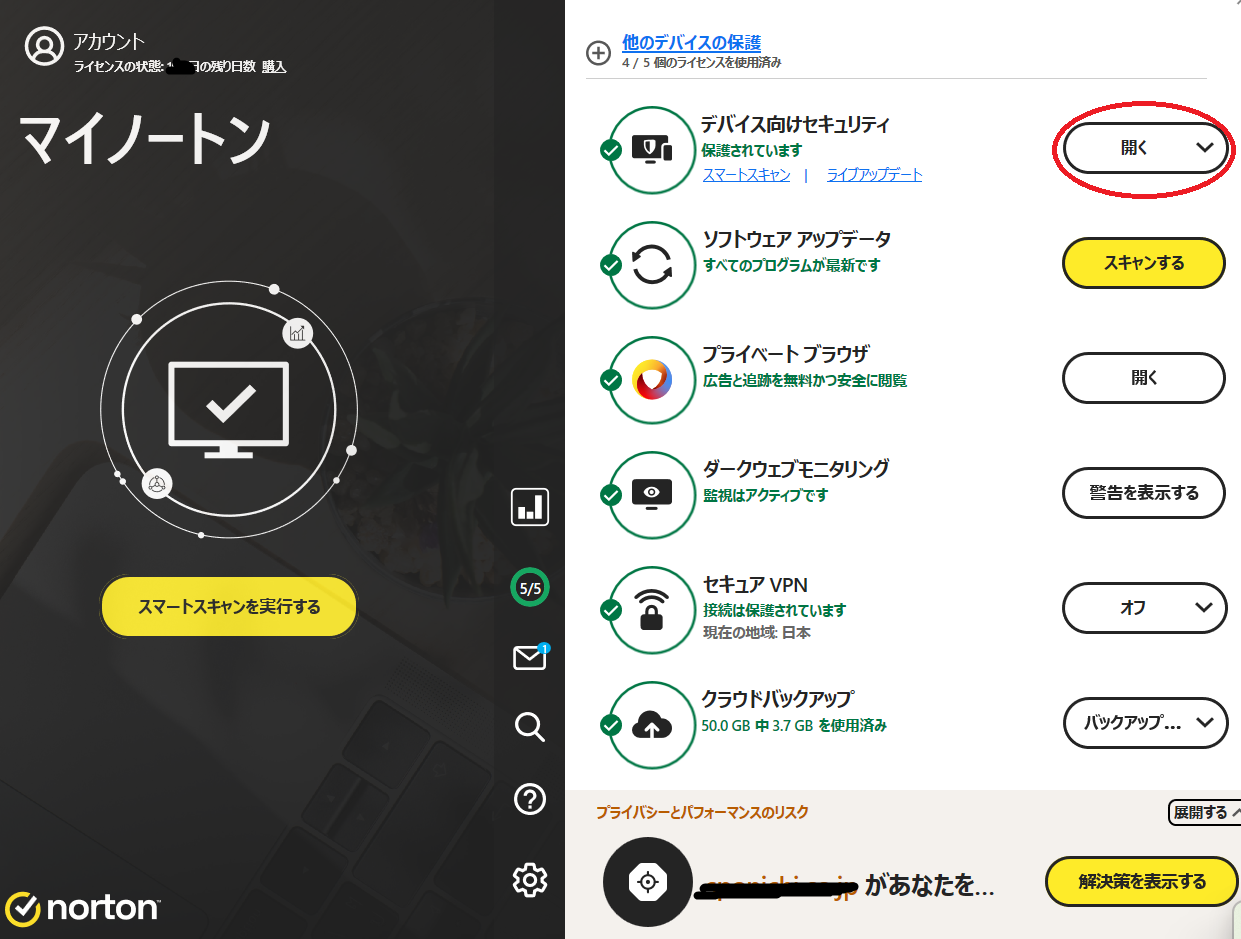
2024年4月12日(金)ノートンNortonサポートは神か?!
こんにちはーPC歴が長いのに、未だに初心者レベルから抜け出せない私ですが老眼も進み、ますますPCが手放せない状態なので2023年にPCと2024年にキャノンプリンターを訳あって(↑記事を読んで頂ければある程度の事情はご理解頂けると思いますが)分不相応に最新のものを買ってしまったのですがこのPCとプリンターを繋ごうとしたらノートンのセキュアVPNが邪魔をしてオフにしないと繋げなかったんです。ノートンのセキュアVPNとは私はウィルス対策ソフトであるノートンNorton360を使用しているんですがそのソフトにはセキュアVPNっていう機能がついていてVPNとは個人情報を盗み見されたり改ざんされたりするリスクから情報を守る技術のことで詳しくはこちらNortonブログhttps://jp.norton.com/blog/privacy/vpnもしくは転記した私のブログVPNとはセキュアVPNは「ノートン社」が運営するVPNサービスのことです。このセキュアVPNはノートンのアイコンでオン・オフ切り替えられるんですけどいろんなサイトを検索する頻度の高い私は、ほぼオンにしているんですがVOD(動画配信サービス)はVPNをオンにしていると殆ど利用出来ないのでそういう時だけオフにしていました。それで、今回プリンターを繋いでみたら、このVPNをオンにしたままでは使えずオフにしてみたら使えたって話なんですが別に、そこまで困る話でもないので、そのままでも良かったんですがふと、VPNをオンにしたままプリンターを使うことは出来ないのかなぁと思いノートンサポートのチャットサポートに連絡してみました。その返事は「出来ます」でした。「出来ると思います」でも「努力します」でもなく「出来ます」ってスタップ細胞⁈さすがアメリカの会社だからか断言です。それで設定方法が『チャットでの指示かリモート(PC遠隔操作)を選べる』とのことで当然、さっぱりの私は『リモート(PC遠隔操作)をお願いしたんですけどアレやコレや、と1時間位掛けて結局「出来ませんでした」いや、それは仕方ないかなーって思ったんですけどリモートが途中で切れちゃって、リモートの表示ウィンドウも消えてってなっちゃって反応ないから、もう繋がってないのかなーって思ったら、何分かしていきなりカーソナルが動いてそして又無反応になったりっていう謎な現象があって、恐ろしいので一度電源を切りました。それから又ノートンのチャットサポートに連絡して、状況を説明してVPNがオンのままプリンターが使えないなら使えないで、もういいので、リモートでなんだかんだと変えた設定を元に戻して欲しいってお願いしたんです。そしたら『ノートンシニアチームが明日対応するから連絡を待つように』っていわれたんで『明日って何時ですか?』って訊いたら『10時~19時』っていうのでながら~ではありますけど、待ってたんですよ。その日1日そしたら、電話の着信もメールも全くなんの連絡もないんで19時過ぎにノートンのチャットサポートに連絡したんですよ。そしたら、また『連絡するから都合の良い日を教えて下さい』っていうんで直近の3日間をいったんですよね。そしたら『その間に連絡するから待つように』っていうんで『3日間待つってことですか?どこに連絡するんですか?電話ですか?メールですか?」って訊いたんですよ。そしたら、意味が通じてないような返事があったんで『大体、私は今日1日待ってて、それで連絡も来なかったのに、また待ってるようにいわれても信用出来ないし、3日間も待ってられないです』って書いたんですよね。そしたら『日時をそちらで指定して下さい』っていうので今日の13時を指定したら『その日時に連絡します』ってことで『有効な電話番号を教えて下さい』っていわれて(今日はどこに連絡しようとしてたんだって疑いましたけど)一応信用することにしました。最後にサポートの人が謝ってくれたんですけど『あなたが悪いわけじゃないです。誰かが悪いのかもしれないけど』『不快に思われたらすいません。ありがとうございました。さようなら』って書きました。で、今日の13時30分に電話がかかって来ました。最初「international 不明」みたいな表示があったと思うのでたまたま昨日、変な番号の電話に出てしまったら中国語で話されて、即行切って、番号ブロックしたって経緯があったので、一瞬、用件を理解出来ず出るのを躊躇してしまいました。ノートンの件を思い出して出たら、電話の相手は日本人でなんか片言とかの外国人が出そうなイメージがあったので、ホッとしました。通訳的な人で誰かに変わるのかと思ったら、その人が作業をしてくれるということでした。今回も『口頭かリモートを選べる』とのことだったんですが、前回リモートが切れたか切れなかったか分からない状態になったので心配だと話たら、リモートのウィンドウは消えないように画面上に置いて、電話も繋ぎっ放しで対応してくれるというので『リモート』でお願いしました。前回の人も話したわけじゃないですが対応は『親切で丁寧だと感じた』のですが今回の人はより慎重でキメ細かく丁寧な感じでした。私がクレーマー扱いなのかもしれませんが私の希望は前回と同じく『VPNをオンにしたままプリンターが使えるようにして欲しいけど出来ないなら、出来ないで良いので、前回のリモートでいじった設定を元通りに戻して欲しい』ってことでしたけど今回、なんと所要時間30分いかない位でVPNをオンにしたままプリンターが使えるようになりましたサポートの人がその方法を説明してくれたのでメモとして残しておきます。マイノートンウィンドウの『デバイス向けセキュリティ』『開く』をクリックノートン製品のメインウィンドウで『設定』をクリック設定画面の『ファイアウォール』をクリック下までスクロールして『デバイスの信頼』『設定する』をクリックデバイスの追加ウィンドウで名前→任意の名前を入力IPアドレスまたは物理アドレス を入力 ※信頼レベル→完全な信頼 or 制限付き を選択し『デバイスを追加する』を押す。今回、プリンターを設定していてプリンターの画面にいろんな数字が出てきたので、何かの役に立つんじゃないかとメモっておきました。その中でIPV4 ***.***.***.0.4.(***はいずれも数字)というものがありました。この***.***.***.というのはIPアドレスですが『0』はデバイスの種類『4』は接続時に割り当てられる数字だということを教えてもらいました。なので『0』や『4』は変わる可能性があるそうです。wifiのMACアドレス **:**:**:**:**:**(**は数字とアルファベット)MACアドレスというのは、ネットワーク機器に割り当てられている固有の番号で12桁の16進数で表記され、0から9の数字およびAからFまでの12個の文字で表されます。なのでMACアドレスは私のプリンター自体のアドレスだとのことで今回、このアドレスを信頼するデバイスとしてノートンに追加したということです。さすがシニアチームっていうだけありますね~。でも、前回の人が変えたかもしれない設定については、私が覚えていれば、それについて調べて直すことは出来るということでした。前の人がやったことの履歴などを残しているのかと期待して言ってみたんですが残念。結果、ノートンのサポートの方々はもしかしたら人によることはあるかもしれませんが...今のところ皆さんとても親切で丁寧です。こんなお金にならない人間相手に、よく時間と手間をかけてくれるなぁ~と神に近いともいえるすごくすごく感謝しています
Apr 12, 2024
コメント(0)
-

NortonプライバシーVPNとは?
NortonプライバシーVPNとは?VPNとは?安全に通信できる技術VPNとは、Virtual Private Network(仮想プライベート ネットワーク)の頭文字を取った略語で、個人情報を盗み見されたり改ざんされたりするリスクから情報を守る技術のことです。VPNは「仮想専用線」と呼ばれることもあります。VPNを利用すると、仮想の暗号化されたトンネルをインターネット上に構築できます。つまり、インターネットを介して送信するデータを暗号化することで、第三者に情報が傍受されても読み取られることなく、個人情報を守ることができるのです。インターネット上で送信する個人情報の例に、下記が挙げられます。機密情報や個人情報を含む電子メールクレジット番号や銀行口座情報ログインIDやパスワード閲覧履歴IPアドレス位置情報これらのような個人情報が盗み見されてしまうと、個人情報を悪用し不正利用されるリスクが高まります。個人情報の流出を避けるためにも、VPNの利用は欠かせません。なぜ安全?VPNの仕組み前述の通り、VPNはデバイス間でやりとりされるインターネット上のデータが暗号化される仕組みです。ではVPNがなぜ安全なのでしょうか?どのような仕組みで第三者から情報を盗み見されるリスクを回避できるのかを解説していきます。トンネリング|クローズドなネットワーク上の仮想回線トンネリングとは、データをやり取りする2つの拠点間を結ぶクローズドな仮想回線のことを指します。前述したように、インターネットは公衆回線を通して不特定多数の人が使っています。VPNを利用することで、互いにデータをやり取りする2つの拠点間を仮想的なトンネルで隔絶することが可能です。つまり、VPNのトンネリングの仕組みがあることで、情報のやり取りをオープンなものからクローズドなものにすることができます。カプセル化|再パッケージ化で情報を外部から隠すカプセル化とは、データの性質や状態を第三者から隠す「再パッケージ化」を指します。トンネリングで仮想トンネル内をデータが行き来するようになっても、情報をそのままデータでやり取りしていては盗み見されるリスクが回避できません。データをカプセル化する際には、元データを付与データで覆い隠すので、個人情報流出による不正アクセスを防ぐことが可能です。認証|不正アクセスを防ぐ「認証システム」VPNにおける認証とは、クローズドな仮想回線に入ろうする利用者に対して、利用権限があることを証明させる仕組みのことです。認証システムは、クローズドなネットワーク回線を利用する際の、最初のセキュリティの役割を担っています。トンネリングでネットワーク回線を断絶しても、誰でも入れるようではセキュリティが強固だとは言い難いでしょう。認証システムには、セキュリティをより万全にするために二重にかけられることもあり、これを「二段階認証」と言います。暗号化|データを解読不能にするセキュリティ暗号化とは、情報漏洩対策のために送受信するデータに施される機能です。データを暗号化することで、データが漏洩した場合でも解読できないようにします。VPNにおける暗号化は主に下記の2種類が挙げられます。VPNを使うメリット・デメリットここまで、VPNの仕組みについて解説してきました。VPNはインターネット上を行き来するデータを保護するための重要なセキュリティサービスです。一方で、完璧なセキュリティ対策ができるわけではなかったり、使用環境によっては通信速度の遅さを感じてしまったりするケースも多いです。ここからは、VPNを使うメリットとデメリットを見ていきましょう。VPNのメリットVPNを使用するメリットには、下記の4つが挙げられます。公共の無料Wi-Fiでの盗み見、データ改ざんリスクを低減できる第三者にIPアドレスを知られる心配がない物理的な距離に関係なく疑似的なLANを構築できる低コストで専用線に近いセキュリティを実現できるスマホやパソコンを外出先で利用する機会が多い方は、特に公共の無料Wi-Fiといった無線ネットワークを使用する機会もあるでしょう。無線ネットワークでは、情報を盗み見されるリスクが非常に高いため、無線ネットワーク利用者は、VPNの使用を検討してみると良いです。また、データの保護以外にも、物理的な距離に影響されず、遠隔地にあるネットワークも手軽に利用できるのもメリットのひとつ。具体的には海外のVPNを利用すれば、相手の国やサービス提供者にアクセスを遮断されていたり、利用が制限されたりしていても自由に利用が可能です。VPNのデメリット一方、VPNを使用するデメリットには、下記の3つが挙げられます。通信速度が低下するケースもあるセキュリティが完璧になるわけではないスマホのバッテリーを多く消費する可能性があるスマホやパソコンでデータの送受信が大容量になると速度制限がかかります。帯域保証(最低限の通信速度を保証するサービス)があれば対策となりますが、VPNは帯域保証を必要とするような通信では不向きですので、導入前に通信環境を照らし合わせてチェックしておきましょう。特にVPNをスマホで利用する場合には、デメリットも多いため注意が必要です。通信速度は、接続するVPNサーバーが日本に無い場合に特に遅さを感じてしまうでしょう。VPNを導入するだけでは、セキュリティ対策が万全ではなく、マルウェアの検出ができるセキュリティソフトも併用していく必要があります。VPNの利用シーンVPNを利用するシーンはさまざまです。インターネットを介してデータが行き来する際にリスクが高まるシーンでは特にVPNの利用が欠かせません。無料Wi-Fiの利用時カフェ、空港や駅などの公共機関に設置されている無料Wi-Fiは、ノマドワーカーや通信量を節約したい方など多くの人が利用しています。しかし、無料Wi-FiはスマホやパソコンとWi-Fiのアクセスポイントが電波で接続されており、同じアクセスポイントの圏内にいる第三者はいつでもデータが傍受できる状況です。悪質な場合には偽のWi-Fiアクセスポイントを作りデータを盗み見ようとする犯罪者もいます。無料Wi-Fiを利用する際には、VPNでデータを暗号化する、二段階認証をつけるなどセキュリティを施しておくことが必要です。無料Wi-Fi利用時におけるセキュリティの注意点は、「公衆無線LAN(無料Wi-Fi)のセキュリティ基礎知識5原則」の記事で詳しく解説しています。合わせてご参照ください。住んでいる地域では利用できないコンテンツの閲覧や利用VPNを使用するメリットにも挙げたように、その地域では閲覧できないコンテンツを視聴できるのもVPNを利用する目的のひとつ。例えば、Yahoo!サービスは欧州では使えませんが、日本のVPNサーバーを利用すると、Yahoo!サービス(コンテンツ側)は「日本からのアクセス」とみなすので、欧州にいながらYahoo!を閲覧できるようになるという仕組みです。決済データや金融データの暗号化近年、スマホからでも気軽にクレジットカード情報を入力してネットショッピングをしたり銀行アプリから送金したりできるようになりました。決済データや金融データが盗み見できる状態では、不正アクセスや不正利用の標的になるリスクが非常に高いです。アプリやブラウザで暗号化技術を使用するケースもありますが、それでは不十分な場合もあるため、VPNを導入してよりセキュリティを強化しておくことをおすすめします。企業の遠隔地ネットワーク構築VPNをセキュリティの確保だけでなく、専用線として活用するのも方法のひとつです。例えば、全国各地に店舗を持つ企業は、遠隔地ネットワークを構築する必要があります。拠点間の通信におけるセキュリティの確保と専用線にコストをかけられない時にVPNは役立ちます。具体的には、店舗ごとの売り上げ情報・顧客情報をPOSシステムで集約する場合、本社に情報を集約するサーバーを設置、各店舗に端末を置くというネットワーク構成です。このネットワークが一般のインターネット回線のままでは、データを盗み見されたり改ざんされたりするリスクがあるため非常に危険です。VPNは既存のインターネットを使用した仮想専用線です。専用線を用意するよりもコストを抑えつつ、セキュリティ面の不安を解消できる手段に挙げられます。iPhone、AndroidのスマホでもVPNは使えるVPNは、パソコンだけでなくiPhone、Androidのスマホでも使用できます。スマホで送受信するデータには多くの個人情報が含まれているため、サイバー犯罪に巻き込まれることも多いです。VPNを利用すれば通信が暗号化され比較的安全に利用することができます。公共機関の無料Wi-Fiを使わずに済むので、スマホのセキュリティ対策としても効果があるといえるでしょう。また、スマホに搭載されている位置情報もVPNを利用して外部から位置を特定されないように対策するのも欠かせません。スマホでVPNを利用するには、まずVPNサービスを準備し、その後スマホからVPNを設定する必要があります。パソコンやスマホにおすすめのVPNサービスVPNサービスは有料版と無料版があるため、選び方に悩む方も多いです。ここからはパソコンやスマホにおすすめのVPNサービスを2つご紹介します。それぞれ無料体験期間もあるので、気になるサービスをまずは試してみてください。ノートン セキュア VPNアバスト セキュアライン VPN1.ノートン セキュア VPN1つ目におすすめするのは、ノートンが提供する「ノートン セキュア VPN」です。ノートン セキュア VPNは、Windows、Mac、Android、iOSに対応しています。ノートン セキュア VPNでは、インターネットを介して送受信するデータや位置情報を隠せるので、広告主、Webサイトの制作元、サイバー犯罪者などからオンラインプライバシーの保護が可能です。なお、既にノートン360を購入されている場合、ノートン セキュア VPNはノートン360に含まれていますので、別途購入の必要はありません。30日間の無料体験も可能なので、気になる方は体験版から試してみるのがおすすめです。2.アバスト セキュアライン VPNアバスト セキュアライン VPNは、無料Wi-Fiのような無線ネットワークを安全に利用できるだけでなく、数秒で接続できる点が特徴的です。さらに、VPNのデメリットのひとつである接続速度を低下させない仕組みも備えているので、接続速度が気になる方にもおすすめのVPNといえます。どこから接続してもIPアドレスを隠してWi-Fi接続ができるのでプライバシー管理を徹底しながらどこでもインターネットを利用できるようになります。まずは60日間の無料体験から試してみてください。VPNを選ぶ時の6つのポイントVPNは、信用できる接続先でなければセキュリティを強化できないだけでなく、個人情報を悪用されてしまうこともあります。選ぶ際の6つのポイントをしっかり押さえて、デバイスの利用スタイルに合わせて選んでいきましょう。VPNを選ぶ時のポイントは下記の6つです。ユーザーのプライバシーを尊重しているか?最新のプロトコルを使用しているか?データ通信の制限はあるか?サーバーの設置場所はどこか?複数のデバイスでVPNアクセスをセットアップできるか?料金はいくらか?ユーザーのプライバシーを尊重しているか?VPNプロバイダーの「ユーザープライバシーポリシー」を確認しましょう。具体的には、「ノー・ログ・ポリシー」を採用していることが最も望ましいです。「ノー・ログ・ポリシー」とは、ユーザーのオンライン活動を追跡したり、閲覧履歴、IPアドレスなどのログを記録したり保存したりしないという約束のことです。ユーザーのプライバシー保護に努めている会社のVPNであれば、安心して利用できるでしょう。最新のプロトコルを使用しているか?次に、プロトコルが最新であるかもチェックしましょう。プロトコルとは、インターネット上でデータのやりとりのために定められた手順や規約、信号の電気的規則、通信における送受信の手順などを定めた規格を指します。VPNを利用していても、最新ではないプロトコルでは脆弱なため、悪意のある第三者からサイバー攻撃を受けやすくなってしまうので注意が必要です。データ通信の制限はあるか?VPNによってはデータ通信の制限があることもあります。データ通信の制限のことを帯域制限ともいいます。インターネットの使用状況によっては、プロバイダーが意図的にインターネット速度を遅くし速度制限をする場合があります。帯域制限がかかると帯域幅は狭くなり、動画系コンテンツを視聴する場合にスムーズな視聴ができなくなる可能性が高いです。VPNを選ぶ際には、データ制限のない完全な帯域幅が得られるかどうかを確認しておくと良いでしょう。サーバーの設置場所はどこか?VPNサーバーがどこにあるかも確認しておくべき項目です。特定の地域からWebにアクセスにしたい場合は、その国にサーバーが必要となります。必ず確認しておきましょう。VPN利用シーンでも述べたように、住んでいる地域では閲覧や利用ができないサービスでもVPNサーバーの設置場所によっては見ることができるようになります。複数の国にサーバーがあるVPNサービスであれば、利用する際に適宜選択してからアクセスすることも可能です。複数のデバイスでVPNアクセスをセットアップできるか?VPNアクセスは、1つのデバイスだけでなく複数デバイスでセットアップできるのが望ましいです。例えば、スマホとパソコンどちらからも同時にVPNを使用できれば臨機応変に使い分けることもできるでしょう。まずは、ご自身が普段使用しているデバイスの数がセットアップできるかを確認してみることをおすすめします。料金はいくらか?VPNには、有料のサービスだけでなく無料のものもあります。品質が高く信用できる安全なVPNサービスを提供するには費用がかかるものです。そのため、無料のVPNを使用する方もいるでしょう。しかし質の低いVPNの利用はかえって、個人情報を危険に晒す可能性もあります。VPNを検討している場合には、無料版より有料版の検討をおすすめします。無料Wi-Fiに潜むリスクを回避するにはVPN利用が必須この記事ではVPNについて、仕組み、メリットとデメリットを解説しながらご紹介してきました。リモートワークやノマドワーカーが普及してきた現代では、無線ネットワークを使用する機会が非常に増えてきています。不特定多数が利用できるネット環境では常にデータが盗み見されるリスクがあることを忘れてはいけません。VPNがあれば、既にあるネットワーク回線を仮想専用線にできるので、コストを抑えながらセキュリティを高めていくことが可能です。どのような場所からでも安全にスマホやパソコンを利用するために、まずはVPNの利用を無料体験などで試しながら検討してみてください。ノートン 360のセールスノートン 360は世界シェアNo,1のセキュリティソフトです。世界中のセキュリティデータと数十年にわたる経験は、世界中で日々増え続けるランサムウェア対策に有効です。実に1分間に数千もの脅威をブロックしております。またノートン セキュア VPNでは、インターネットを介して送受信するデータや位置情報を隠せるので、広告主、Webサイトの制作元、サイバー犯罪者などからオンラインプライバシーの保護が可能です。なお、既にノートン 360を購入されている場合、ノートン セキュア VPNはノートン360に含まれていますので、別途購入の必要はありません。
Apr 12, 2024
コメント(0)
-

2024年2月28日(水)フォルダーアイコンを変えたい!
こんばんわ昨日はすんごい強風で、仕事から帰るのに、いつもより時間と体力を使いました横断歩道で向い風が吹き荒れ、渡り切る前に赤になった時はさすがにヤバイと感じました。。。でも、今日は風も収まり、昨日と比べ温かかったですね。。。って~話なんですが、やっぱり夜勤明けだけあって、中途半端にうたた寝してるせいでなかなか寝付けなかったんですよねー。おそらく朝方寝たっぽいです。で、起きたら13時過ぎてましたもう半日終わってますよね。。。なので今日は洗濯や掃除をして終わり、、、しただけエライと思っている一仕事終え、PCの前に座って唐突ですがデスクトップのフォルダーアイコンがつまらないと思っちゃいました。アプリのアイコンとかは、色とりどりで良いんですがショートカットとかの普通のフォルダーって味気ないですよねそんなもんがたくさん並んでると可愛くないなーって。で、ネットで調べたらnote.comのT2さんの記事にありました。【windows】オリジナルアイコンファイルの作り方詳しくはを読んで下さいね簡単に説明しちゃうと好きな写真や画像をアイコンに出来ちゃうってことだと思います。使える写真や画像は拡張子が「ico」のだけみたい。※ICOはMicrosoftにおけるアイコンで使用する画像ファイルフォーマット。なので写真や画像を「名前を付けて保存」の時に拡張子を変えれば良いじゃんってなるんですけどどこにも「ico」なんて拡張子出て来ませんでした。なので「拡張子を変換するソフト」が必要なんじゃないでしょうかわからないけどネ拡張子を変換するソフトはいくつかあるようですが私はT2さんお勧めの「@icon変換」というフリーソフトをダウンロードしました。私は大丈夫だと思いましたけど、くれぐれも使用は自己責任ですから慎重に考えて下さいね。いくつかのソフトが同時にダウンロード出来ますが、今回必要なのは「Pixillion 画像ファイル変換ソフト」メニューの「✙」から好きな写真や画像を選んで左下のファイル変換で「.ico」を選んで、右下の「変換」を押せば元画像とは別に保存されます。※エフェクト一覧(ファイル変換の下)で透かし画像を選らんでおくと背景が透過出来るのかもしれません私はフリー素材のイラストでやって背景を透過出来ましたけど、エフェクトで選んだお陰なのか自信ないし合ってたとしても、物にもよるのかなーって思います。それと画像のサイズを48×48pxに変更すると書いてあったんですけど「@icon変換」ソフトを使ってicoに変換しただけで、画像が小さくなっていたので本当のところ、どうなのかなぁと思います。アイコンの変更はフォルダーをマウスで右クリックし、一番下の「その他のオプションを確認」一番下の「プロパティ」タブ「カスタマイズ」の一番下「フォルダーアイコン」の「アイコンの変更」「このファイル内のアイコンを検索」の「参照」で「ico」に変換した画像を選びます。この時「下の一覧から画像を選択」でデフォルトの画像を選び変更することも出来ます。ちなみに私のフォルダーアイコンは こんな感じになりました
Feb 28, 2024
コメント(0)
-
2023年5月1日(月)offieソフトを安く買う?!
ハイ飛んできたそんな都合の良い話あるんかいですよね。でもショッピングサイトでofficeソフトを検索すると正規品で3万円前後するソフトが何千円、はては何百円で販売されてます。全部詐欺では、私の実体験により解明された真実をお話ししましょう。Microsoft officeは「個人(家庭)向け」、「個人(家庭)とビジネス(法人)向け」、「ボリュームライセンス(大企業向け)」、「学生/教職員向け(アカデミック版)」と4種類に分かれ、各製品で使用できるOfficeアプリケーションに違いがあります。要は、安く売られているofficeソフトは組織や企業で使用されるタイプのライセンスってことで個人向けではありません。なので、殆どが【ダウンロード版】プロダクトキーによる認証システムです。おそらく、個人のMicrosoftアカウントには紐付け出来ません。非正式な(本来の目的を逸脱した)モノですから、Microsoftによるサポートは受けられません。このライセンスのインストールと認証の方法は通常、組織または企業のIT管理者によって行われるものなので困ったことがあったら、購入したお店に対応してもらうしかないのです。これは、購入するお店の信用が最重要ってことになりますよね価格よりお店の信用です。購入するなら、口コミ評価、評価数、じっくり検討して下さい。口コミ評価をしている人の購入履歴などを確認することも必要です。※サクラがいます。中には悪質な業者もあるので、注意が必要です。良心的なお店は、非正式ではありますが、ライセンス認証された製品を売っています。なので、基本的には、購入者自身で認証を受けることが出来ます。ダウンロードの方法ですが(お店によって多少違いがある場合があります)購入したお店からメールが来るので、よく説明文を読んで実行します。※PCにあるofficeソフトを削除する必要がある場合があります。(私は指示はなかったのですが、念のため体験版を削除しておきました)個人のMicrosoftアカウントはサインアウトしておきます。お店のメールにあるURLからofficeソフトのダウンロードをします。(この時セキュリティソフトが邪魔することがありますので解除します)ダウンロードファイルを開き実行します。完了後、インストールしたMicrosoftofficeを起動するとライセンス認証についてMicrosoftアカウントの入力、もしくは、その下にプロダクトキーの入力があるのでプロダクトキーを選択して入力します。プロダクトキーは、コピペではなく手入力します。これで、Microsoftofficeが使えるようになります。この後、個人のMicrosoftアカウントでサインインしても問題ありませんが個人のMicrosoftアカウントの所持しているライセンスには入っていません。(後に、個人のMicrosoftアカウントでサインインしているとプロダクトキーの要求をされ続けるという現象に見舞われましたなのでサインインしたままは使えないと思います。)大体、こんな感じでした最初、欲をかいてMicrosoft365を2千円ちょっとで購入したんですが私の理解不足もあったのか、うまく行かず、お店に電話しても繋がらずメールの返信もなく、キャンセルすることになりました。リベンンジで、Microsoft office2021を千円で購入。使えるようになりました家計簿やちょっとしたリストの作成程度しか使わないんですから十分ですよね
May 1, 2023
コメント(0)
-
2023年5月1日(月)新しいPCを購入したら。
はてさてまずは、私のPC歴から紹介しときましょう。おそらく、25年くらい知識は初心者から中級の下くらいかなりのムラあり。。。構造に関して初心者から脱しておらず、ソフトではモノによって分かるモノもある。。。程度こんな私が最新の新しいPCを購入したのですからそりゃあ、もうね。ネット接続やセキュリティの設定位は出来ましたがメール設定では、officeが入ってないこともあってどのメールソフトを選んで良いのかも分からず『JCOMおまかせサポート』月500円に入ってお願いしてしまいました。※とはいえ、ヤフーメールはPWの問題があるので自分でやりましたが。JCOMおまかせサポートのお勧めメールソフトは『 Mozilla Thunderbird 』使い方はOutlookとそこまで違わないそうでただ新しいメールを受信したい時はF5を押すことだそうです。後、プリンターが新しいPCの通信規格に対応していないようで使えませんでした今は、以前の古いPCに接続しているのですが、対応していたとしてもいちいち接続設定し直す感じ?で、複数台同時使用も出来なそうです。。。でも、プリンターは健在なので、ちょっと面倒ですが印刷する時は古いPCをケーブルでルーターに接続して使うことにしようと思いますと、ここまでは良いんですが今のPCって、Microsoftアカウントと同期とかいう便利なようで不便なシステムがあってOneDriveOfficeファイルはもちろんのこと、写真や動画など様々なデータファイルをオンライン上に保存できるオンラインストレージサービスです。ということなんですけど、これが5Gまで無料でそれ以上は有料なんですね。そんなことも知らずに、新しいPCにMicrosoftアカウントを使うと写真や音楽データーが反映され、とんでもない容量になって直ぐに無料枠がMAXになってしまいます。そこで慌ててOneDriveを解除するっていう羽目に。次は、officeのソフト問題。最初はデフォルトのoffice365というのがあって、簡単なものなら間に合うのかと思っていましたがこれは体験版でOneDriveと連動なのか?同じく容量制限があって、直ぐ使えなくなりました。そもそもMicrosoftアカウントを使っていたのが問題だったのか?そこで次なる作戦大袈裟officeソフトを安く買うに移行~かけてないよ
May 1, 2023
コメント(0)
-
2023年4月5日(水)ノートン サポートは神
新しくPCを買うにあたってまず最初にしたのがOfficeソフトの購入検討何せ、W6AZHV7CAGはofficeソフトが付いていないのです。MicrosoftではOffice Home & Business 20212 台の Windows PC または Mac で使用できる 1 回限りの購入版が¥38,284 (税込)でした無理無理フリーマーケットでも1台用で1万円、2台用で2万円前後してました。うえ~高いでも家にあるのは2010怖~良いんですよ。使えりゃ。。。って探したら、ありました。Office 2021 Professional Plus Windowsダウンロード版エクセル、ワード、Outlook他、一通りあります。Yahoo!ショップで評価も高く、信用出来そうな上価格も2,500円※クーポン使って2,000円でしたので買いましたしかし、PCが来てないので感想は書けませんお次は、セキュリティソフト今、このPCとスマホ2台に使っているのがノートン360デラックスまだ有効期限が440日とかあるんですが今回買ったPCの為に、1台分のノートン360を購入したとして、3年で1万円位です。でも、5台3年版でも16,000円で売ってましたそれじゃあ、5台3年版買った方が良いですよね~それで、今残っている有効期限がどうなるのかという疑問が沸くわけです。調べると、ノートンサポートに連絡すると、加算してくれるという話がありました。本当かどうか、セキュリティソフトを購入する前にサポートに訊くことにしました。ノートンチャットサポートノートンヘルプセンター私が利用したのは、チャットサポート現在3台にノートン360デラックスを使用していて、440日の有効期限が残っているがPCを2台購入するので、これから5台3年版のノートン360プレミアムを購入しようと思っているが、残っている440日の有効期限に加算することは出来るか?というような質問をしました。若干のやり取りの後に、サポートの人はノートン製品の有効期限の最長は4年(1460日)なので、75日が無効になります。というようなことを言ってプロテクションのアップグレードをしますか?と訊いてきました。私は、何を言ってるのか分からずプロテクションのアップグレードとは何か?と訊くと今のノートン360を5台に使えるようにする、というので益々分からなくなり、それは、何か条件があるのか?と訊いたらなんの条件もなく無料でやってくれる、というような答えで「えぇっ」ってなってそれなら、お願いします。って答えたら本当に無料で、今、使っている360を3台から5台に使えるようにしてくれましたしかも、いろいろお待たせしたお詫びに有効期限を30日追加してくれるって言うんです。「うぇ~~そんな美味しい話あります」でも、本当にしてくれたんですすごく太っ腹ですよね~マジ神って感じお陰で、暫くセキュリティソフトを買わずに済みそうですその後、NortonからノートンLifeLock の注文メールが届きました。************************************************************************ノートン製品をご利用いただき、ありがとうございます。 0 円 のご注文 (ご注文番号××××××) が完了しました。保護機能を設定しましょう。 ノートン™ 360 プレミアム 保護したい各デバイスに ノートン™ 360 プレミアム をダウンロードし、インストールしてください。次の簡単な手順に従って進めてください。 1. [ダウンロード]ボタンをクリックするか、Norton.com/setup にアクセスして製品をダウンロードしてください。2. 手順に沿ってデバイスに製品をインストールしてください。【ダウンロード】 12,980 円/年で更新される予定です。 (税込) ご注文内容は、下記をご参照ください。ノートンアカウントでもご確認いだたけます。ご購入についてご質問がある場合は、ユーザー向けサービスとサポートにアクセスしてください。— ノートンLifeLock ご注文番号:××××××製品情報 価格: 0 円 ノートン™ 360 プレミアム プロダクトキー: ??????シリアル番号:?????? 1 年間 - 5 台のデバイスと 50GB のストレージ ライセンスサービスとダウンロード - 数量: 1 対応OSは、Microsoft® Windows®, Mac OS®, iOS®, Android™ です。 ライセンス/サービスとお支払いの承認 支払いが受領された時点で、お客様のライセンス/サービスはすぐにアクティブになります。購入することにより、ノートンがお客様の に前述の見積もり価格 (税込) を自動的に請求することを承認したことになります。 小計: 0 円 税: 0 円 合計: 0 円 お客様は、当社のグローバルプライバシーに関する声明に従い、ライセンス/サービスの管理を目的として、お客様のノートン アカウントにお客様の情報と支払いの詳細情報を保存することに同意しました。************************************************************************ちゃんと無料ですが『 12,980 円/年で更新される予定です。 (税込) 』一瞬ビビりましたでも、マイノートンにカード登録もしてないし確認しても、自動延長の登録はされてませんでした。やっぱ神ですね
Apr 5, 2023
コメント(0)
-
2023年4月5日(水)ネット接続が不安定・・・の結果
こんにちは昨日は、夜勤明けながら、旦那が休みだったので一緒に買い物に行ったり、美容院に行ったりで、一日中起きて行動していました。さすがに、夕食後に眠くなりちょっと一休み。。。とリビングのソファでうたた寝・・・の、つもりが、自分のでかいクシャミで起きました目が覚めて、時間を確認したら夜中の3時部屋は無茶苦茶、冷え込んでいて、毛布1枚だったので、風邪を引きそうになりました。一言、旦那に文句を言いましたが「アハハ。。。」で終わりですさてと、話は変わりますが数日前から、ネット接続が不安定という話をしていましたがJCOMに訪問してみてもらいましたが、結局家のPCが10年以上古いPCの為、SSIDの(SSID)とはService Set IDentifierの略で、Wi-Fi(無線LAN)通信を識別するために付けられたネットワーク名のこと。「A」を5GHz(ギガヘルツ)帯、「G」を2.4GHz(ギガヘルツ)帯と呼ぶ。【aの特徴】高速で電波干渉に強いaの特徴は、「通信速度が速い無線規格を利用しているため、高速通信を行えること」「同じ5GHzの周波数帯を利用しているほかの機器からの干渉に強いこと」です。aは障害物に弱いため、壁を隔ててWi-Fiを利用したい場合には向いていません。また、距離が長くなればなるほど電波は弱くなります。ルーターから離れた場所で機器を使いたい際も、あまりおすすめできません。なお、aで使用されている5GHz周波数帯はすべての機器に対応しているわけではないため、利用の際は注意が必要です。【gの特徴】障害物に強く、遠くまで電波を飛ばせるgの特徴として、「障害物に強いこと」「周波数が低く、電波の距離を遠くまで飛ばせること」が挙げられます。そのため、gはルーターから離れた場所でWi-Fiを使うのに適しています。同時に、gで使用されている2.4GHz周波数帯は電子レンジやBluetoothなどWi-Fi以外の多くの製品にも対応しており、電波干渉を起こしやすいことがデメリットです。gを利用する際は、電波干渉による通信速度の低下や通信の切断が発生しやすいことを留意しておく必要があります。参考サイト:skyberryWi-Fiにあるgとaってどう違う?特徴と選び方を解説この「G」しか使えず「A」に対応していない為、周辺の電波の影響を受け、不安定になり易くなっているという結論で、対処方法はランケーブルで繋ぐこと、で、3mのランケーブルを無料でくれ訪問代3千円を請求されることになりました率直な感想「なんだ、それ。」そんなことなら、電話で説明してくれよーって感じです。JCOMには家のPCの製品番号まで登録していますからねまぁ、そんなことを言っても、なんの問題解決にもならない。物理的な問題で、ランケーブルを随時利用すると、今まで作業していた場所は使えません。それだけならまだ我慢出来ましたが、早速、旦那がランケーブルに足を引っかけ、モデムからルーターからを台から落っこどしましたさすが我が家の破壊王・・・ということで、今回、旦那の同意を得て新しくPCを買うことにしました続きは次の「新しくPCを買う」でご説明しまーす
Apr 5, 2023
コメント(0)
-
2022年11月6日(日)outlook2010でヤフーメールの設定をしてみた
こんにちは久々の『PC』カテ今回はPCのシステムの復元が失敗してからのお話。JCOMの技術サポートに頼んで訪問してもらいました。バックアップデーターが残ってるかも。という希望があったんですがノートンのセキュリティのデーターだかで残ってなかったようですそこで元々持ってたoffice2010のソフトをインストールしてもらいちょっとしたソフトの設定を頼んで1時間4,000円でしたデーターが残ってないって時点でほぼ要件は終わっててそれ位なら自分で出来る次元だったのですが、わざわざ来て頂いたので仕方ない。。。ついでに無料というメール設定もしてもらったんですがなぜかヤフーメールの設定が出来ず、そのまま帰って頂きました。その後、JCOMサポートに電話で訊くも有料との話だったので仕方なく自力で、四苦八苦しながらようやく設定が終わったのでここに記しておこうと思います(おバカな自分の為に)まぁ、そもそもが、メールの設定自体を理解してなかった、と言わざるを得ない詳しくはメールサーバーとは?初心者向けに仕組みや役割を徹底解説NTT東日本アベさんの記事を参考にしてみて下さい。さて、本題に戻ってヤフーメールの設定はYahoo!メールヘルプで詳しく説明してくれています。私はこちらOutlook2010必要な情報は●ヤフーメールアドレス(設定しようとしているアドレス)●使用したいメールアドレスのログインに利用しているID●Yahoo!JAPAN IDのPWあくまで自分の場合ですがここで痛恨のミスをしてしまいました。それは、確認コードでログインの設定をしていたこと。Yahoo! JAPAN公式サービス以外のメールソフトでYahoo!メールを利用する際にパスワードの設定が必要です。ということでMicrosoftOutlookのメール設定にはパスワードの設定が必要ということ。確認コードでログインを設定しているとパスワードの設定は無効になります。いくらやっても出来いわけです。。。原因が判明するまで、まぁ長時間右往左往してしまいました。後は凡ミスメールサーバーへのログオン情報の『アカウント名』で「電子メールアドレス」欄に入力したものと同じメールアドレスと書いてあるにもかかわらずIDを入力してましたなんかいろいろやってたらスマホのY!mobileのメールアドレスは消えちゃうしパスワードの設定変更しても確認コードを入力する画面になるしその確認コードがなぜかsmsじゃなく設定中のヤフーメールアドレスに送られて見れないし(そう思ってたけど大元の設定アドレス(ヤフーアドレス以外)に送られていた)これだからネット音痴は嫌だわーと我ながら思ってしまいました。ちなみに家の旦那は電気系は全く全然触りもしませんので宛に出来ません
Nov 6, 2022
コメント(0)
-
2019年6月27日(木)HDDを買ってWindows10にしてみた‥
おはようございます連休突入して、何してたかって(誰も聞いてないけど)まずは、夜勤明けで体内時計戻すのに四苦八苦してましたょっと。この更新時間で分かる通り、全く戻っちゃいないですがねそれでも初日はなんとか弟のとこに行って来ました迷惑しか掛けない奴ですが、これでも可愛がっているつもりですそれと歯医者行った位かな。。。ワンコとちょっと遠出して大きい公園行こうって計画はあったんですがあいにくの雨で中止になりましたで、旦那とかぶっていた休みが終わり若干、清々しつつ思いついたいえね、2週間前?かなんかにメールが来てたんですよ。windows7のサポートが終了しますよってお知らせが来年の1月だったかな。windows10は使いづらいとか不具合が多いとかって噂だったんで変えてなかったんですがね。それで、息子のビスタを思い出しましてね。家にある、息子のPCをやつが放置したお陰でバージョンアップすることなく今じゃインターネットも閲覧制限がかかって、殆ど見れない状態になりましたこのPCもそうなったら困るので、バージョンアップしようかとも思ったんですが去年の暮れにキーボードにコーヒーを零して一部機能不全になりまして今は外付けのキーボードを付けてなんとか稼働させてるんでいっそ買い換えた方が早いかな~って価格ドットコムとか見たんですけどまず、高いで、売れ筋ランキングや口コミ見てもさっぱり辛うじてDellは分かるけどLenovoとかHpって何私のPC歴から行くと富士通→NEC→Toshiba(dynabook)なんだけど~~dynabookシリーズは最高で50位以下。。。どうなってるんと浦島太郎状態に。毎日のように使う物だし、安い買い物じゃないので適当ってわけにもいかずいっそヤフオクで今のPCと同じ物買っちゃおうかと覗いたが4万円超えと有り得ん価格。でも、この連休中になんとか問題は解決しておきたかったので結局一番安い、windows10へのバージョンアップという方法をとることにしましたWindows10無償アップグレードそこで念の為、外付けHDD 2TB ハードディスク ポータブル トランセンドを購入。恥ずかしながら、初めて使う外付けのハードディスク。全くソフトを使いこなせず悩んでいたところ、ソフトを使わなくてもコンピューター画面からそのままデーターをコピーして放り込めばOKということが分かり無事データーを保存windows10にバージョンアップしたのは良いけどメール(outlook)はどこいったとかインターネットエクスプローラーはとかまぁとにかくいろんな仕様が変わってしまって右往左往しかし、データーは無事移行されているようです。それがどこにあるのか探すにはまだまだ時間が掛かりそうですけどね
Jun 27, 2019
コメント(0)
-

Dドライブの領域を増やす
こんばんわ今日はなんかスゴイことをしてしまったので記録しておくことにします。以前からPCのDドライブの容量不足に悩んでいました。その領域50GBバックアップの設定されている日時になると頻繁にDドライブの容量不足を訴えるメッセージが出て来てなんとか解消しようとネット検索しましたがそもそもの原因が、バックアップがDドライブにされることらしくそれじゃあまだ余裕のあるCドライブにしちゃおう、と考えたんですがそれは出来ないようで外付けハードディスクに保存するのが手っ取り早いってことなんですがPC初心者の私にはそもそも外付けハードディスクってどういう物を買ったらいいかも分からず小手先の手段としてバックアップされたファイルを片っ端から削除してたんですが今日もバックアップの後、容量不足のメッセージが。。。もう、いい加減根本的に解決をしたいと再びネット検索・・・すると世の中不思議なことだらけというブログで「Windows 7 でドライブの空き領域を分割する」という記事が。以下引用 元記事では画像も入っていてもっと分かり易いです。~~~~~~~~~~~~~~~~~~~~~~~~~~~~~~~~~~~~~~~~~~Windows 7 のCドライブでパーティションを切る方法管理者権限のあるアカウントでパソコンにログインします。コントロール パネルから「システムとセキュリティ」-「管理ツール」-「コンピューターの管理」と進みます。「コンピューターの管理」が開いたら、左側のウインドウの「記憶域」を開き「ディスクの管理」を選択します。これからパーティションを切りたいドライブで右クリックし、「ボリュームの縮小」を選択します。 下記の画面は、Cドライブを右クリックしたところです。「縮小領域の照会」画面が表示されますので、しばらく待ちます。照会が終わると、自動的に「(ドライブ名):の縮小」画面が表示されます。「縮小する領域のサイズ」欄で切り分けたいサイズを指定します。 [縮小] ボタンをクリックします。 以上で、選択したCドライブから切り分けられて「未割り当て」の領域が作成されました。引き続き新しいパーティションとして設定します。 「未割り当て」を右クリックして、「新しいシンプル ボリューム」を選択します。 「新しいシンプル ボリューム ウィザードの開始」画面が開きますので、「次へ」ボタンをクリックします。「ボリューム サイズの指定」が開きますので、「シンプル ボリューム サイズ」欄の ▲ボタンをクリックして任意のサイズを指定(最大ディスク領域のサイズで良いでしょう)し、「次へ」ボタンをクリック。 「ドライブ文字 またはパスの割り当て」で作成するパーティションに割り当てるドライブ文字、または空きフォルダを指定し、「次へ」ボタンをクリック。作成するパーティションのフォーマット形式が下記のようになっているか確認する。[このボリュームを次の設定でフォーマットする]ファイルシステムNTFSアロケーションユニットサイズ規定値ボリュームラベルボリュームクイックフォーマットするチェックなしファイルとフォルダの圧縮を有効にするチェックなし※クイックフォーマットにチェックを付けても構わないようです。その方が早く済みます。 13. 「次へ」ボタンをクリック 14. 確認の画面が表示されますのでよく確認してから「完了」をクリックします。 15. 作成したパーティションのフォーマットがはじまります。 「フォーマット中」が100% になったらフォーマットは完了し、新しいパーティションのできあがりです。 スタート メニューから「コンピューター」を開くと、「ハード ディスク ドライブ」内に新しく「ボリューム (F:)」というのができました。どうしても、Dドライブの容量を増やしたい場合 Dドライブのデータはすべて削除されますのでご注意ください。 「7.の「未割り当て」の領域が作成されたら、Dドライブを右クリックして、「ボリュームの削除」を選択します。「シンプル ボリュームの削除」が表示されますので、「はい」をクリックします。 「未割り当て」になったら右クリックして、「新しいシンプル ボリューム」を選択して、「8.」以降の作業をします。~~~~~~~~~~~~~~~~~~~~~~~~~~~~~~~~~~~~~~~~~~ここまで引用まずは最後の方のどうしても、Dドライブの容量を増やしたい場合これが目的なのでDドライブのデーターを一時Cドライブに移しました。本来は外付けとかのハードディスクに移さないといけないんでしょうけどそして1.~7.で、Cドライブのボリュームを縮小し未割り当ての領域を作成しました。・・・が8.の新しいシンプルボリュームからパーテーション作成の段階で既に4個のパーテーションがあるのでそれ以上作れないというメッセージが出ましたエェ~~?!んーーーどうしたら・・・ここで3. 「コンピューターの管理」「記憶領域」「ディスクの管理」画面下で、マウスを右クリックするとボリュームの削除という項目が。(※画像は既に拡張後なので領域が大きくなって見割り当ての領域がありません)理論上はDドライブを削除すると未割り当ての領域が合算されるんじゃないかなーと考えたんですがDドライブを削除怖っ!!間違ってたら取り返しつかなくないと思ったんですがやっちゃいましたすると想像通りの結果に新しく作ったパーテーションにDと入れると勝手に(論理ドライブ)と振り分けられたので後でDATAと改名しCドライブに入れたデーターを戻し完了。本当にコレで良かったのか半信半疑状態ではありますがとりあえずDドライブの容量は50GBから89GBになりましたあ、すいません。世の中不思議なことだらけというブログの情報は確かだと思うんですが私のやったことは本当自己流で真似しちゃダメなやつだと思いますいないと思うけど、万が一やる時は自己責任でお願いします。。。
Aug 5, 2017
コメント(0)
-
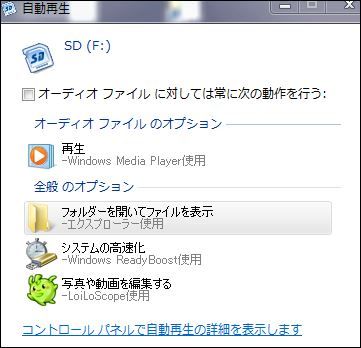
メディアプレーヤーに取り込んだ音楽をカーナビのSDカードに入れる。
メディアプレーヤーに取り込んだ音楽をカーナビのSDカードに入れる。始めにこれは自家用車対応の為、ほぼ私個人の備忘録です。PCにSDカードを挿入「フォルダーを開いてファイルを表示を選ぶ」ドキュメント→ライブラリー→ミュージック→曲のファイルを選択し(右クリック)→送る→SDメディアプレーヤーに曲を保存する時は書き込みのタグ→右端の書き込みオプション→そのほかの書き込みオプション→音楽の取り込みタグ→取り込みの設定→形式無損失(対応機器によりMP3等)にて保存。
Feb 17, 2017
コメント(0)
-
エクセルで突然マスがブルーになった
拡張モードとADOモード(エクセル2003)IT工務店 店主のつぶやき日記より転記させて頂いております。最近、この件の問い合わせが続いたので、ちょっとメモして置きます。エクセルで入力作業をしている時、突然、マウスでセルをクリックすると、セルの範囲が広がる(セルの範囲が青くなる)ばかりで、他のキーなどが使えなくなった。すわ、故障か!?。と言うお問い合わせが相次ぎました。どれも、答えはエクセルが「拡張モード」になっている状態でした。「拡張モード」とは、あるセルを選択した状態で「F8」を押下すると、そのセルからその後マウスのクリックで選択したセルまでの範囲を選択された状態にするものです。あるセルの範囲にデータを入力したり、セルの範囲に対する操作をしたい時に使います。マウスでなく矢印キーで選択範囲を変更できるのでマウスをドラッグして選択するのより便利な場合があります。また「拡張モード」状態にしておくと、マウスドラッグのように目的の範囲外をクリックした時に選択範囲が解除されてしまうようなことがないのも結構便利ですね。ユーザさんが意識せずに何かの拍子に「F8」を押下してしまうと、「拡張モード」になってしまいます。普段あまり使わない機能ですし、入門書などにはあまり書かれていない機能ですから、初心者のユーザさんなら故障?と思っても無理がないかも知れませんね。エクセル2003では、「拡張モード」になった時は、ステータスバーに「拡張」と表示されているはずです(画面の右下)。これを解除するには、もう一度「F8]を押下するかESCキーを押下します。その後、どこかのセルを選択(矢印キーなどでも同じ)すると選択範囲が解除されます。似たようなことで、「Shift+F8」と押下すると「ADOモード」になります(ステータスバーに「ADO」と表示されます)。これは、「拡張モード」が連続したセルの範囲を選択するのに対し、「ADOモード」はとびとびのセルの範囲を複数選択する場合に使います(Ctrlキーを押下しながらセルを選択しているのと同様)。「ADOモード」の解除も、もういちど「Shift+F8」を押下するか、ESCキーを押下し選択中のセル以外のセルを選択すると解除されます。Shiftキーが伴うので、無意識に「ADOモード」にしてしまうトラブルはあまりないようですが、なってしまうと、ESCキーに気がつかなければ、解除もShiftキーを伴うので、ますますユーザさんを困惑させることになるようです。なお、エクセル2007では、「拡張モード」は「選択範囲の拡張」、「ADOモード」は「選択範囲に追加」となって、ステータスバーの左下に表示されます。ENTERを押しながらF8を押すと直る場合があります。
May 3, 2016
コメント(0)
-
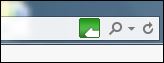
2016年4月27日(水) snipping toolが真っ黒
おっと~忘れてた随分前からパソコンのsnipping tool機能使おうと思うと画面が真っ黒っていう現象に見舞われてましたネットで調べてもセキュリティプログラムが邪魔してる、ってことは分かるけどコンソールからセキュリティポリシーの編集でブロックを解除ってどうやるんだって~面倒臭くなっては放置を繰り返し、スクリーンショット(FNキー+PRTSCキー)で代用してきましたが今日、そのセキュリティソフトの正体がやっと判明三菱UFJ銀行のネットバンキングでインストールされたらしいIBMのTrusteerこの緑のアイコンをクリックしてコンソールを開いて2ページめのセキュリティポリシーの編集からスクリーンキャプチャーをブロックっていうのを停止させることが分かりました親切な人がいろいろ書いてくれてるんですけどね~やっぱ分かってる人には簡単なことなんでしょうけどまだまだ初心者マークが取れないおばさんには説明自体が難しいんですわーは~でもお蔭様でようやくsnipping toolが使えるようになりました
Apr 27, 2016
コメント(0)
-

2014年9月11日(木) 「貯蓄counter」
今日はお休みまだ昨日の内定をどう考えていいのか戸惑っています。入社まで日数もありますので、本当に連絡が来るのか?なんて、半信半疑でも、今の職場では安い時給で本当いろんな事をさせられましたのでそれ以上に大変だろうと覚悟しながらも相応のお給料が貰えるなら我慢出来るだけしてみよう、と思ってます。・・・ということで数々の不安材料を差し置いて今の私の明るいニュースNO.1は給料UPってことなので1日でも長く勤められるように、貯蓄目標&達成が分かる貯蓄counterなるものを作ってみましたイラストはイラストわんパグさんから使わせてもらってます。PCに詳しくないし記憶力もない私は次にやる時絶対忘れてるのでメモがてら手順を載せさせて頂きます。(1)まずは気に入った画像を保存して、そのまま使用の場合は(3)へ(2)複数の画像を組み合わせたい場合はペイントで開けて適当なサイズに直し構図を完成させて保存。※word上でも(3)の作業で出来ますが。(3)Word(私が使用しているのは2010です)を開きダブの「挿入」→「図」で画像を選ぶ。(4)挿入した画像に文字を入れたい場合「挿入」→「テキストボックス」→「縦書き、横書き」を選ぶ(後はやってないので分かりません)位置を決めてマウスを左クリックで四角い枠が出て来るので文字入力。(5)文字の行間を変えたい時はタブの「ホーム」の「行と段落の間隔」狭めたい時は文章をドラッグ&ドロップ行間のオプションの間隔に数値を入れて行間は「固定値」数値が分からない時は一度行間で「最小値」を入れて参考にしてみる。(6)文字枠を消したい場合は枠の線上でマウスを右クリック「図形の書式設定」→「線の色」→「線なし」(7)文字を画像の後ろにもって行きたい場合は枠の線上でマウスを右クリック「最背面へ移動」で「テキストの背面へ移動」(ブログに載せる時は、作業完了後、図単位でコピーしてペイントで保存しています。)こんな感じで「貯蓄counter」が出来ました仕事が続けられるようなら、この『現在』の金額が増えて行く予定ですハイ、全くの絵に描いた餅状態ですが少し位楽しみがあっても良いかな~と思って。。。
Sep 11, 2014
コメント(0)
全14件 (14件中 1-14件目)
1
-
-

- 株式投資でお小遣いを増やそう
- 11月の株主優待銘柄を紹介します✨📈
- (2024-11-01 07:39:47)
-
-
-

- 自分らしい生き方・お仕事
- 畑で感じる季節の移ろい
- (2024-11-01 08:27:59)
-
-
-

- みんなのレビュー
- 茅野市の(株)みやまさんでの作業で…
- (2024-10-31 17:45:53)
-







