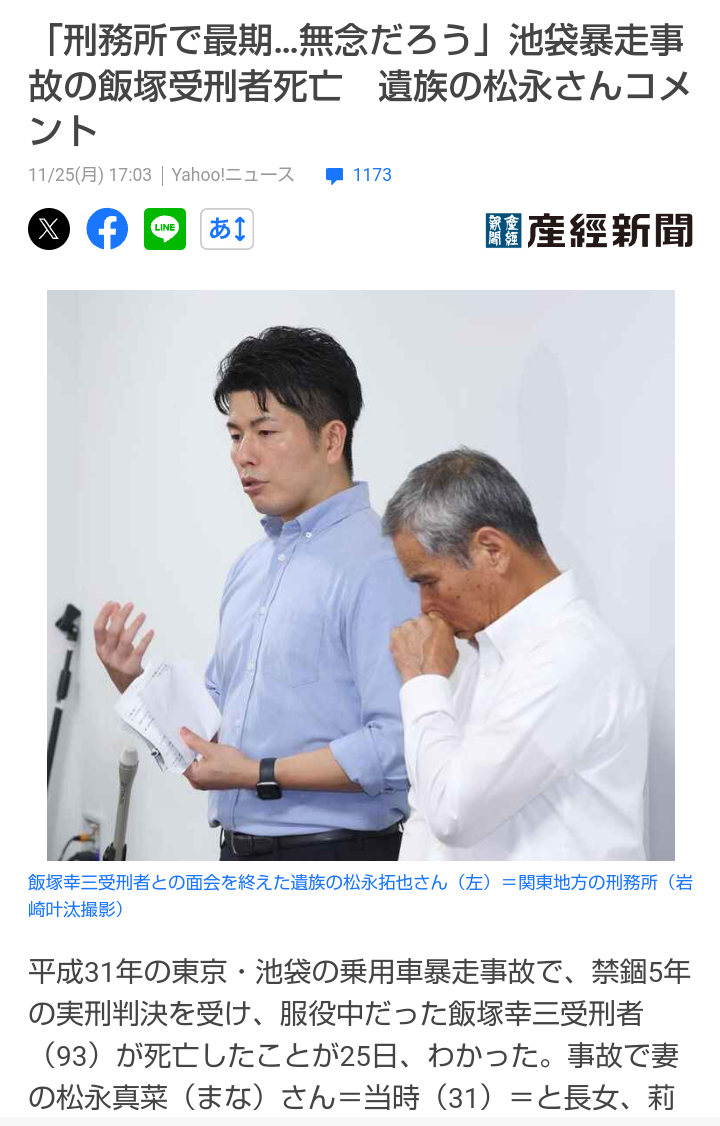お勧めパソコン関連用品
お勧めパーツ
(1)ICカードリーダー編・FeliCa:電子マネーの残高紹介するアイテムです。

【当店売れ筋NO.1!】【売れてます!】【スポーツ0703】ソニー 非接触ICカードリーダー/ライタ...
他のお店の商品も探してみる
最近は、FeliCa対応のパソコンも販売されています。
FeliCaを使うとこれだでの電子マネーの残高照会ができます。
・電子マネー
Edy
・交通系電子マネー
JR東日本:スイカ(Suica)
首都圏の私鉄・路線バス:パソモ
JR東海:トイカ(TOICA)
JR西日本: イコカ(ICOCA)
スルッとKANSAI: ピタパ(PiTaPa)
に対応しています。
注意:住民基本台帳カードには次に紹介するアイテムが必要です。
使ってみた感想:EdyとSuica残高照会などができた。一言でこれは便利!!と思いました。もう手放せないと思いました。
購入した後は、商品の公式サイトで「FeliCaポートソフトウェア」「 オリジナルソフトウェア」のセットアップの手順確認とと最新版の有無の確認が必要になります。新OSビスタの対応、交通系電子マネーで利用駅の紹介エリア、残高照会ができる範囲が随時更新されてるためです。
・公的個人認証用ICカードリーダー

日立 公的個人認証用ICカードリーダライタ [USB] (HX-520UJ.J)
公的個人認証用ICカードリーダ を他の店で探してみる。
住民基本台帳カードを使ってオンラインの認証をするときに住民基本台帳カードから必要な情報を読み取るICカードリーダーです。
このアイテムの簡単な使い方の説明ですが、あらかじめ手続きを済ましておいた住民基本台帳カード(住民基本台帳カードに電子証明書等の登録)を使って、e-TAX確定申告等の行政機関にオンライン申請ができる行政手続をするときに使います。
使ってみた感想:今年の確定申告は「e-TAX」で済ましました。とても便利でした。
「e-TAX」ホームページ
住民基本台帳カードを使ったオンライン認証の詳細について
公的個人認証サービス ポータルサイト
(2)ハードディスク
| 内蔵ハードディスク | 外付けUSB接続ハードディスク |

|

|
| バッファロー 250GB HDD【税込】 HD-H250FB/M [HDH250FBM]【ベストバイ0116】 | I/O DATA外付型(据置)ハードディスクHDH-U250SR |
| 内蔵用ハードディスクを探してみる | 外付けハードディスクを探してみる |
パソコンのデーターのバックアップには専用のハードディスクを使ったほうが便利です。私がパソコンをやり始めた約9年くらい前に購入したノートパソコンのハードディスクの容量は約4GBとでした。しかし、市販されているパソコンはハー ドディスクの容量100GB以上が主流です。大切なデーターのバックアップはハードディスクの増設がお勧めです。
初めてハードディスクを購入するためのアドバイス集
バックアップをするハードディスクドライブの種類の選び方ディスクトップパソコンをお使いの方は取り扱い説明書もご用意してください。
Q1ノートパソコンかディスクトップパソコンか
ノートパソコン→外付けUSBタイプのハードディスク。
Q2ディスクトップパソコンにはハードディスク増設用の空きスペースがある。
Yse→Q3
NO→外付けUSBタイプのハードディスク。また、パソコンがeSATA対応の外付けハードディスク対応ならそれを選びましょう。
Q3 パソコンのハードディスク増設作業などに自信がない。もしくは、内蔵ハードディスクドライブを増設をやってくれる人が身近にいない。
Yse→外付けUSBタイプのハードディスク。また、パソコンがeSATA対応の外付けハードディスク対応ならそれを選びましょう。
NO→Q4へ内蔵ハードディスク
Q4 パソコン本体ととハードディスクをつなぐ規格についてについて。
取り扱い説明書のハードディスク増設に関する説明を確認。
1 UltraATA接続のハードディスクである。 (古めのパソコンの場合はこちらの場合があります。)
2 Serial ATA接続のハードディスクである。(現在市販されいているパソコンはこちらの形式です。)
増設・外付けハードディスクの選び方のポイント
(1)接続形式が自分のパソコンにあっているか。(2)自分のパソコンのハードディスクの大容量のハードディスクを認識できるか。(OSがMEか98の場合。)
(3)バックアップなどの付属ソフトが充実しているか。
(4) 価格÷ハードディスクの容量で計算 1GBあたりのいくらになるのか。 同じ容量のハードディスクでもメーカーによってお買い得が違います。自分が欲しい容量より大きい容量のハードディスクの方がお買い得度が高い場合もあります。
(5)自分が使っているパソコンのハードディスクよりも容量が同じがそれ以上のものを選びましょう。 必要なデーターのバックアップができません。
パソコンのハードディスクの容量の確認の方法。
OSがXPの場合。
マイコンピューター→Cドライブを右クリック→プロパティでハードディスクの容量を確認。
USB外付けハードディスク メリット 増設作業が簡単。
USB外付けハードディスク デメリット データーの転送速度が内蔵ハードディスクより遅い。
内蔵ハードディスクのメリット USB外付けハードディスクより転送速度が速い。同じ容量で同じ機能があるUSB外付けハードディスクより安い。パソコンの中にハードディスクを内蔵するのでスペースをとらない。
内蔵ハードディスクのデメリット 外付けUSBハードディスクより増設が大変。
内蔵ハードディスクの増設の方法はご利用のパソコンの取り扱い説明書を参照。パソコンの外のカバーをはずして指定の場所に増設します。作業するときに、懐中電灯とプラスドライバー等が必要になります。UltraATAのハードディスクの場合は、ピンセットも必要です。
(4)メモリー
メモリーは簡単に言うとパソコンの机です。メモリーが少ないとパソコンの動作が重く感じます。OSがWindowsXPの場合は、 512MB以上 、WindowsVistaの場合は 1GB 以上必要です。
増設用メモリーの選び方
1 メモリーの増設を考えいるパソコンのメーカーと型番を確認する。
スタート→コントロールパネル→パフォーマンスとメンテナンス→システム→全般を確認。CPUの下に書いてあるメモリーの容量を確認する。メモリーの容量を確認する。
2 メモリーメーカーのホームページで1で調べた情報を入力して対応するメモリーの型番を確認。
・バッファロー
・アイ・オー・データ機器
型番を入力して、増設用メモリーを購入する。
3 取扱説明書を見てメモリーの増設方法を確認する。
4 増設に必要なものの用意。PCのケースを開けるためにプラスのドライバーが必ず必要なります。また、メモリーは静電気に弱いために触る前には金属に触って静電気を逃してからメモリーに触るようにしましょう。
5 取り扱い説明書を見ながらメモリーを増設。
6 増設がうまくいったのか確認する。
スタート→コントロールパネル→パフォーマンスとメンテナンス→システム→全般を確認。CPUの下に書いてあるメモリーの容量を確認する。
メモリーの容量が増えていれば増設は無事に完了です。
© Rakuten Group, Inc.