
ผมเชื่อว่าผู้อ่าน Blognone จำนวนมากทดลองใช้ Windows 8 แล้ว เพียงแต่ส่วนใหญ่น่าจะใช้บนพีซีแบบดั้งเดิมที่ไม่มีจอสัมผัส และการใช้งานเกือบทั้งหมดอยู่ในโหมดเดสก์ท็อป (ซึ่งไม่ต่างอะไรกับ Windows 7 มากนัก)
คนที่ติดตาม Windows 8 คงทราบดีว่ามันออกแบบมาสำหรับนิ้วสัมผัส แต่ฮาร์ดแวร์จอสัมผัสทั้งแท็บเล็ต โน้ตบุ๊ก และเดสก์ท็อปเองก็เพิ่งวางขายได้ไม่นานนัก ดังนั้นคนที่มีโอกาสใช้งาน Windows 8 บนจอสัมผัสน่าจะยังมีไม่เยอะเท่าไรนัก
ในโอกาสที่ค่าย Acer ส่งแท็บเล็ต Windows 8 มาให้ผมลองหนึ่งตัว ก็ได้ฤกษ์รีวิวการใช้งาน Windows 8 บนจอสัมผัสให้สมกับความตั้งใจของไมโครซอฟท์สักที (ส่วนรีวิวของตัวแท็บเล็ตจะเขียนแยกเป็นอีกตอนหนึ่งทีหลัง)
__หมายเหตุ:__
- ระหว่างการทดสอบอุปกรณ์ ผมวางกติกาให้ตัวเองว่าจะใช้มันในฐานะ "แท็บเล็ต" คือใช้นิ้วสั่งงานเพียงอย่างเดียว ไม่ต่อเมาส์และคีย์บอร์ด และพยายามทำงานในโหมด Metro เท่านั้น เพื่อให้เข้าใจมันในฐานะ "แท็บเล็ต" มากที่สุด - ไมโครซอฟท์เลิกใช้คำว่า Metro แต่ไม่ได้ประดิษฐ์คำใหม่ขึ้นมาเรียกแทน (ที่ใช้ในเอกสารของไมโครซอฟท์คือ Windows 8 UI หรือ Windows Store app) เพื่อความเข้าใจที่ตรงกัน ก็ขอเรียกว่า Metro แบบเดิมล่ะนะครับ - รีวิวตอนแรกจะกล่าวถึงระบบการทำงานของ Metro ในภาพรวม ส่วนตอนหน้าจะเป็นเรื่องแอพมาตรฐานที่ติดมาพร้อมกับ Windows 8
### 1) วิธีการสั่งงาน Windows 8 แบบ Metro
สมาชิก Blognone คงรู้จักแนวคิดพื้นฐานของ Windows 8 กันพอสมควรแล้ว คงไม่ต้องอธิบายซ้ำว่า Start Screen หรือ charms คืออะไร ดังนั้นเราเข้าสู่ประเด็นว่าจะใช้งานหน้าจอเหล่านี้ด้วย "นิ้วมือ" อย่างไรกันดีกว่า
__การเรียกหรือกลับไปยังหน้า Start Screen__
อุปกรณ์ที่ใช้ Android/iOS ต้องเริ่มต้นที่หน้า homescreen ฉันใด เจ้าแท็บเล็ต Windows 8 ก็ต้องเริ่มที่หน้าจอ Start Screen ฉันนั้นครับ
หน้าจอ Start Screen ทำหน้าที่
- เรียกแอพให้ทำงาน (launcher) - แสดงสถานะและการแจ้งเตือนต่างๆ (notification) ผ่าน Live Tiles
การเรียก Start Screen ทำได้ทั้งหมด 3 วิธี
1. กดปุ่ม Start บนฮาร์ดแวร์แท็บเล็ต (แบบเดียวกับการกด Home บน iPad/iPhone) เอาเข้าจริงวิธีนี้แทบไม่ได้ใช้เลย 2. ปัดซ้ายเรียกรายการแอพ แล้วเลือก Start ที่อยู่มุมซ้ายล่างสุด 3. ปัดขวาเรียก charms แล้วเลือก Start ที่อยู่ตรงกลาง
ผมพบว่าใช้แบบที่ 2 และ 3 บ่อยพอๆ กัน
__Touch Gesture__
ส่วนหน้าที่อื่นที่เหลือจะอยู่ในเมนูปัด (touch gesture) ทั้ง 3 แบบ ซึ่งเรียกใช้งานได้จากทุกหน้าจอ
- การสลับแอพ (task switching) อยู่ในเมนูปัดซ้ายซึ่งเรียกใช้ได้ตลอดเวลา - การสั่งงานของระบบ (system functions) เรียกใช้ได้จากเมนูปัดขวาหรือ charm - การสั่งงานของแอพ (app functions) เรียกใช้จากเมนูปัดบน-ล่างหรือ app bar
__การสลับแอพ__
มี 2 กรณีคือ
- สลับไปยังแอพตัวก่อนหน้านี้ ใช้วิธีปัดขอบจอด้านซ้ายมือเข้ามาตรงกลางจอ ปัดไปเรื่อยๆ จะไล่แอพตัวก่อนหน้าไปเรื่อยๆ - สลับไปยังแอพตัวอื่นๆ ที่เปิดทิ้งไว้ ใช้วิธีปัดขอบจอด้านซ้ายมือเข้ามาตรงกลางจอ แต่ไม่ต้องปัดมาจนสุด ให้หยุดสักเล็กน้อย เราจะเห็นแถบแสดงรายชื่อแอพโผล่ขึ้นมาที่ขอบจอ จากนั้นก็เลือกแอพที่ต้องการ (ตามภาพประกอบ)
บนหน้าจอแบบแท็บเล็ตจะใช้การสลับแอพด้วยวิธีนี้ ส่วนวิธีการสลับแอพแบบอื่นอย่าง Alt+Tab นี่ลืมไปได้เลย ส่วนทาสก์บาร์ก็ใช้เมื่อเปิดโหมดเดสก์ท็อปเท่านั้น
__การเรียก Charms__
charms คือเมนูพิเศษสำหรับงานเฉพาะเรื่องบางอย่าง ใช้วิธีปัดจากขอบด้านขวามือเพื่อเรียก charms bar ขึ้นมาบนหน้าจอ
ส่วนองค์ประกอบย่อยของ charms จะกล่าวถึงในหัวข้อถัดๆ ไป
__การเรียกทูลบาร์ของแอพ__
ใช้วิธีปัดขึ้นจากขอบล่าง หรือปัดลงจากขอบบน เพื่อเรียกทูลบาร์ของแอพที่เปิดอยู่ในตอนนั้น (ไมโครซอฟท์เรียกมันว่า app bar แต่ผมขอใช้คำว่าทูลบาร์เพื่อให้เข้าใจง่าย) ทูลบาร์อาจอยู่ด้านบนหรือด้านล่างของแอพ หรือจะมีทั้งบน-ล่างพร้อมกันก็ได้ ซึ่งไม่ว่าเราจะปัดท่าไหน บนหรือล่าง ก็จะเห็นทูลบาร์ทั้งหมดของแอพตัวนั้นๆ
__การปิดแอพที่ไม่ใช้__
ในกรณีปกติไม่ต้องปิดครับ (แบบเดียวกับ Android/iOS) ยกเว้นแต่บางทีผมเจอแอพค้าง ก็ลากจากขอบบนลงมาด้านล่าง เพียงแต่ต้องลากกันไกลหน่อยเพื่อยืนยันว่าเราจะปิดแอพตัวนี้จริงๆ
### 2) ประสบการณ์การใช้งานจริงในโหมด Metro
__การสลับแอพ__
ในการใช้งานจริง การสลับแอพเป็นเรื่องสำคัญมาก ตรงนี้ต้องใช้เมนูปัดซ้ายให้คล่องๆ ซึ่งต้องอาศัยเวลาปรับตัวพอสมควร แต่พอคล่องแล้วเราจะสลับกลับไปยังแอพตัวก่อนหน้านี้ได้เร็วมากๆ ไม่ต้องคิด ไม่ต้องเลือกรายการ ใช้วิธีปัดๆๆๆ ไปเรื่อยๆ จนกว่าจะเจอแอพที่ต้องการ
จุดที่เป็นปัญหาของวิธีนี้คือ ไมโครซอฟท์ไม่ถือว่า Start Screen เป็นแอพตัวหนึ่ง ดังนั้นสมมติว่า
- เราอยู่ที่หน้าจอ Start - เปิดแอพ A ขึ้นมาทำงาน - ต้องการกลับไปยังหน้า Start
ผมไม่สามารถใช้วิธีปัดซ้ายเพื่อกลับไปยัง Start ได้ ต้องปัดซ้ายครึ่งหนึ่งแล้วหยุด แล้วจิ้มไอคอนของ Start ที่มุมซ้ายล่างเท่านั้น (การปัดจะเป็นการเรียกแอพตัวก่อนหน้านั้นแทน ข้ามลำดับของ Start ไปเลย) ทำให้การกลับมายังหน้า Start สะดุดพอสมควร เพราะเราต้องเสียเวลามา "คิด" สักหน่อยก่อนว่าจะกลับไป Start ได้อย่างไร
__การใช้งาน Start Screen__
ทุกอย่างในโหมด Metro ใช้การเลื่อนหน้าจอแนวขวาง (เลื่อนซ้าย-ขวา) ไม่มีการเลื่อนหน้าจอแนวตั้ง (บน-ล่าง) อีกต่อไป ซึ่งก็รวมถึงการเลื่อน Start Screen ด้วย
โดยทั่วไปแล้วผมใช้งาน Start Screen ได้ไม่มีปัญหาอะไร แต่การ "ค้นหา" แอพที่ต้องการเรียกจะต่างออกไปจากการใช้งานด้วยคีย์บอร์ดและเมาส์ (กดปุ่ม Win แล้วพิมพ์ชื่อแอพที่ต้องการเรียก) บนพีซี
การค้นหาแอพบน Start Screen บนแท็บเล็ตจึงเหลือเพียง 2 วิธี คือ
- เลื่อนไปทางขวาเรื่อยๆ จนกว่าจะเจอแอพที่ต้องการ - ปัดขวา เปิด charms ขึ้นมา เลือก search แล้วพิมพ์ชื่อแอพที่ต้องการด้วยคีย์บอร์ดเสมือนบนหน้าจอ
ผมพบว่าตัวเองใช้วิธีแรก (เลื่อนจอไปเรื่อยๆ) มากกว่า ยกเว้นหาไม่เจอจริงๆ ก็ค่อยเปิด charms มาค้นหา
ปัญหาจะเกิดเวลาเราลงแอพเริ่มเยอะ การเลื่อนจอไปเรื่อยๆ นั้นเสียเวลามาก (และเปิด Start ขึ้นมาทุกครั้งมันจะเลื่อนตำแหน่งกลับมาที่ขอบซ้ายสุด) ในขณะที่การพิมพ์ชื่อแอพด้วยคีย์บอร์ดเสมือนก็ไม่สะดวกเท่าไรเช่นกัน สุดท้ายแล้วเราจะทนไม่ไหวเอง และพยายามจัดลำดับของ tile ให้แอพที่ใช้บ่อยอยู่หน้าซ้ายสุดหรือเกือบซ้ายสุดแทน
จุดอ่อนอีกอย่างของหน้า Start Screen คือข้อมูลมันน้อยไปนิดครับ ไม่มีทั้งนาฬิกา สัญญาณไร้สาย และแบตเตอรี่ (อันหลังนี่สำคัญมากสำหรับแท็บเล็ต) ต้องใช้วิธีปัดขวาเปิด charms ขึ้นมาดูทุกครั้ง ซึ่งน่ารำคาญเหมือนกัน ผมคิดว่าที่ว่างใน Start Screen มีเหลือเฟือ เอาข้อมูลสำคัญๆ พวกนี้มาใส่เพิ่มให้แสดงผลตลอดเวลาก็ไม่น่าจะมีปัญหาอะไร
__Search__
ระบบ search ของ Windows 8 (ส่วนของ Metro) เป็น universal search คือช่องค้นหาเดียวค้นได้ทุกเรื่องในระบบ ซึ่งตรงนี้ฝั่งคนทำแอพเองต้องเตรียมระบบ search contract รอรับไว้ให้ด้วยเช่นกัน
วิธีการเปิดหน้าค้นหาของ Windows 8 ต้องสั่งผ่าน charms เท่านั้น โดยแยกเป็น 2 กรณีคือ
- ถ้าเปิด search charms จากหน้า Start Screen ค่าดีฟอลต์จะเป็นการค้นหาแอพ (เปลี่ยนเป็นการค้นหาส่วนของตั้งค่าและไฟล์ได้ด้วย) - ถ้าเปิด search charms จากหน้าแอพที่รองรับ ค่าดีฟอลต์จะเป็นการค้นข้อมูลภายในแอพ
สำหรับแอพบางตัวที่ไม่รองรับระบบ search (เช่น Calendar) เมื่อเราเปิด search charms ขึ้นมา จะให้ผลแบบเดียวกับหน้า Start คือเริ่มจากค้นแอพก่อน
__Share__
องค์ประกอบชิ้นที่สองของ charms คือปุ่ม share ซึ่งการทำงานของมันเหมือนกับเมนู share ของ Android ทุกประการ
ปุ่ม share มีหน้าที่ส่งต่อข้อมูลจากแอพตัวที่ใช้งานอยู่ไปยังแอพตัวอื่นๆ ในระบบ เช่น แชร์ภาพลงเว็บ แชร์เว็บผ่านเมล ฯลฯ ตรงนี้ฝั่งของคนทำแอพก็ต้องเขียนแอพให้ลองรับ share contract ของระบบอีกเหมือนกัน
ในการใช้งานจริง นอกจาก share จะแสดงรายชื่อแอพที่สามารถแชร์ไปหาได้แล้ว มันจะยังจำด้วยว่าเราเคยแชร์ข้อมูลไปหาใครหรือไปยังแอพตัวไหนบ้าง เพื่อให้เลือกกดง่ายๆ ในกรณีที่มีรายการแอพยาวๆ
ปัญหาเล็กๆ ของ share บน Windows 8 คือมันเป็นปุ่มที่อยู่บน charm และเข้าถึงได้เสมอจากทุกหน้าจอครับ ดังนั้นเราจะไม่มีทางทราบได้เลยว่าหน้าจอปัจจุบันที่ใช้งาน มันมีอะไรให้กดแชร์ได้หรือไม่ ตรงนี้จะต่างกับ Android ที่มีเมนู share ให้ผู้ใช้เห็นก็ต่อเมื่อแอพนั้นสามารถแชร์ข้อมูลไปให้แอพอื่นๆ ได้เท่านั้น
มันเลยเกิดกรณีว่าแอพบางตัว "น่าจะ" แชร์ข้อมูลได้ในความรู้สึกของผู้ใช้ แต่เอาเข้าจริงกลับแชร์ไม่ได้ ตัวอย่างเช่น ผมไม่สามารถเลือกไฟล์ใน Explorer โหมดเดสก์ท็อปแล้วกดแชร์ได้ เป็นต้น ซึ่งตรงนี้ไม่มีหลักการอะไรบอกเลยว่ามันทำได้หรือไม่ ต้องลองเองสถานเดียวเท่านั้น
แต่โดยทั่วไปแล้ว การแชร์ข้อมูลของ Windows 8 ก็ทำงานได้ราบรื่น ไม่มีปัญหาอะไร ถือเป็นกรรมวิธีที่ตรงไปตรงมาและทรงประสิทธิภาพ ตามที่ Android พิสูจน์ให้เห็นมาก่อนแล้ว
ถ้ารายการแอพที่สามารถแชร์ได้ยาวเกินไป เราสามารถเลือกปิดได้ตามต้องการในหน้าจอ Settings
__Devices__
ปุ่ม devices เป็นปุ่มที่สามใน charms หน้าที่ของมันจะคล้ายกับ share แต่ต่างกันเล็กน้อย
- share คือการแชร์ข้อมูลจากแอพไปสู่แอพ - devices คือการแชร์ข้อมูลจากแอพไปสู่อุปกรณ์อื่นๆ
คำว่า "อุปกรณ์อื่น" ในที่นี้มีความหลากหลายมาก แต่ที่ใช้บ่อยที่สุดย่อมเป็นพรินเตอร์ครับ
ดังนั้นการสั่งพิมพ์บนโหมด Metro คือการเปิด devices charm แล้วเลือกเครื่องพิมพ์ที่ต้องการนั่นเอง วิธีการจะผิดไปจากโปรแกรมบนวินโดวส์เดิมอยู่บ้าง แต่หลักการก็ใกล้เคียงกัน
ปัญหาของ devices charm ก็คล้ายกับ share charm ที่ผมเขียนถึงไปแล้ว นั่นคือไม่รู้ว่าเมื่อไรบ้างที่เราสามารถแชร์ข้อมูลไปยังอุปกรณ์อื่นได้
เท่าที่ผมลอง ผมสามารถสั่งพิมพ์แผนที่จากแอพ Maps, รูปภาพจาก Photos, อีเมลจาก Mail ได้ แต่กลับไม่สามารถพิมพ์ข่าวจาก News/Sports หรือพิมพ์ปฏิทินจากแอพ Calendar ได้ ซึ่งตรงนี้ไม่มีทางรู้อีกเช่นกันจนกว่าจะลองไล่กดไปทีละแอพ
ปัญหาอีกอย่างหนึ่งคือ devices charm ไม่สามารถแชร์ไฟล์ไปยังหน่วยความจำภายนอก (เช่น แฟลชไดรฟ์) แบบเดียวกับ Send to ใน Windows Explorer ได้นะครับ ผมพยายามส่งไฟล์ภาพในเครื่องจากแอพ Photos ไปยังแฟลชไดรฟ์ที่เสียบเอาไว้ (และใช้งานได้ในโหมดเดสก์ท็อป) กลับไม่มีแฟลชไดรฟ์อันนี้โผล่มาให้เห็นในรายการ devices charm
ผลจากปัญหาเหล่านี้ทำให้เอาเข้าจริงแล้ว เราแทบไม่ได้ใช้ devices charm เลย ยกเว้นตอนสั่งพิมพ์ลงกระดาษเท่านั้น
__Settings__
ปุ่ม Settings เป็นปุ่มที่อยู่ด้านล่างสุดของ charms bar หน้าที่ของมันแบ่งออกเป็น 2 ส่วน
- ครึ่งบน คือการตั้งค่าแอพตัวนั้นๆ - ครึ่งล่าง คือการตั้งค่าของระบบ
สำหรับการตั้งค่าแอพคงไม่มีอะไรซับซ้อน โดยนักพัฒนาแอพต้องเตรียมเมนู Options และเมนูอื่นๆ ที่เกี่ยวข้องเอาไว้ให้อยู่แล้ว
กรณีของการตั้งค่าระบบ ประกอบด้วยเมนู 6 อันตามภาพ และลิงก์ตัวเล็กๆ สำหรับเข้าไปยัง PC Settings หรือแอพตั้งค่าของ Windows 8 (ซึ่งการทำงานในโหมด Metro แทบไม่ต้องใช้ Control Panel เลย)
แอพ Settings ใช้งานได้ง่ายมาก ตรงไปตรงมา กดง่ายด้วยนิ้วสัมผัส และเมนูไม่เยอะเกินความจำเป็น ครอบคลุมการใช้งานบนแท็บเล็ตได้เกือบหมด แต่ถ้าอยากได้อะไรเกินนี้ต้องเข้าไปหาใน Control Panel กันเอง ซึ่งแน่นอนว่าใช้นิ้วมือกด Control Panel ก็ไม่ใช่เรื่องสนุกเท่าไรครับ
__การปิดเครื่อง__
คนที่ใช้ Windows 8 บนพีซีคงรำคาญใจไม่น้อย เพราะไมโครซอฟท์เอาปุ่ม Power ไปซุกไว้ซับซ้อนมาก (อยู่ใน settings charms) แต่พอมาใช้งานบนแท็บเล็ต มันกลับไม่ใช่ปัญหาเลย เพราะเราไม่ต้องปิดเครื่องนั่นเองครับ
วิธีการเปลี่ยนจากการสั่งปิดเครื่องด้วยคำสั่งบนหน้าจอ มาเป็นการกดปุ่ม Power ที่ตัวแท็บเล็ต (แบบเดียวกับ iPad/Android) หรือปล่อยให้มันหลับไปเอง เวลาจะใช้งานก็เหมือนกันคือกด Power อีกทีหนึ่ง
สิ่งที่ผมพบว่าจำเป็นมากคือ Picture Password ที่ไมโครซอฟท์เอามาโฆษณาบ่อยๆ เพราะการป้อนรหัสผ่านทุกครั้งเมื่อปลุกเครื่องให้ตื่น แล้วต้องป้อนด้วยคีย์บอร์ดเสมือนบนหน้าจอไม่ใช่งานที่สนุกเลย คนที่ใช้ Windows 8 บนแท็บเล็ต "สมควรอย่างยิ่ง" ที่จะตั้งค่า Picture Password เพื่อให้ชีวิตสะดวกขึ้น
ในการใช้งานจริง Picture Password ยังไม่ค่อยแม่นเท่าไรนัก เพราะบางครั้งเราอาจลากนิ้วสั้นกว่าที่ตั้งไว้ไปหน่อย (มันไม่มีระยะเป๊ะๆ แบบ pattern unlock ของ Android) การปลดล็อคไม่ได้หลายๆ ทีจึงน่าหงุดหงิดเหมือนกัน (แต่เราสามารถสลับกลับไปป้อนรหัสผ่านแบบเดิมได้เสมอ)
__Windows Store__
การติดตั้งแอพในโหมด Metro ต้องทำผ่าน Windows Store ทั้งหมด ซึ่งตรงนี้ไม่ต่างอะไรกับที่แพลตฟอร์มมือถืออื่นๆ กรุยทางมาก่อนแล้ว
การค้นหาและติดตั้งแอพใน Windows Store ตรงไปตรงมาและทำงานได้ตามที่คาดหวัง ปัญหาอยู่แค่ว่าหน้าตาของ Windows Store มันโล่งมากไปหน่อย และข้อความแสดงว่ามีแอพอัพเดตตัวเล็กมาก อาจพลาดมองไม่เห็นได้ในบางที
__คีย์บอร์ด__
คีย์บอร์ดบนหน้าจอหรือ on-screen keyboard ของ Windows 8 จะกินพื้นที่ประมาณครึ่งจอภาพ เป็นคีย์บอร์ดแบบ 4 แถว (นับรวมแถวล่าง) ไม่มีปุ่มตัวเลขมาให้ ต้องกดเปลี่ยนโหมดสัญลักษณ์ถึงจะโผล่มาให้เห็น ตรงนี้ทำให้ป้อนค่าตัวเลขได้ยากพอตัว
จุดที่น่าสนใจคือ
- เป็นคีย์บอร์ดเสมือนที่มีปุ่ม Ctrl มาให้ด้วย สามารถใช้กดปุ่มลัดแบบ Ctrl+V ได้ (กด Ctrl ก่อนหนึ่งที ไม่ต้องกดค้าง แล้วค่อยกด V) - การสลับภาษาต้องกดสองที คือกดที่ปุ่มรายการภาษามุมขวาล่าง แล้วเลือกภาษาที่ต้องการเปลี่ยน ตรงนี้ทำให้สลับภาษาลำบากอีกเหมือนกัน
ข่าวร้ายที่น่าเศร้าคือ คีย์บอร์ดเสมือนภาษาไทยใช้แป้นแบบ 4 แถวเท่ากับภาษาอังกฤษ และเป็นแป้นเวอร์ชันดัดแปลงโดยไมโครซอฟท์เอง (ตัวอักษรในแถวบนอย่าง ค ต จ กระจัดกระจายไปยังตำแหน่งต่างๆ เท่าที่มีว่าง) ใครที่คิดจะพิมพ์ภาษาไทยด้วยคีย์บอร์ดบนหน้าจออย่างเดียว ต้องฝึกกันเยอะพอสมควรครับ
การกดที่กล่องข้อความในโหมด Metro จะเรียกคีย์บอร์ดเสมือนขึ้นมาทันที (เช่นเดียวกับ Android/iOS) แต่ในโหมดเดสก์ท็อป การกดที่กล่องข้อความ คีย์บอร์ดจะไม่เด้งขึ้นมา เราต้องกดที่ไอคอนคีย์บอร์ดตรง system tray อีกทีนึงก่อนถึงจะแสดงคีย์บอร์ด ตรงนี้ผมว่าลำบากอีกเหมือนกัน
### 3) การทำงานในโหมดเดสก์ท็อป
รากเหง้าของวินโดวส์คือเดสก์ท็อป ต่อให้ตั้งใจใช้ Windows 8 ในโหมด Metro เพียงอย่างเดียว ก็หลีกเลี่ยงไม่ได้ที่จะต้องทำงานบางอย่างในโหมดเดสก์ท็อปอยู่ดีครับ
ตัวอย่างงานที่ต้องทำในโหมดเดสก์ท็อปแน่ๆ
- การจัดการไฟล์ผ่าน File Explorer (ชื่อใหม่ของ Windows Explorer) - การติดตั้งโปรแกรมที่จำเป็นแต่ยังไม่มีเวอร์ชัน Metro (เช่น Office 2013) - เข้าเว็บบางเว็บที่ต้องการความซับซ้อน เช่น Silverlight, Flash หรือ ActiveX - การตั้งค่าขั้นสูงที่ต้องพึ่ง Control Panel - ลงฟอนต์
ผมคิดว่าในอนาคตไมโครซอฟท์จะค่อยๆ ทยอยเปลี่ยนโปรแกรมบางตัวเป็น Metro (เช่น Explorer หรือ Office) แต่ในเบื้องต้นเราก็ต้องอยู่กับโปรแกรมเวอร์ชันเดิมไปก่อนครับ
ปัญหาก็แน่นอนว่ามันไม่ได้ออกแบบมาสำหรับนิ้วสัมผัส การกดปุ่มหรือเมนูแต่ละอย่างเป็นไปด้วยความยากลำบากมาก
ถึงแม้ File Explorer จะเพิ่ม Ribbon เข้ามาให้กดด้วยนิ้วได้ง่าย แต่เอาเข้าจริงก็ไม่ง่ายทั้งหมดเพราะปุ่มบางอย่างก็เล็กจิ๋วอยู่ดี
- การคลิกขวาใช้วิธีคลิกซ้ายค้างไว้สักพักหนึ่งจนมีเมนูโผล่ขึ้นมา - การเลือกไฟล์หลายๆ ไฟล์กลายเป็นเรื่องใหญ่ และทำไม่ได้ในหลาย view ของ Explorer - การคัดลอกหรือย้ายไฟล์ ต้องใช้เมนู Move to หรือ Copy to ใน Ribbon เข้าช่วย
มองโลกในแง่ดี ผมสามารถทำงานขั้นสูงหลายๆ อย่างด้วยแท็บเล็ต Windows 8 ได้เทียบเท่ากับการใช้พีซี Windows 7 เดิม เช่น ได้เอกสารที่ใช้ฟอนต์แห่งชาติ TH Sarabun New ผมสามารถดาวน์โหลดฟอนต์นี้เป็นไฟล์ .zip มาแตกไฟล์ ติดตั้งฟอนต์ แล้วเปิดเอกสารให้ออกมาตรงตามต้นฉบับได้ (ซึ่งแท็บเล็ตแพลตฟอร์มอื่นอาจทำไม่ได้เลย) เพียงแต่ประสบการณ์ใช้งานระหว่างทาง กว่าจะทำได้สำเร็จด้วยนิ้วเพียงอย่างเดียวก็ไม่ง่ายเช่นกัน
### สรุป
โดยสรุปแล้ว ประสบการณ์การใช้งาน Windows 8 บนแท็บเล็ตของผมพบว่า มันแทบจะเป็น "ระบบปฏิบัติการคนละตัว" กับการใช้ Windows 8 บนพีซีจอไม่สัมผัสเลย (อธิบายง่ายๆ ว่ามันคือระบบปฏิบัติการ Metro 1.0 ที่ดันมีเดสก์ท็อปของวินโดวส์แถมมาให้)
ตอนหน้ามาว่ากันต่อด้วย "แอพของ Windows 8" ว่ามันทำอะไรได้บ้าง และใช้งานดีมากน้อยแค่ไหนครับ
[ตอนที่ 2](http://www.blognone.com/node/38402)























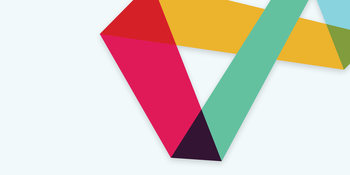



Comments
ต่อไป ผมว่า อุปกรณ์ไอทีในโลกนี้ ส่วนใหญ่ จะเป็น จอสัมผัสหมดแน่ๆเลย ครับ
ไม่เห็นด้วยครับ
จอสัมผัสบางครั้งไม่ได้ช่วยให้ชีวิตสะดวกขึึ้นเลย
และหลาย ๆ คนคงไม่รู้ว่า โลหะที่ใช้เป็นตัวนำโปร่งแสง
ซึ่งเป็นวัตถุดิบสำคัญในการผลิตจอสัมผัสนั้นหายากขึ้นทุกวัน
ว่ากันว่าเหลือให้ใช้อีกไม่ถึง 10 ปี ผมจำชื่อโลหะนี้ไม่ได้ ใครมีนิตยสาร Update ย้อนหลัง 2 ปีช่วยบอกทีครับ
ความหวังตอนนี้คือเทคโนโนยีกราฟีน ซึ่งอาจใช้เวลาหลายสิบปี(บางคนบอกร้อยปี)ที่จะผลิตออกใช้งานจริง
ไหนจะการใช้พลังงานที่มากกว่าจอปกติแน่นอน
มันคืออะไรครับ กราฟิน เขียนบทความมาบอกกันก็ดีครับ
ค้นอากู๋เลยครับ จะเจอบทความทั้งของ วิชาการ Nectec สวทช. ดีกว่าผมเขียนเองมากครับ
ขอบคุณครับ รอติดตามตอนต่อไป
share, devices แล้วก็ข้อมูลพื้นฐาน แบต ไวไฟ วัน/เวลา เป็นอะไรที่น่าหงุดหงิดจริง ๆ
Jusci - Google Plus - Twitter
น่าจะไปตั้งให้แสดง checkbox ข้างๆ ไฟล์ได้เหมือนวินโดวส์ Vista/7 หรือเปล่าครับ? (พอดีผมยังไม่ได้ใช้วิน8)
มันทำได้เป็นบาง view แบบที่เขียนไปครับ พวก content/list แบบนี้ได้ ส่วนพวก large/small icons นี่ทำได้เหมือนกันแต่กดด้วยนิ้วยากมากๆ (กดสิบครั้งจะได้ประมาณครั้งนึง)
มันมีคีบอร์ดหลายแบบอยากรูปว่าการใช่งานมันสะดวกต่างกันไหม ผมเห็นเหมือนมี icon คีบอร์ดแบบเต็มด้วยแต่ดันกดไม่ได้
อีกแบบ จะเป็นแบบมาตรฐาน(คิดว่า)เหมือนคีย์บอร์ดจริง
ต้องไปเปิดใน Setting ก่อนครับ
ใช่ครับ เปิดใน Change PC settings อ่ะครับลองหาดู
Microsoft น่าจะให้ทุน Tswipe หรือ ManMan แล้วทำ Keyboard ไทยออกมาขายนะ
เรื่องคีย์บอร์ดเสมือนไม่เด้งในโหมด Desktop
และ Office โหมด Desktop มันเป็นแบบนั้นก็เหมาะสม
ดีอยู่แล้วครับ เพราะเมื่อเราเข้าโหมดนั้นก็เมื่อต่อเม้าส์
กับคีย์บอร์ดแล้วหละครับ
ปล.Office Metro mode มันควรจะออกมาได้แล้ว!
ถ้า Metro มันทำได้ทุกอย่างจริงๆ ก็คงไม่ต้องเข้าโหมดเดสก์ท็อปแบบไม่มีเมาส์และคีย์บอร์ดไงครับ แต่ความเป็นจริงไม่ได้เป็นแบบนั้น
คีย์บอร์ดไทยแบบดั้งเดิม ก็มีนะครับ
อ้างอิง
ขอบคุณครับลองแล้วมันทำให้ใช้ Alt+Tab กับปุ่ม Win+__ ได้เลย
โอ้ อันนี้เยี่ยมเลยครับ
อยากทราบว่าการเปิดเมนูคลิกขวา แบบใช้นิ้วนึงแตะและอีกนิ้วแตะตาม (เช่นนิ้วชี้แตะจอ แล้วเอานิ้วกลางแตะจอตามลงไป) ยังใช้ไอ้อยู่หรือเปล่าครับ เคยใช้แบบนี้บน windows 7
ไม่มีครับ หรือถ้าผมหาไม่เจอก็บอกวิธีเปิดใช้ด้วยครับ
สำหรับWindows8 การคลิกเมาส์ขวา ให้ใช้นิ้วเดียวกดค้างสักพักจะมีบล็อกสี่เหลี่ยมเกิดขึ้น แล้วให้เอานิ้วออกเมนูคลิกขวาก็จะปรากฏออกมาครับ
*Update ขอโทษทีเมื่อกี้เพิ่งไปอ่านบทความรีวิวพบว่ามีการอธิบายแล้ว แต่ผมลบคอมเมนท์ไม่ได้ :P
เลือก Settings->General->Make standard keyboard layout available
ส่วน Store เข้าไปเปลี่ยน Locale เป็น US หรือที่อื่นตัวเลือกแอพจะเยอะกว่าและมันจะแสดงพวก Top Picks ของแต่ละหมวดด้วยครับ (แต่เวลาจะซื้อแอพก็เปลี่ยนกลับเป็นไทยเพราะแอพราคาถูกกว่า :P)
เรื่อง Store นี่ผมทราบว่าทำได้ครับ แต่ในแง่การรีวิวก็คงต้องเอาตามค่า default ที่ผู้ซื้อคนอื่นๆ จะเห็นแบบเดียวกัน
ที่อยากรู้ คือการจัดการด้านพลังงาน กับ ความร้อนครับ
สงสัยอย่างนึง อันนี้มันเป็น Windows 8 ตัว X86 หรือตัว RT ครับ
Get ready to work from now on.
จากในรูปน่าจะเป็น Iconia W7 ที่เป็น x86-64 ครับWindows 8 ไม่มีรุ่น 32 bit (x86) ที่มาพร้อมกับเครื่องใหม่แล้วครับ
เป็นตัวปกติครับ ถ้าเป็น RT ก็ต้องเขียนให้ชัดว่าเป็น RT (จริงๆ แล้วไม่มี Windows 8 RT ด้วยนะครับ มีแต่ Windows RT)
ผมไม่แน่ใจว่าตัวรีวิวเป็น Iconia ตัวไหน แต่ถ้าเป็นรุ่นเดียวกับผม Iconia w510 ใช้ Windows8 Single language X86 Ram 2G SSD 32Gครับ โดยโหมด Desktop จะใช้โปแกรมเก่าบน Win7 ได้ แต่ในหน้า Metro จะเป็นแอปแบบใหม่ที่มีพื้นฐานมาจาก WinRT สรุป Win8 ทุกเวอร์ชั่นมี WinRT แต่ Windows RT (Win8ที่ใช้กับ CPU Arm) มีแต่่ WinRT (Metro App) ไม่มี Desktop (จริงๆ ก็มี Desktop แต่จำกัดให้ใช้ได้แค่โปรแกรม Office ไม่สามารถเอาโปรแกรมเก่าของ Win7 มาลงได้)
มี universal search จะไม่โดน apple ฟ้องหรือครับ
แอปเปิลเป็นเจ้าของ?
เป็นผู้ใช้ก็ใช้ไปเถอะ ไม่ต้องไปห่วงเรื่องของ Microsoft หรอก
เพิ่งรู้ว่า win8 tablet มี desktop mode ด้วย จิงๆนะ -_-' /ว่าแต่เรื่องพลังงานเป็นอย่างไรบ้างครับ อยากรู้
แทบเลตผมพอลง Windows 8 แล้วแบตอยู่ได้ยาวขึ้นเกือบชั่วโมงครึ่งครับ
ผมใช้ Acer Iconia CPU Atom แบตเตอร์รี่ Acer เขาเคลมเอาไว้ที่ 9 ชั่วโมง ผมยังไม่เคยเปิดตลอด 9 ชั่วโมง แต่เท่าที่ใช้ติดต่อกันตลอดร่วม 4 ชั่วโมง แบตเตอร์รี่ลดจาก 100เปอร์เซนต์ เหลือ 60 กว่าเปอร์เซนต์ ก็พอจะอนุมานได้ว่าน่าจะถึง 9 ชั่วโมง++ ครับ
Touchpad สามารถเรียก Start Screen ได้อีกวิธีนะครับโดย ปัดขวาเรียก charms ทิ้งไว้นิดหน่อยแล้วปล่อยจะเข้าหน้า Start Screen ให้เลย
มันไม่ง่ายเลย =.="
(-W-) โปรเเกรมบนเดสค์ทอปโหมดนี่ขนาดคนไทยนิ้วเล็กกว่ายังจิ้มยากเลย คิดไม่ออกเลยว่าฝรั่งจะจิ้มกันยังไง
ส่วนตัวแล้ว คิดว่า windows8 คือ os ที่ยังออกแบบไม่เสร็จ เพราะเดสท๊อปกับเมโทร ดีไซน์ไปคนละทิศละทางเลย ไม่เข้ากันอย่างแรง คุณภาพกราฟิกui และการวางเลย์เอ้าหลายส่วนยังขาดๆ เกินๆ - -เดาว่าคงจะเข้าทางอีกทีก็คง win9-10 ลึกๆ แล้ว คิดว่า win9 อาจจะทำไม่ทันด้วยซ้ำ อาจจะต้องรอนุ่นเลย win10
รอ SP1 ดูก่อนครับ
MS ต้องเอา Desktop ออกไปจาก (อย่างน้อยก็) Tablet ให้เร็วที่สุดครับ
ยังไม่สมบูรณ์แบบเท่าไรนัก แต่น่าจะสามารถขัดตาทัพได้
Coder | Designer | Thinker | Blogger
อ้าวกำ นึกว่า Windows 8 Tablet จะใช้งานง่ายซะอีกนะเนี่ย =="
จะถือว่ามันเป็น UI เวอร์ชันแรกเลยก็ว่าได้นะครับ คงต้องมีการปรับอีกสักครั้งสองครั้งให้เหมาะกับการใช้งานจริง
Start Screen มันสามารถจัด Group ของ Apps ได้ด้วยนะครับ
ถ้าจัดหมวดหมู่ไว้แล้ว เวลาจะค้นหา ก็ Zoom Out แล้วเลือก Group จากนั้น
ก็ค่อยเลือก Apps ครับ
ตรงนี้ผมว่าคล้ายๆ Android ที่แบ่งเป็นหน้าๆ
ต้องมาเรียนวิธีใช้กันใหม่เลยครับ