
「Smart Access Memory」とは・・・?
2. 「Smart Access Memory」の設定方法
3. 「Smart Access Memory」が設定できない!!
4. 余談
5. 関連商品
6. 話題のトレンド
7. お時間があれば、こちらも目を通して戴けると幸いでございます
「Smart Access Memory」とは・・・?
「Smart Access Memory」とは・・・?
「CPU」からグラフィックボードの「VRAM」へ、アクセス時のボトルネックを解消できる技術です。
分かりやすくイラストを描いてみました。
ところが「SAM」を導入すれば「VRAM」の容量分、全てアクセスします。
どんなに「VRAM」を増やしても「256MB」分しかアクセスできなかったので非常に効率が悪くゲームにおける「フレームレート」が反映しにくかったのです
そこで「SAM」を活用すればゲームに強いインテル社「Core i9」よりも高いスコアが期待できるかもしれません。
「Smart Access Memory」の設定方法
「Smart Access Memory」の設定方法
「Smart Access Memory」を設定するには「Ryzen5000シリーズ」+「Radeon6000シリーズ」+「X/B500」を換装しただけでは効果はありません。
マザーボードはASUS社「ROG CROSSHAIR VIII IMPACT」を使用します。
まずUEFI(BIOS)設定画面「F1」を呼び出します。
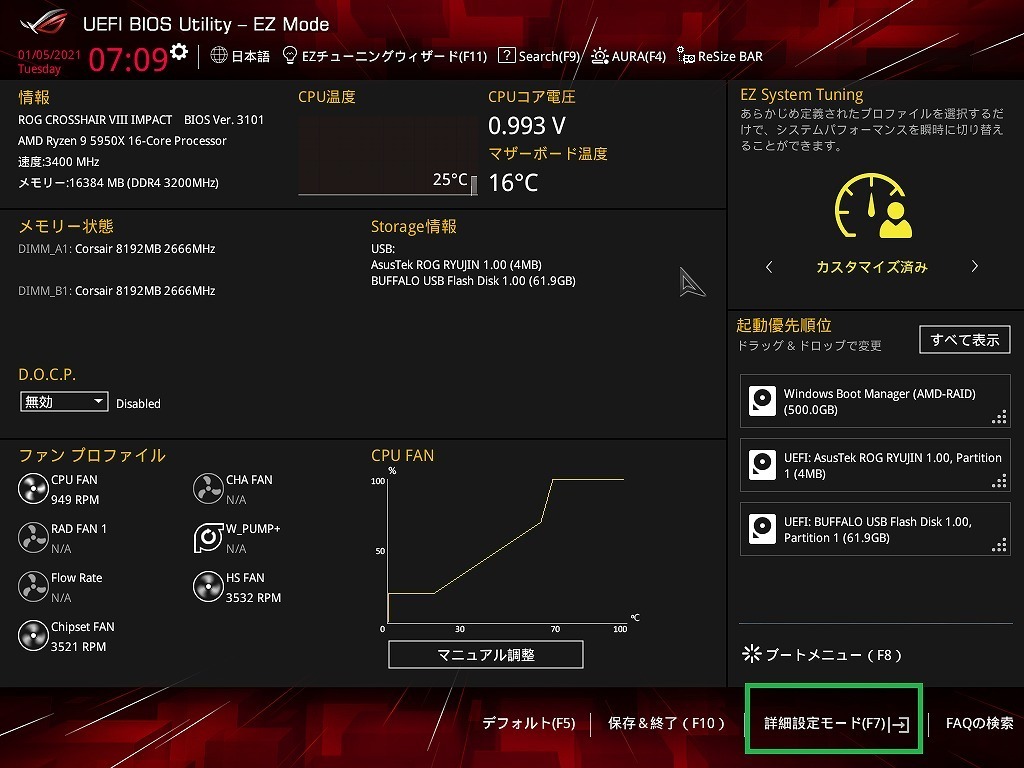
ここで注意です!
最初に「BIOS」デフォルト設定では「CSM」が「無効」になっていることを確認してください。
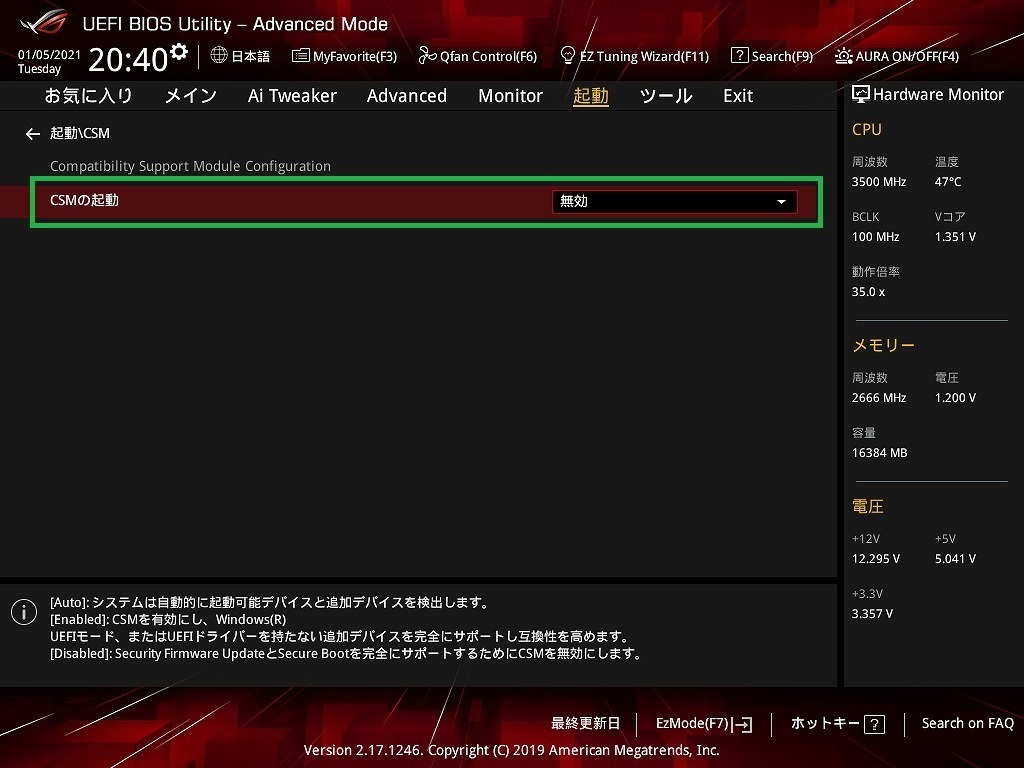
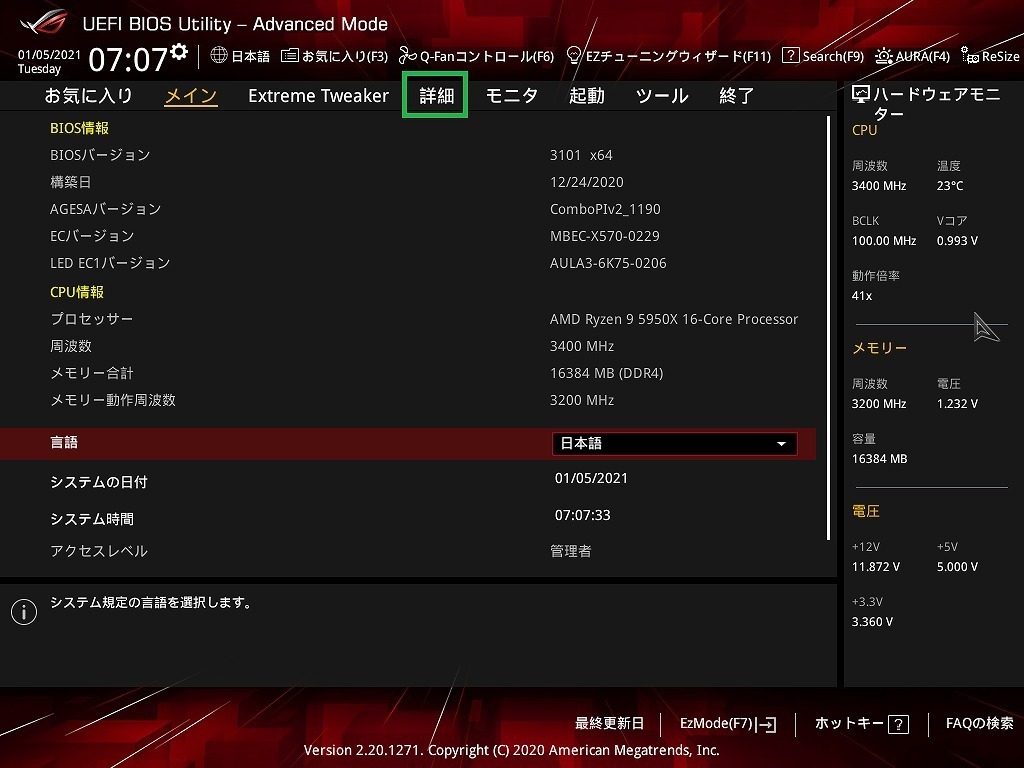
「PCI Subsystem Settings」をクリックします。
すると「4G以上のでコード」が「無効」になっているので「有効」に切り替えます。
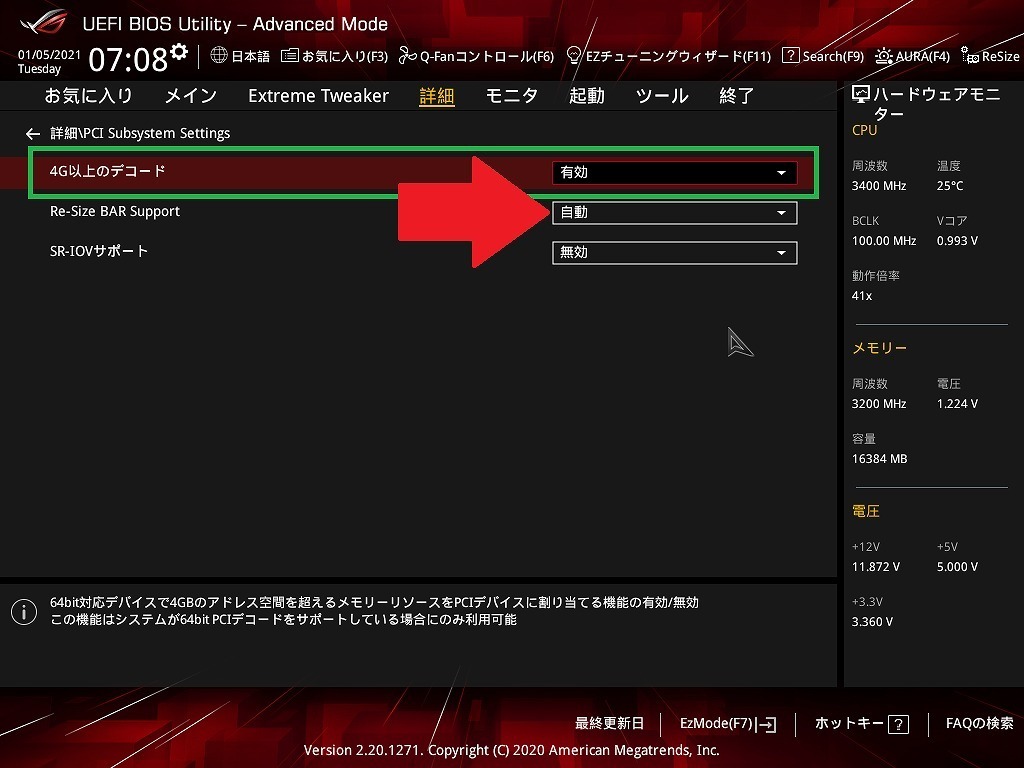
確認として「コントロールパネル」⇒「ハードウェアとサウンド」⇒「デバイスマネージャー」をクリックします。
次に「ディスプレイアダプター」⇒「プロパティ」⇒「リソース」をクリックします。
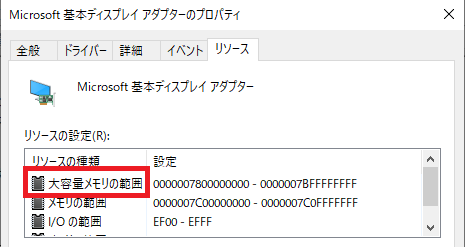
以上で「Smart Access Memory」の設定は完了です。
是非、この目で「SAM」の「有効/無効」の差を見比べてみてください。
もしも「SAM」の設定がうまく起動しなかったら以下の方法を試してみてください。
「Smart Access Memory」が設定できない!!
「Smart Access Memory」が設定できない!!
「Smart Access Memory」の設定ができない場合の設定方法も載せておきます。
「SAM」の設定が失敗するとリソースは「メモリの範囲」と表示されます。
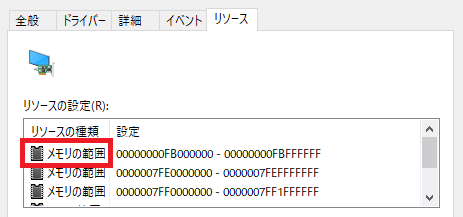
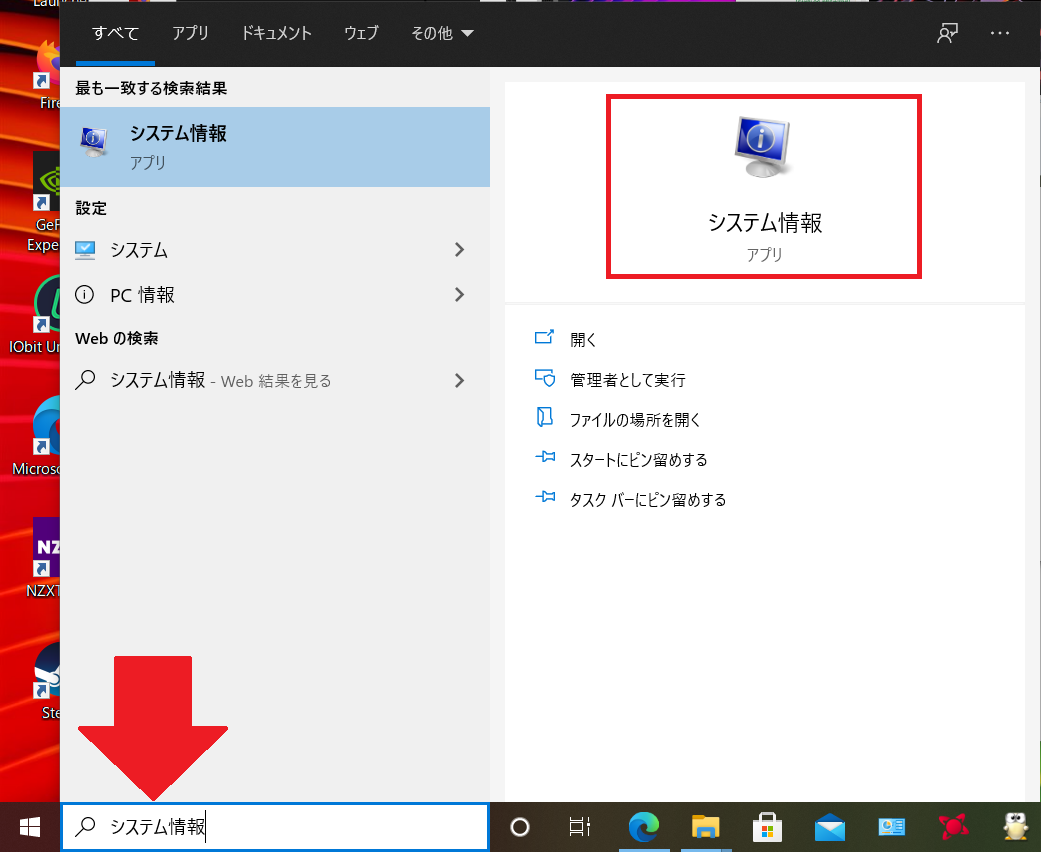
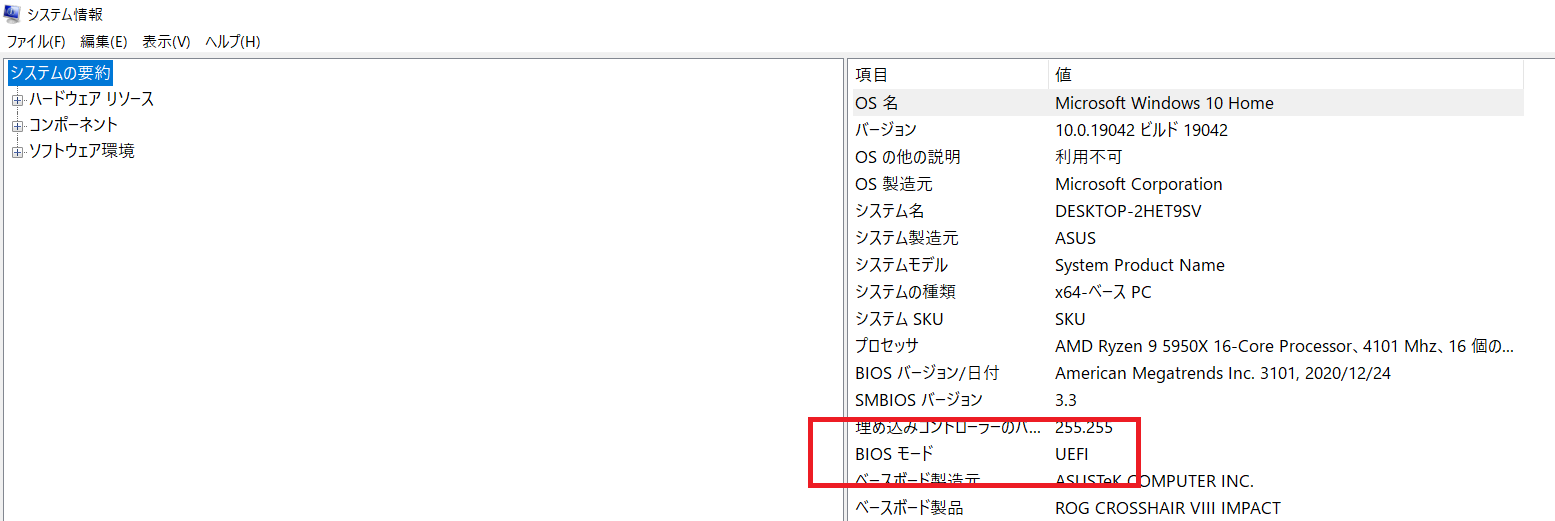
通常ならば「UEFI」となっていますが・・・

しかし「レガシ」となっていると・・・

では、どうしたら良いのか?
「UEFI」で「OS」をインストール方法はいくつかありますが筆者の方法でよろしければ是非、参考にしていただけると幸いです。
まず、「UEFI対応USBメモリ」を用意します。
BUFFALO【国内メーカー】 USBメモリ 32GB USB3.2(Gen1)/3.1(Gen 1)/3.0/2.0 充実サポート RUF3-K32GA-BK/N【Amazon.co.jp限定】
新品価格
¥800 から
(2021/1/5 20:55時点)
この「BUFFALO USBメモリ 32GB」ならご利用いただけます。
「BIOS画面」では、頭文字に「UEFI」と表記されていることが確認できます。
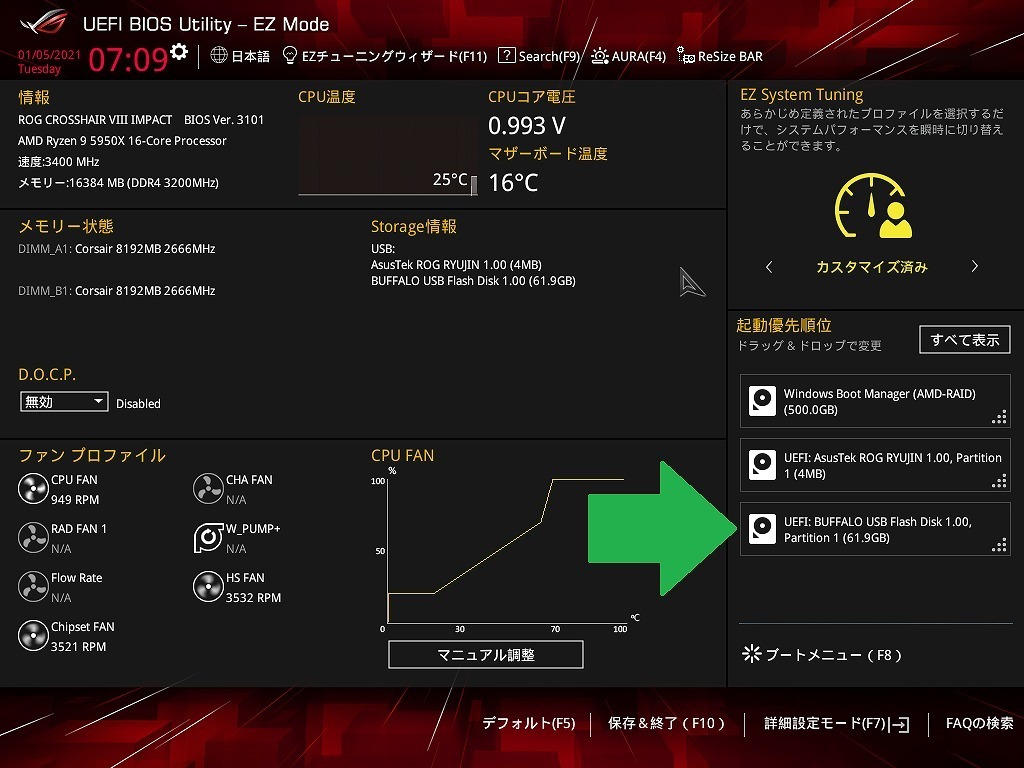
ダウンロードはこちら
順番にクリックしていけば「メディア作成ツール」は完成します。
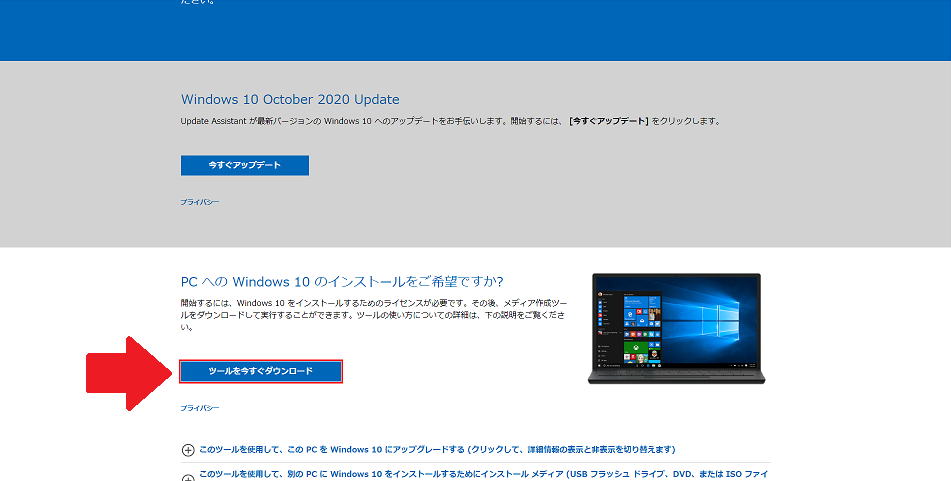
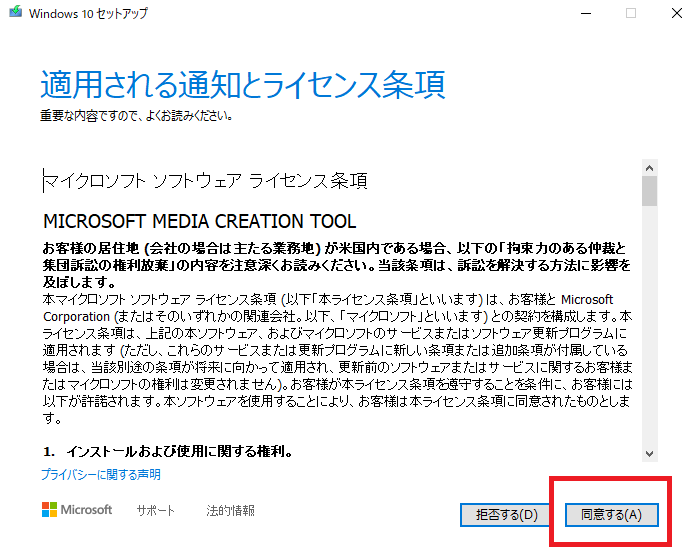
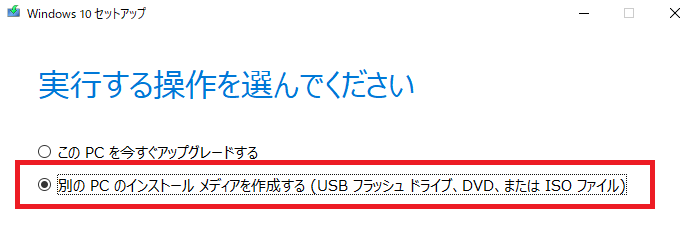

「CSM」が「無効」で「UEFIモード」が起動します。
起動したら先ほどの「システム情報」で「BIOSモード」で「UEFI」になっているか確認します。
「UEFI」と表示されたら上部の
の手順通り進めてください。
以上、「Smart Access Memory」の設定方法でした。
余談
余談
最新BIOSが「正式版」がアップデートされたので是非、お試しください。
筆者は慎重派なので冒険はしません。
また最新アップデートで「Ryzen3000シリーズ」も対応するようです。
「Ryzen5000シリーズ」に比べ効果は薄いようです。
ここは素直に「Ryzen5000シリーズ」で「SAM」を起用したほうが良いでしょう!
これから「Ryzen5000シリーズ」+「Radeon6000シリーズ」+「X/B500」の構成で、ご検討ならば是非、「Smart Access Memory」を試してみてはいかがですか?
お目通し戴き、ありがとうございました。
もしも、参考になった!と思ったら「フォロー」していただけると幸いです。
「BooStudio」ツイッターはこちら
本日の1票をお願いします。

パソコンランキング
AD: N.K
関連商品
関連商品
トレンドアイテム
トレンドアイテム






























































































































































