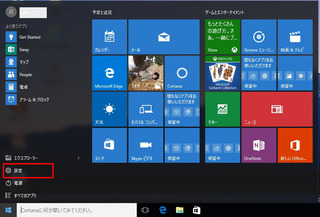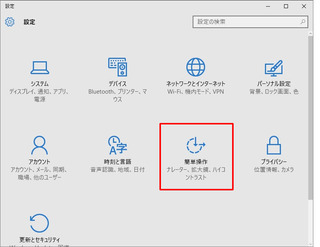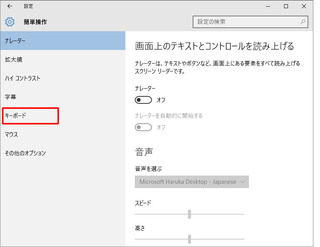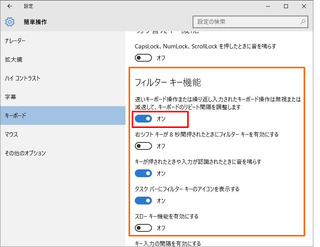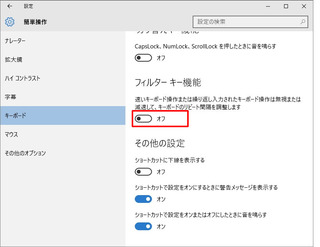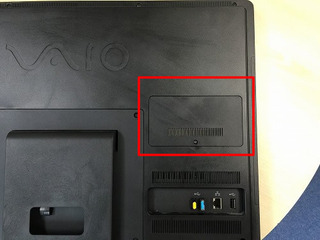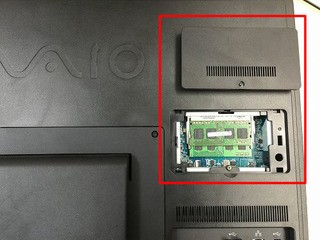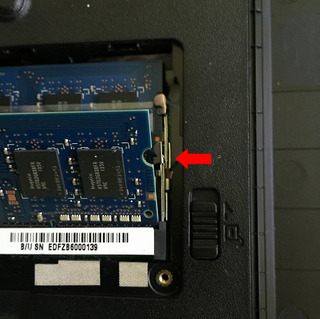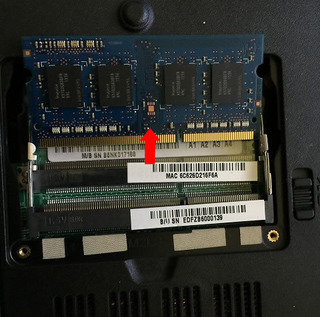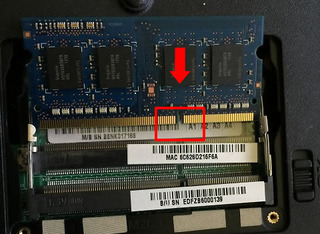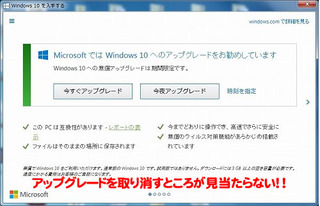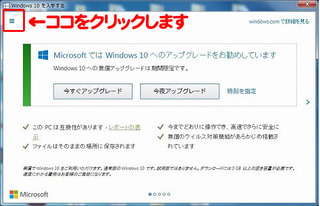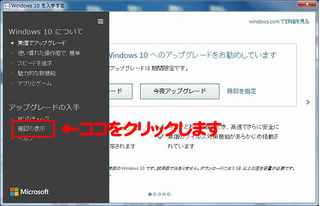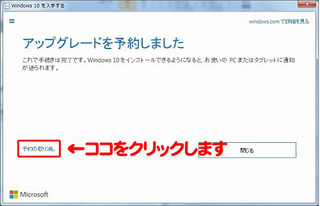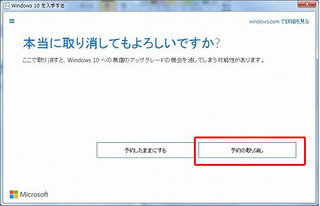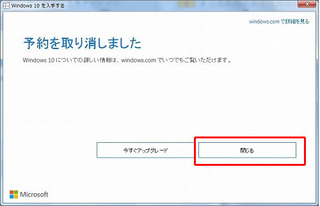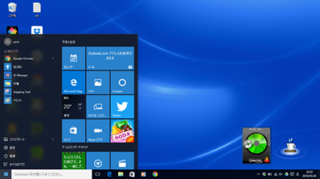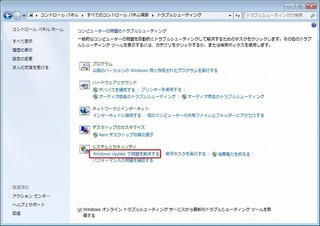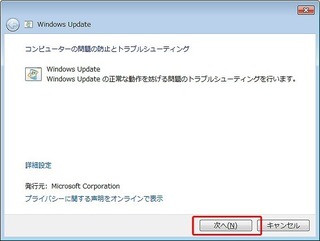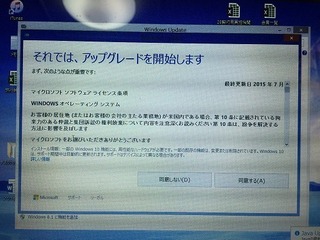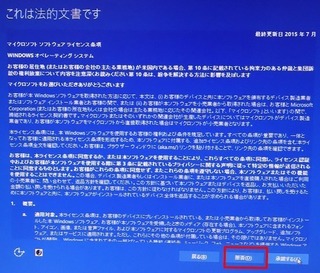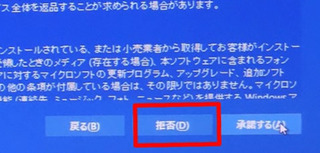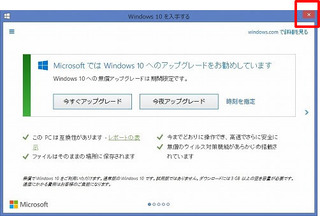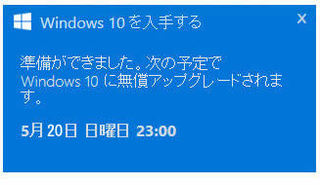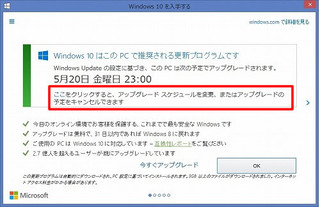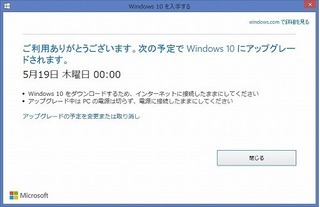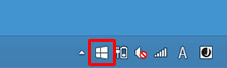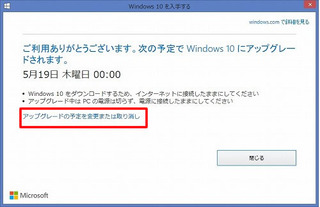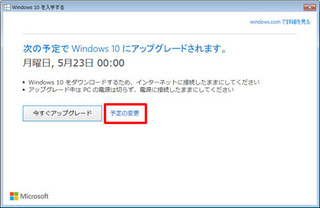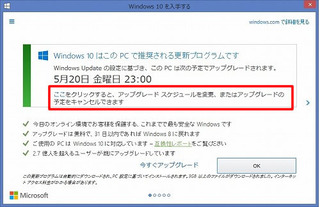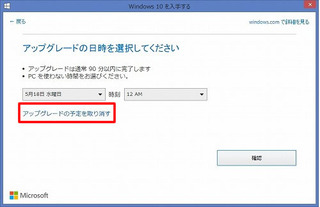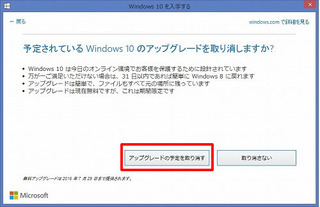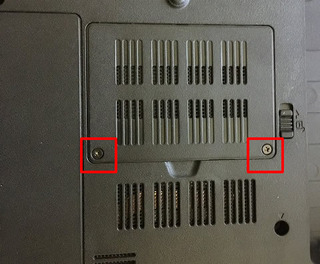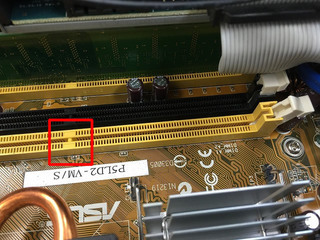先日、お預かりしたパソコンですが、キーボードが一切きかなくなっていました。
ノートパソコンのキーボード部分の故障の可能性もありますので、USBのキーボードを取付けてチェックしたところ、同じく入力が出来ません。
なお、マウスは動きます。
そして、キーを押した時にかすかな音がパソコンのスピーカーから聞こえてきます。
そうやら機械的な故障でなく、Windowsが原因の様です。
デバイスマネージャーでキーボードのドライバを削除して再起動しましたが、状況
は変わりませんでした。
いろいろチェックして修復の仕方がわかりましたので、備忘録としてこのブログにアップします!!
キーボードが入力出来なくなった原因は「フィルターキー機能」でした。
この機能をOFFにする事で解決します。
ちなみにフィルターキー機能とは、同じキーを押したままにしてしまった際などに誤入力を防ぐための機能ですが、文字が連続して入力されると、キーボードからの入力が無視されたり、認識速度が遅くなったりすることがある様です。
<対処法 フィルターキー機能をOFFにする方法>
スタートボタンをクリック
↓
「設定」をクリック
「簡単操作」をクリック
↓
左メニューの「キーボード」をクリック
↓
右側にある「フィルターキー機能」が「ON」になっていますが、クリックして
ここを「OFF」にします。
最後に画面を閉じて確認です。
無事、キーボードから入力が出来るようになりました!
ちなみに、最初のログイン画面でパスワードを設定している場合、
パスワードの入力までは可能です。
ここでパスワードも入力できない場合は、キーボード自体壊れている可能性がありますのでご注意を!