
: mac 外付けHDD フォーマット
使用中の外付けHDDについて
【Mac版】データ復元・復旧SOS講座
【Mac版】データ復元・復旧SOS講座
現在使用している外付けHDD(Hard Disk Drive:ハードディスクドライブ)は、 I-O DATA(アイ・オー・データ)機器USB 3.0/2.0対応・外付ハードディスク ブラック3TBの
「 PC & TV対応 外付けHDD HDCL-UT3.0KF 」

を使っています。スイッチのあるタイプの外付けHDDです。
記事初回投稿時点では、 I-O DATA機器の直販サイトでは、販売されていないようでした。
最新バージョンの商品リストへ
: ハードディスク(外付けHDD - USB接続型HDD)商品リストページへ | ioPLAZA(アイ・オー・データ直販サイトへ)
WindowsとMacに対応しているよでしたので、Time Machineを利用した、データのバックアップ目的で購入しました。
I-O DATAのサイトでは、出荷時のフォーマット形式のNTFS形式(NT File System:Windows NT系標準ファイルシステム)をmacOS上でも書き込みできるようにできるソフトウェアも配布されていますが、自分の場合は、Macのみで使用する用途だったので、NTFS-3G for Mac I-O DATA をインストールせずに使っています。
NTFS-3G for Mac I-O DATA(macOS用ソフトウェア)のダウンロードページ
https://www.iodata.jp/lib/product/n/5889_mac.htm
(I-O DATAのサイトにリンクします)
* 2019年1月13日確認時点では、
macOS10.14 は非対応のようです。
現在の対応状況はご自身でもよくご確認ください。
Mac用にフォーマットする方法
【Mac版】データ復元・復旧SOS講座
【Mac版】データ復元・復旧SOS講座
PC & TV対応 外付けHDD HDCL-UT3.0KF は、初めて使う外付けHDDだったため、
「 フォーマットって何するの? 」
と、始めはよくわかりませんでした。今回のフォーマットというのは、macOS上でHDDを認識できるようにして、macOSで使用できるようにするためのHDDの初期化のようですね。
説明書を見て、手順の大まかなイメージはつかめましたが、実際にやってみると、やはり、よくわかりませんでしたので、インターネット上で
キーワード
:mac 外付けhdd フォーマット
などで検索し、投稿していただいている情報を参考にしながら試行錯誤した結果、無事に使えるようになりました。
外付けHDD初心者の方には、自分には、難しい…
と思われる方もいるのではないかと思いますので、簡単ではありますが、フォーマットの方法をまとめておきます。
実際にフォーマットに難渋した時の画面を録画しておいたのですが、残念ながら壊れたMacBook Pro
: 【体験者は語る - 評判】故障したMacBook Pro 17インチが買取サービスで無事、仮査定金額通りに売れました。| #429 デジタルライフコラム
: MacBook Pro 17インチ故障… 修理・購入・買取サービスの利用? 色々考えた1ヶ月間 | #428 デジタルライフコラム
の中に封印されてしまったので、今回は、現状で説明できる概略ですのでご了承ください。
* チュートリアルの画面:macOS Mojave
?@外付けHDDを付属のUSBでパソコンにつなげて
外付けHDDの電源スイッチを入れます
外付けHDDの電源スイッチを入れます
電源スイッチを入れる

?A「Launchpad」内で「その他:ディスクユーティリティ」を起動
*「Finder」をクリック後「上部メニュー内:移動 - ユーティリティ - ディスクユーティリティ」でも起動できます。
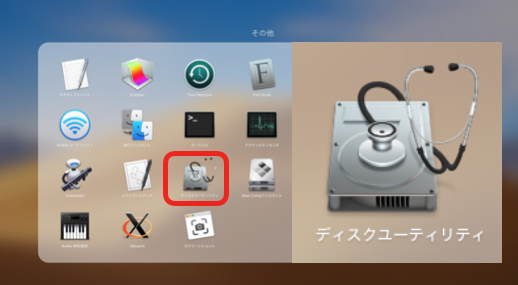
?B「表示:すべてのデバイスを表示」をクリックし
フォーマットするドライブ(外付けHDD)を選択後
「消去」をクリックします
フォーマットするドライブ(外付けHDD)を選択後
「消去」をクリックします
「表示:すべてのデバイスを表示」をクリック
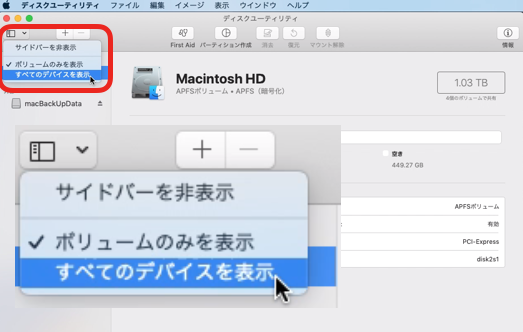
フォーマットするドライブ(外付けHDD)を選択後「消去」
(今回はI-O DATA HDCL-UT Mediaを選択します)
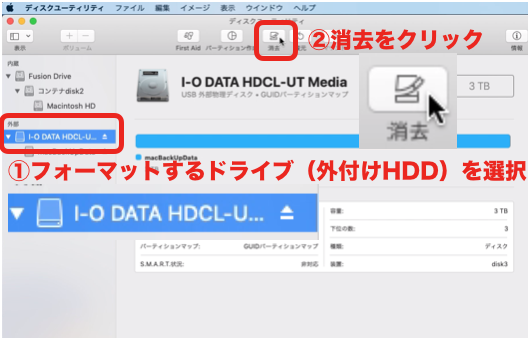
自分の場合は、「消去」という手順が始めはよくわかりませんでした。
?C新しく作成するドライブの
「名前:」「フォーマット:」「方式:」を設定します。
「名前:」「フォーマット:」「方式:」を設定します。
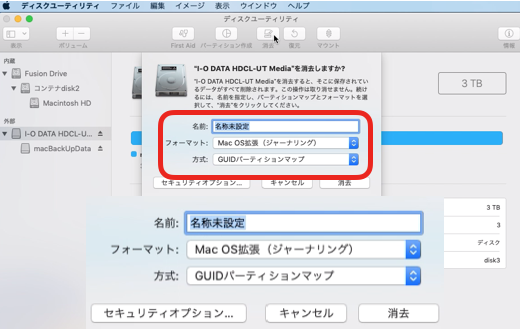
【Time Machineでのバックアップディスクの一般的なフォーマット形式について】
「Mac OS拡張」から始まる名前のフォーマットを選ぶようです。
Mac OS拡張から始まる名前のフォーマット
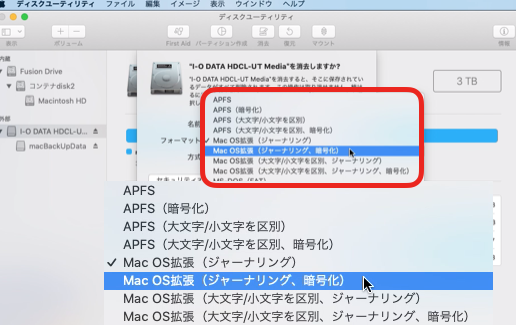
自分の場合は、「Mac OS拡張」(ジャーナリング、暗号化)を選びました。
「Mac OS拡張」(ジャーナリング、暗号化)を選択すると、パスワードの設定ができます。外付けHDDを起動のたびにパスワードが要求されるようになります。
* 暗号化処理にはかなりの時間がかかるようですので、
気になる方はお好みに応じて…
必要な時にバックアップしていますが、
いまだに暗号化処理が終了した経験がありません。
「方式」は、GUIDパーティションマップを選択しました。
Mac OS拡張(シ?ャーナリンク?、暗号化)| ハ?スワート?の設定
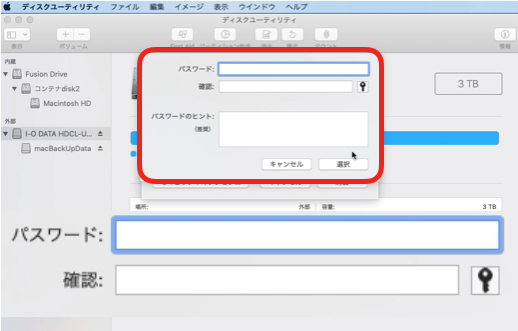
?D各種設定後、「消去」をクリックします。
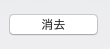
お疲れ様でした。
これで、Time Machineでバックアップするための準備ができましたね。
外付けHDDの設定を初めて行う場合は、慣れない操作手順に加えて、聞いた事がない言葉が多く出てくることもあり、これだけでも疲れますよね…
続いては、実際にTime Machineでバックアップしてみましょう。(続く)
by はじめてのコンピュータ・パソコン

【Mac版】データ復元・復旧SOS講座(一覧ページへ)
▲ この記事のトップへ
? サイトマップ
? プロフィール | サイトポリシー・免責事項など
? CONTENTS(コンテンツ)一覧
【このカテゴリーの最新記事】















