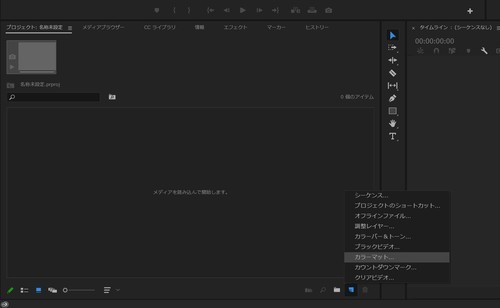この広告は30日以上更新がないブログに表示されております。
新規記事の投稿を行うことで、非表示にすることが可能です。
広告
posted by fanblog
2022年07月23日
【Adobe Premiere Pro 2022 初級者向け】テロップの入れ方
これを最後まで読めば基本的な字幕編集ができるようになります!
準備
?@まずは練習用になんでもいいので画面上に画像などを用意しましょう。今回はカラーマットを使います。
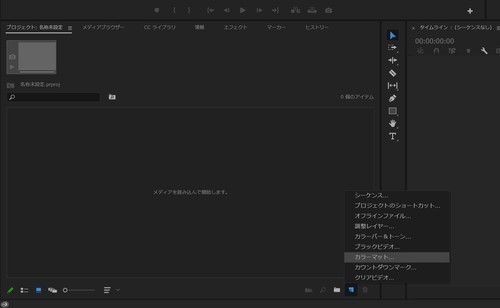
?Aプロジェクトパネルの右下、新規項目からカラーマットを選択します。
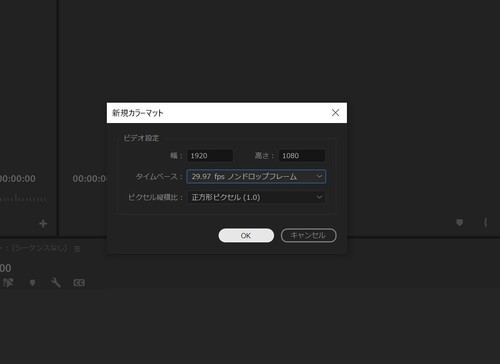
すると、カラーマットの設定画面が出てくるので、ビデオ設定は何でもいいのですが、今回は次の設定でやってみましょう。
幅:1920
高さ:1080
タイムベース : 29.97 fps ノンドロップフレーム
ピクセル : 正方形ピクセル(1.0)
色は灰色っぽい色に。

名前は カラーマットで大丈夫です
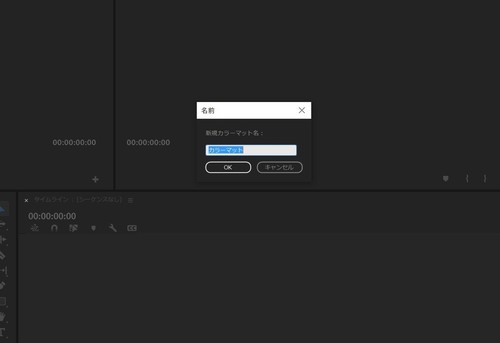
プロジェクトパネルにカラーマットが出てくるのでこれをタイムラインに持っていきましょう!
これで準備は終わりです。
次はいよいよテロップを入れてみましょう!
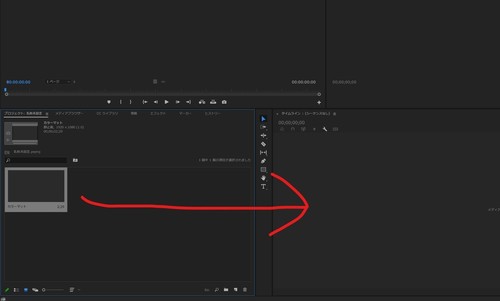
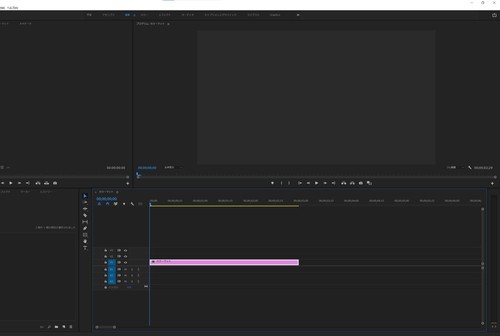
テロップ挿入
左上から
グラフィックとタイトル⇒ 新規レイヤー⇒ 横書きテキストの順でクリック
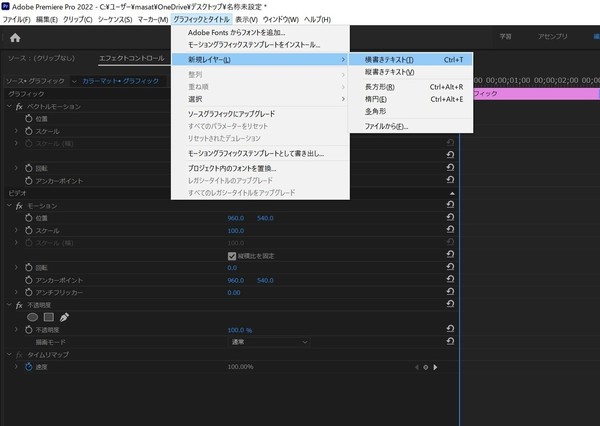
タイムラインに新しくテキストレイヤーが出てきます
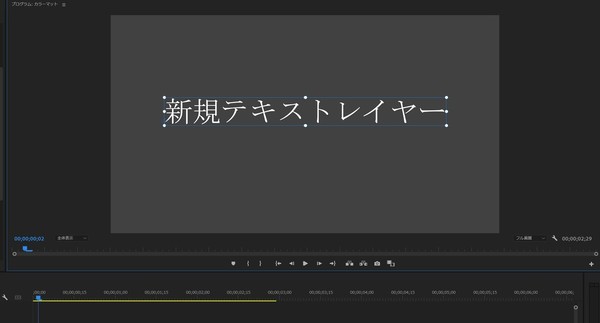
まずは位置の調整からしましょう。
左のエフェクトコントロールパネルに テキスト(新規テキストレイヤー) があるので、その中の トランスフォームを開いて スケールを調整しましょう
今回はスケールを 70にします。
マウスでもスケールの調整は可能ですが、テロップが複数ある場合は数値で決めるのが確実です!
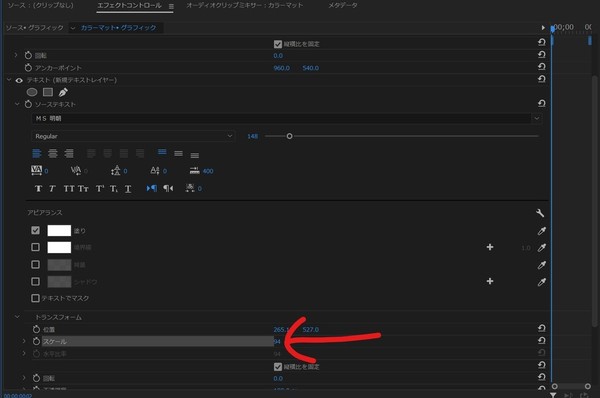
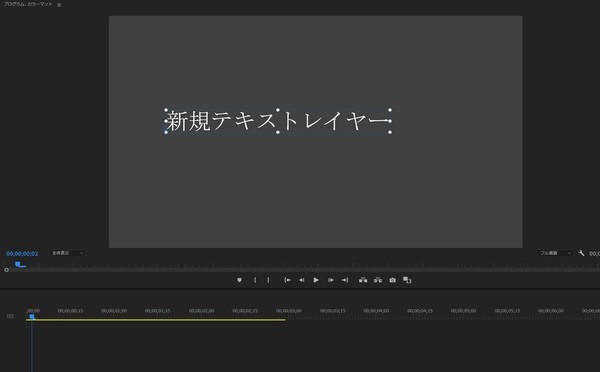
続いて、位置の調整。
次は トランスフォームの 位置の調整
数値は 979.1と 998.0
左がX軸で右がY軸の数値です。
マウスでテキストをドラッグして位置調整も可能です!
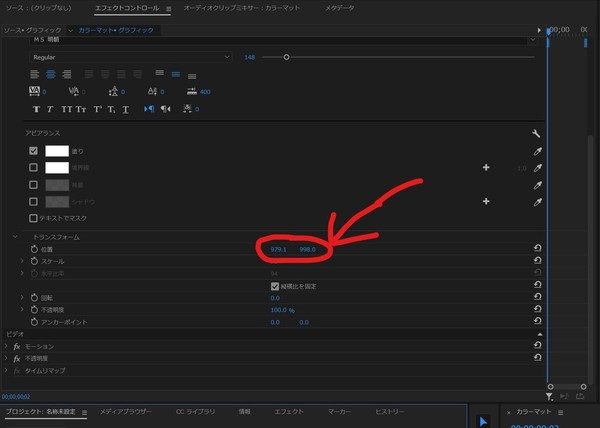
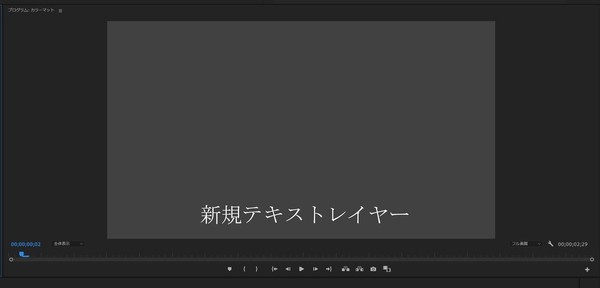
テロップ入力
続いてテロップの入力です。
テロップをダブルクリック⇒入力できるようになるので文字を入れていく。
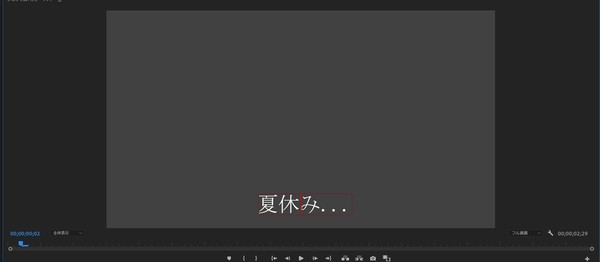
そして、フォントを変えたい時は
エフェクトコントロールパネルからテキスト⇒ソーステキストの中にフォントが選べるタブがあるので、好きなフォントを選びましょう!
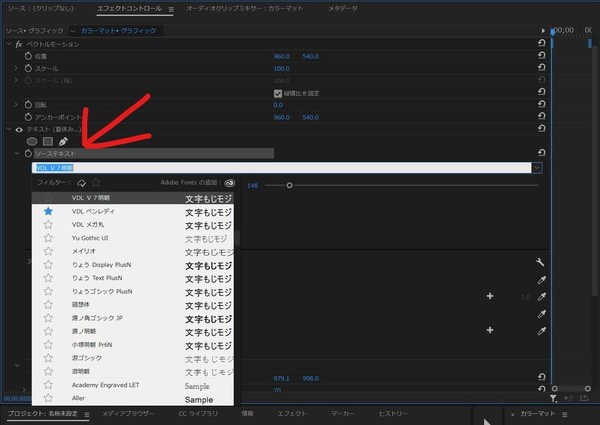
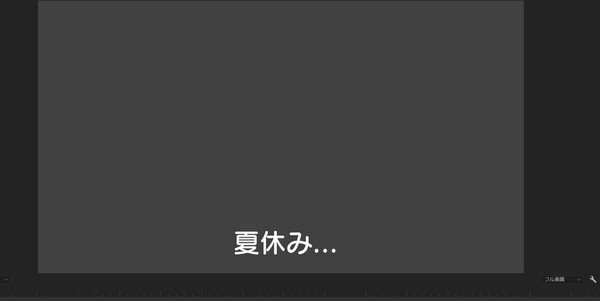
テロップのデザインにこだわりたいのであれば、境界線や影などを入れましょう!
境界線の色や太さも変えることが出来ます。
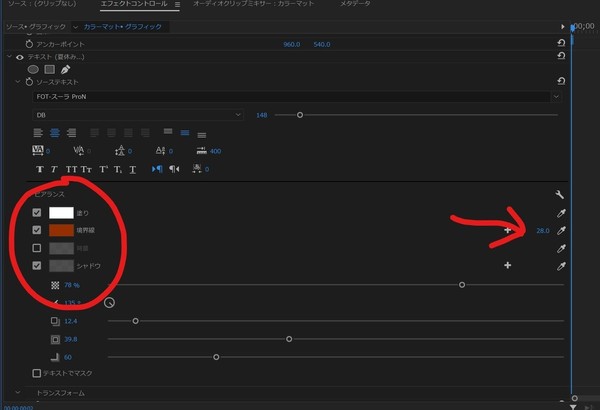
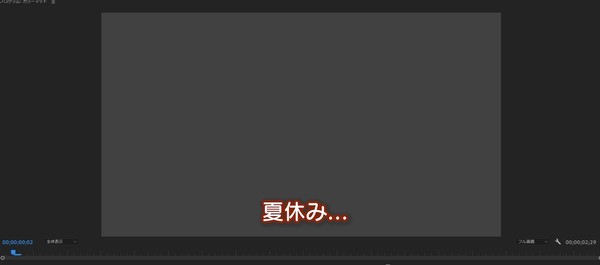
以上で、基本的なテロップ入力のやり方についてお伝えしました。
次回はタイムラインでのテロップの扱い方についてを教えます!
少しでも参考になれば嬉しいです!
最後まで読んでいただきありがとうございました。