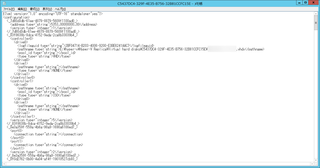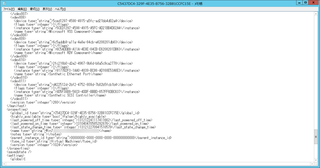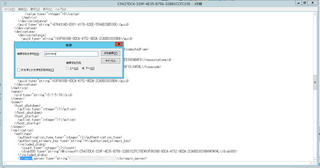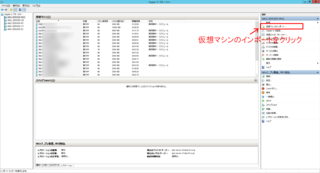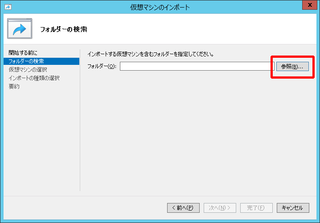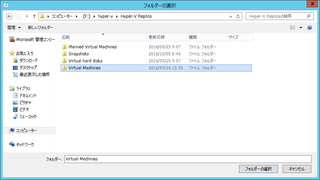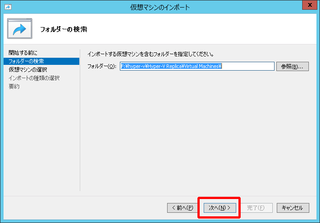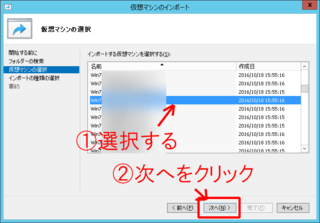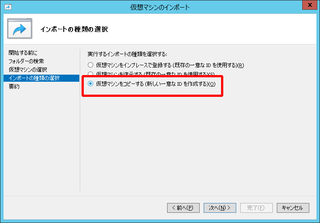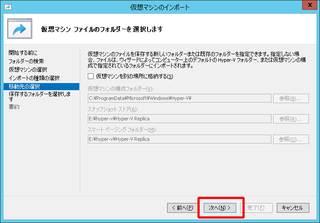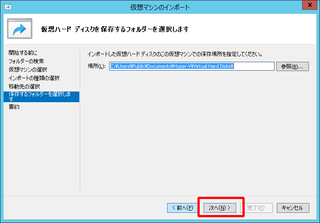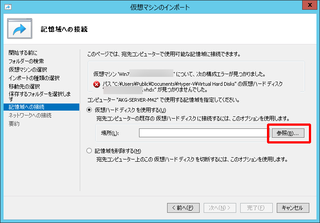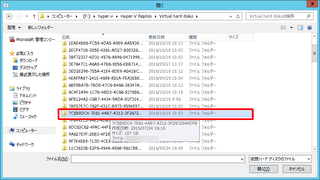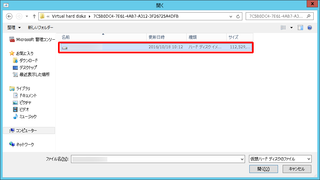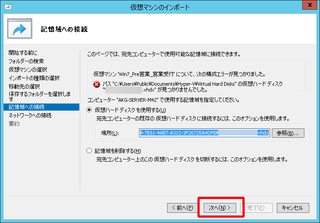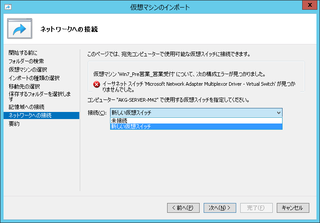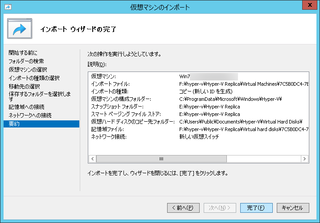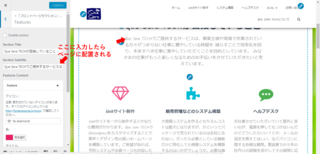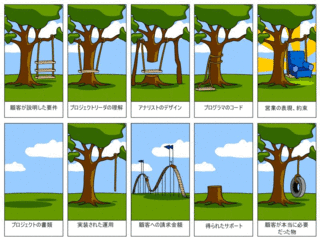仮想サーバは何台かあるんですが、ちょっと前にSQLサーバが乗っている仮想サーバが1台死にました。
ホストが起動しなくなり、画面真っ暗けのまま動かないのでした。
なんてこった!!
仕方ないので、復旧作業に取り掛かります。
幸い、死んだのがホストOSだけだったので、Hyper-Vのデータは無事でした。
Windows Server 2012がインストールされている別のサーバに外付けドライブとして取り付け、ゲストOSのインポートをやってみました。
何回かやってはいますが、そんなに頻繁に起こるもんでもないので、毎回やり方を忘れます。
なんで、備忘録として、今回は次に起こった時のため書いておこうと思います。
環境は Windows Server 2012 Hyper-Vです。
まずインポートするゲストOSの情報を確認する
Hyper-Vのvhdファイルが保存されているフォルダ1式の場所を探します。
(Planned Virtual Machines、Snapshots、Virtual hard disks、Virtual Machinesの4つのフォルダがある場所です)
これらのフォルダのうち、「Virtual Machines」の中にある、拡張子が「xml」のファイルを開きます。
開くと中に意味の分からない文字列がいっぱい書いてあるんですが、この文字列がゲストOSの情報になっています。
例えば、11行目の”<pathname type=...”の箇所を見ると、vhdxファイルの場所が書いてあります。
Ctrl+Endを押して、このファイルの一番下まで行きます。
で、PGUPキーを1回押すと、だいたいゲストOSの名前が書かれた場所が表示されます。ゲストOSの名前はnameタグで囲んであります。
Ctrl+fで検索ダイアログを出して、「primary」と入力し検索をかけると、レプリケーションを取っている場合のプライマリサーバの名前のある場所が見つかります。ちなみにプライマリサーバは「primary_server」、レプリケーション先は「recovery_server」です。レプリケーションをかけていなかった場合は、どちらも記載がありません。タグ自体がないので、検索してどちらも見つからなければ、レプリケーションがかかっていなかったゲストOSです。
このやり方で情報確認し、復旧させるゲストOSの名前とファイル名を控えておきます。
次は復旧の手順
では、次は復旧手順です。
Hyper-Vマネージャの右上あたりの「仮想マシンのインポート」をクリックします。
次へをクリックします。
インポートするマシンを選択します。
先ほど開いたゲストOSの情報ファイル(xml)が保存されている「Virtual Machines」を選択します。
次へをクリックします。
ゲストOS名前一覧が表示されますので、この中から復旧させたいゲストOSを選択し、次へをクリックします。
「仮想マシンをコピーする(新しい一意なIDを作成する)」にチェックを入れて、「次へ」をクリック。
そのまま「次へ」。
こちらも変更せず、そのまま「次へ」。
別のOSをつないでいるので、当然先ほどの画面で指定した場所に仮想マシンはありませんので、正しい場所を教えてあげます。
で、場所はどこかというと、先ほどのメモの出番です。
Virtual Machinesと同じ階層にある、「Virtual hard disks」をクリックすると、先ほどメモしたような長いフォルダ名がたくさんあります。この中から、メモした文字列と同じフォルダを探してダブルクリックします。
この中に入っている仮想マシンが、該当のマシンとなります。選択して、「開く」を押します。
「次へ」ボタンを押してネットワークを選択します。
ネットワークスイッチを選択して、「次へ」をクリックします。
「完了」を押して復旧です。起動して確認してみてください。
本日も最後まで読んでいただき、ありがとうございました。
ブログランキングに参加しています。
もしよろしければ応援よろしくお願いします。

【このカテゴリーの最新記事】
- no image