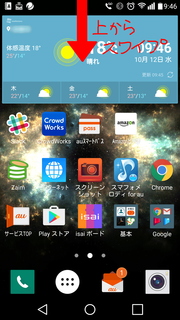- 画面を転送するための機器
- スピーカー
- プロジェクター
今回はこれらを使って、お手軽なホームシアター風を構築していきたいと思います。
画面を転送するための機器を選ぶ
まず、通常はDVDプレーヤーやBluelayプレーヤーなどの動画を再生させる端末とテレビを有線のケーブルで接続して映像を表示させますが、今は無線での画面転送技術がいくつか登場しています。
有線だと適合するケーブルを選んだり、機器の周辺がケーブルでごった返したりするし、無線の方がいいでしょ、ということで、スマホから無線で画面を転送できるものを購入します。
無線で画面転送できる規格は、以下のようなものがあります。
- Air Play(Apple)
- Miracast
- Chromecast(Google)
Air Playはアップル製品向けです。うちにはアップル製品はほとんどありませんのではずします。
で、ChromecastかMiracastか...と悩んでいたのですが、
- Miracastのほうが対応デバイスが多いこと
- 既にスマホにMiracastの機能があったこと(Chromecastはアプリのインストールが必要)
- Miracastが干渉しにくい5GHz帯に対応していること(Chromecastは対応していない)
と、この3つの理由でMiracast接続に決めました。
機器はこちらが絶対おすすめです。
Fire TV Stick(4,900円)またはAmazon Fire TV(12,980円)
この機器のおすすめ理由は、このFire TV Stick自身にもアプリをインストールできるので、スマホなしの単体でもGyaoの無料動画や、Youtubeを楽しむ事ができるからです。
しかも、単にテレビやプロジェクターをMiracast接続できるようにするだけの機器と比べても値段は同じくらいまたは安いです。
例えばこれとか。
プリンストン デジ像HDMI Miracastアダプター PTW-MA1
【アウトレット】プリンストン 『デジ像 Miracast』 HDMI Miracastアダプター PTW-MA1
価格: 4,480円
(2016/2/13 15:26時点)
感想(1件)
あとは安いのだとこれとか。
Tronsmart T1000 転送器 ミラキャスト
価格: 3,070円
(2016/2/13 15:29時点)
感想(16件)
は、画面転送機能がついているだけのものです。
それに比べると、Fire TVは年額3900円のAmazonプライム会員に入っていればAmazonビデオが見放題というオプション付きです。
映画好きにはかなりお得なサービスです。ネットレンタルは、安くてもだいたい月額1000円弱くらいはしますので、それに比べたら破格の値段ではないでしょうか。
ということでFire Tv Stickを購入して設定してみた
まず、届いたFire Tv Stickを開けてみます。

中には、「Fire TV Stick本体」、「Fire TV リモコン」、「HDMI延長ケーブル」、「USB電源ケーブル」、「電源アダプタ」、「単4電池」が入っています。
接続方法はこの3ステップ。
 ※出典:アマゾンFire TV Stickのページより
※出典:アマゾンFire TV Stickのページより1. Fire TV StickをテレビのHDMI端子にさします。

2. USB電源ケーブルと電源アダプタをつなぎ、Fire TV Stickに接続して、電源アダプタをコンセントにさします。
勝手に初期設定が始まります。

言語を設定します。もちろん「日本語」で。

3. 自動検索されたWi-Fiの一覧が表示されます。ご自身のWi-Fiを選んで、リモコンの選択ボタンを押してください。

4. Wi-Fiの暗号キーを入れてください。初期設定のままだったら、ルータにラベルが貼ってある暗号キーを入れます。

5. 暗号キーがあってたら、Amazon兄さんによるFire TV Stickの説明が始まります。
5分もかかりません。ちゃんと聞いてあげましょう。

これで初期設定は完了です。
ホーム画面のアプリから対応アプリをダウンロード・インストールできます。
対応アプリの一部はこちら。もっとたくさんありますが、詳しくはamazonの製品ページで確認してください。
 ※出典: amazon Fire TV Stick製品ページより
※出典: amazon Fire TV Stick製品ページよりところでスマホの画面をミラーリングするには
この対応アプリにあるものはいいですが、ここにないものはスマホの画面をミラーリングすればよいです。
やり方は、これも簡単。
1. Fire TV Stickのリモコンの選択ボタンを長押しすると設定が開きますので、この中の「ディスプレイ」を選択。

2. 「ディスプレイミラーリングを有効にする」を選択する。
すっと、下のようなメッセージが出るので、これが出ている間にスマホで次の操作をします。まあまあ長いことでてるので焦らなくても大丈夫。

3. スマホの端末設定を開いて、「共有と接続」をタップします。
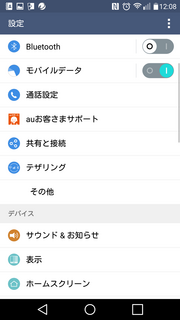
4. 画面共有の「Miracast」をタップします。
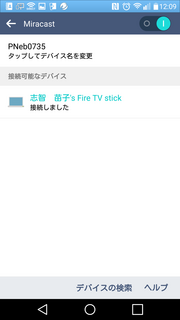
これだけ。こちらも簡単。
スマホの画面をそのままテレビやプロジェクタに表示できます。このアプリだけとか、この画面だけとか、制限は全くありませんので、活用の幅が広がりますね。
品質については、Wi-Fiでダウンロードしている動画を画面転送した場合、スマホのスペックによってはたまーにコマ飛び起こしたりしますが、家で見る分にはそれほど気になりませんでした。
プロジェクターにオススメは、こちらの機器です。値段も3万円ちょいです。
安いのは1万円しないもの〜ありますが、だいたいは輝度が低いので(数十〜数百)、部屋を暗くしないと使えません。
BenQ DLPプロジェクターMS524(箱擦れアウトレット品)【送料無料】
価格: 32,940円
(2016/2/13 22:26時点)
感想(1件)
最高輝度3200ルーメンで、明るい部屋でも使うことができます。ゲームを投影するときなどは明るい部屋でやるのが基本と思いますので、ちょいと高いですが、これくらいの明るさがあると、いろいろな用途に使えていいと思います。
最後にbluetoothスピーカーを接続
このやり方は、以前の記事「 【スマホで高音質の音楽再生】bluetooth接続を使う 」でも紹介したやり方を参照してください。
bluetoothはWi-Fiとは別ですので、Wi-Fi技術を使ったMiracastとは関係なく接続できます。
ちなみに、Miracastで画面転送するときの注意点ですが...
古い機種だったり、スペックの問題で、Miracast接続をしているときにWi-Fiで動画を見たりできない場合がありますので(3G・LTEで見るならOK)、対応端末を購入するときはお店の人に聞いてみてくださいね。
また、今回は取り急ぎテレビに接続して試していますが、 HDMI端子のあるプロジェクターであれば同じように画面表示できます(もちろんスマホ画面も映せます)。
Fire TV Stickとプロジェクターで、37,840円。コンぐらいでホームシアターできるんだったら許容範囲内でしょうか。
あと、bluetoothスピーカーは...っと、Amazonで27,392円!?
あれ?私が買ったときに比べて1万円も上がってる...。
スマホユーザが増えて需要が上がってきたんですかね?
以前の記事「 【スマホで高音質の音楽再生】bluetooth接続を使う 」でも紹介した時は、2万しなかったと思いますが...商品ページクリックしたら...あらら、上がってる...。安いところに変えておこう。
また、他にいいスピーカーあるかどうか探して、追記事書いておきます。