本日は Windows7 でのチェックディスクのやり方をご紹介します。
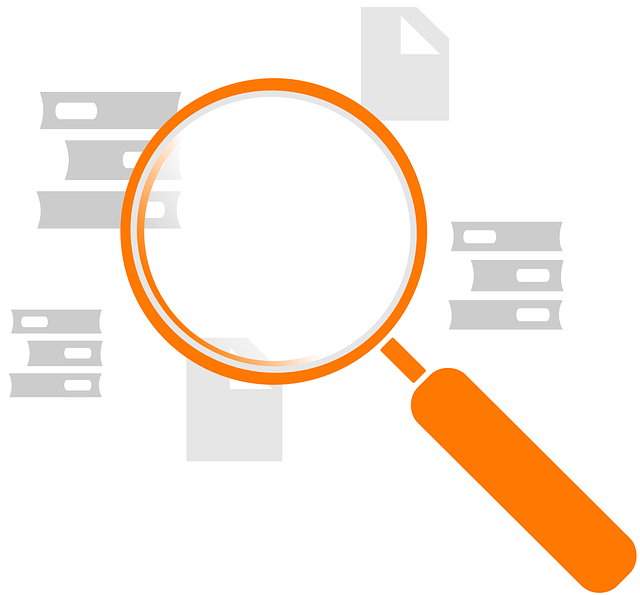
そもそもチェックディスクとは何でしょうか?
これについては誤解が多いので、簡単に説明しておきます。
特に、ファイルシステムの修復と不良セクタの修復という「修復」という意味を取り違えています。
スポンサードリンク
チェックディスクとは
チェックディスクというのは、ハードディスクまたはフラッシュメモリなどの中の、 ファイルシステム や 不良セクタ をチェック、修復するツールになります。
この「修復」について、勘違いされている方がとても多いです。
なので、この「修復」がどんなことをやっているのかを簡単に説明します。
<ファイルシステムの修復>
ファイルシステムというのは、簡単に言うと、ディスクに格納されているファイルが、ディスク上のどの場所にあるのかを記録しているシステム。みたいな感じです。
この記録のことを インデックス といいます。
ファイルシステムがエラーということは、ファイルが存在しているのに、どの場所に存在しているのかがわからなくなった状態をいいます。
通っぽくいうと、「インデックスが壊れた!」なんていいます。
では、「ファイルシステムの修復」とは何をするかというと、ドライブをスキャンしなおし、インデックスを再構築することを「修復」という言葉でいっています。
※2016/5/4 追記
私の認識が誤っているところがありました。
この記事に対するコメントも読んでください。
<不良セクタの修復>
不良セクタというのは、ディスクへのアクセスが何らかの理由によって、出来なくなった場所のことをいいます。
簡単にCD とかで例えると、CD に傷がついた場所は音が飛んじゃいますよね?
あの傷がついた場所を、不良セクタと呼びます。
では、この場合の「修復」とはなんでしょうか?
恐らく、皆さんは傷を直すことだと思っているのではないでしょうか?
そんな物理的についた傷なんて直せません。
「不良セクタの修復」では、その傷ついた場所を記録し、2度とアクセスしないようにします。
この傷の上のデータはどうなるか?ですが、傷が浅く何とか読み取れる場合は、データだけは救ってくれます。
傷が深い場合は、データは消失します。
どーーーしても必要なデータだった場合は、データ復旧ソフトを導入する必要があります。
つまりスキャンディスクは、傷を直すわけではなく、救えるデータは救うけど、その場所にはアクセスしないようにするだけです。
厳密に言うと難しくなるので、雰囲気としてこんな感じで憶えて下さい。
もっと詳細に知りたい方は、こちらのページなんかが役に立つと思います。
不良セクタの修復 - パソコントラブルと自己解決
以上を踏まえ、実際のチェックディスクのやり方をご紹介します。
チェックディスクのやり方
チェックディスクのやり方は、GUI で簡単に出来るやり方と、少しとっつき難い「コマンドプロンプト」を使用して実行するやり方があります。
やっている事はどちらも一緒ですので、好きな方を選んで下さい。
ちなみに GUI とは、グラフィカルユーザインターフェース(Graphical User Interface)の略で、簡単に言うと、マウス操作で視覚的に操作できるやり方です。
さて、今回は前回の記事の流れもありますので、SDカードに対してチェックディスクを行う例を示しますが、システムドライブ(Windows が入っているドライブ)の場合はちょっと振る舞いが違いますので、こちらは補足します。
前回の記事:Android バッテリー大量消費の原因
ちなみに、私はUSBメモリを使いますが、一緒です(手持ちで余分なSDカードがありませんでした・・・)
(※以下、マウスカーソルが
GUI で実行する方法
これでチェックディスクは完了です。
完了後に結果が表示されますので、異常がないかどうかを確認しましょう。
ファイルシステムでエラーがあった場合は、ログの中に「Cleaning up 〜」という記載があります。
この部分を復旧したよって意味です。
不良セクタは、ログの中に「0 KB in bad sectors」と記載されていれば正常です。
これが「0 KB」ではなかった場合、不良セクタが見つかったということです。
こちらは問題がなかったパターンです。
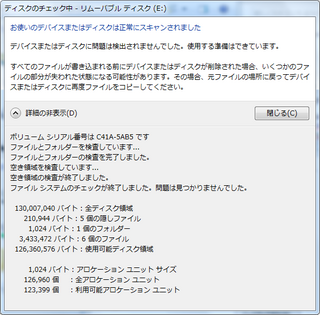
システムドライブの場合は、OS がドライブを使用している状態なので、すぐにはチェック開始が行えません。
なので、チェックディスクの【開始】ボタンを押すと、次のダイアログが表示されます。
実行結果については、特に表示されませんので、以下の手順で確認します。
以上が GUI を使用したチェックディスクのやり方になります。
コマンドプロンプトで実行する方法
まずはコマンドプロンプトを起動します。
【スタートメニュー】を表示して下さい。
チェックディスクの構文は次の通りです(ちょっと簡単にしてます)
chkdsk [<チェック対象ドライブ>] [/f] [/v] [/r] [/x] [/i] [/c] [/l [:<サイズ>]]
それぞれのオプションは以下の通りです。
/f: ファイルシステムのエラーを修復します。
/v: ディスクの全ファイルの完全なパスと名前を表示します (FAT16 および FAT32 のみ)。クリーンアップ メッセージがある場合は、メッセージを表示します (NTFS のみ)。
/r: 不良セクターを検出して、読み取り可能な情報を回復します (/F も暗黙的に指定されます)。
/x: 必要であれば、最初にボリュームを強制的にマウント解除します (/F も暗黙的に指定されます)。
/i: インデックス エントリについて最小限のチェックを実行します (NTFS のみ)。
/c: フォルダー構造内の周期的なチェックをスキップします (NTFS のみ)。
/l: <サイズ>: ログ ファイルのサイズを設定します (NTFS のみ)。
/b: ボリュームの不良クラスターを再評価します (NTFS のみ、/R も暗黙的に指定されます)。
重要なのは、赤字で記載した、「/f」と「/r」のオプションです。
これらのオプションはGUI で説明した次の画面に対応します。
上記を踏まえると、次のように入力します。
システムディスクを指定した場合は・・・
以上がチェックディスクの意味と、実際のやり方です。
チェックディスクに過度な期待はやめましょうね!
でわでわ (´∀`*)ノシ
スポンサードリンク
タグ: Windows7

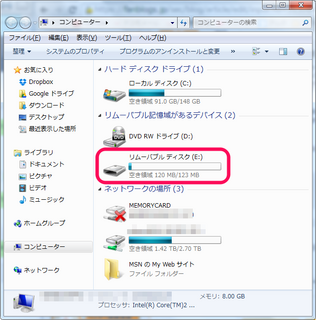

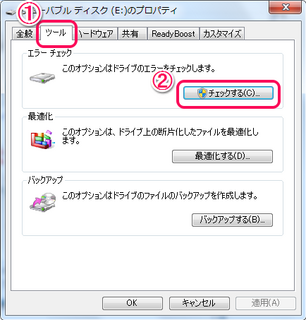
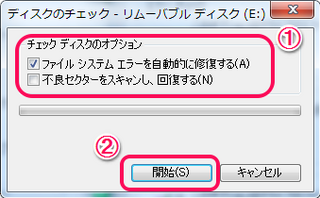
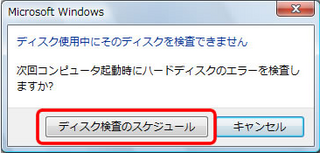
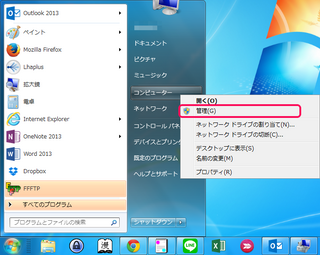
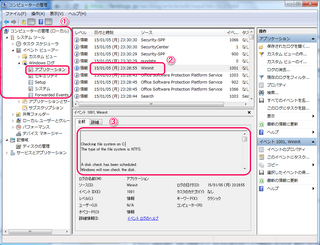
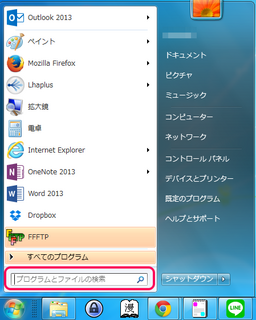
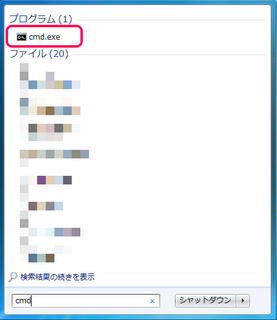
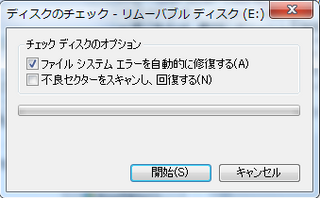
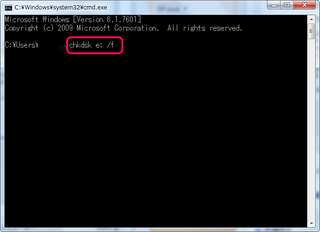
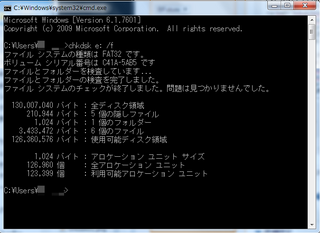
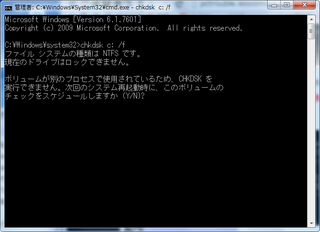







ご指摘して頂き感謝感謝です。
【ファイルシステムの修復】について、私の認識が誤っていました。
これはWindowsにとって正しいファイルシステムにするだけで、データが全て再インデックスされるわけではないんですね。
勉強になりましたm(_ _)m
「正常なデータも読めなくなる危険性」です。
チェックディスクで修復するのは、基本的にはあくまでディスク上における「ファイルシステムとファイルの整合性」です。ファイルを可能な限り保護することは致しません。なので、「データは正常で普通に読み出しできるが、ファイルシステムのインデックスがなんか変」というような場合、チェックディスクはその正常なファイルを消去することで整合性を保ち、修復したことにします。
つまり、チェックディスクを行うと、読み出しできていた問題の無いファイルまで削除されることがよくある、ということです。
私はこのおかげで、HDDのかなりの量の二度と手に入らない重要データを消失させる泣きを何度か経験しましたから!
チェックディスクの前には、念のため対象ドライブの全データのバックアップ(コピーでいい)をお勧めします。