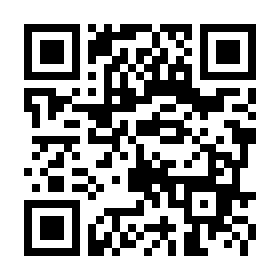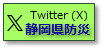アウトルック メールの「仕分けルール」設定
●定期的に送られてくるメールマガジンなど
「未読」が溜まることがストレスに感じるのであれば、この設定がおすすめです
「受信トレイ」に「メルマガ」などの名前のフォルダーを作成します。
[ホーム] >[・・・](その他のコマンド) >[ルール] >[仕分けルールと通知の管理]
>仕訳ルールと通知[新しい仕分けルール](タブ)
?@ 特定の人からの受信したメッセージをフォルダーに移動する >次へ
?A ステップ1:[差出人]が「名前/パブリックグループ」の場合」
開封済みとしてマークする(チェック)
仕分けルールの処理を中止する(チェック)
※「↑」「↓」矢印キーで隠れている項目を表示させることができます。
?B ステップ2:「メールアドレス」と「指定」フォルダーを決める >次へ >次へ
?C この仕訳けルールを有効にする(チェック) >完了
●必ず確認する必要のあるメールをデスクトップに通知する
見逃しができない「重要なメール」があれば、この設定がおすすめです
「受信トレイ」に「重要・優先」などの名前のフォルダーを作成します。
[ホーム] >[・・・](その他のコマンド) >[ルール] >[仕分けルールと通知の管理]
>仕訳ルールと通知[新しい仕分けルール](タブ)
?@ 特定の人からの受信したメッセージをフォルダーに移動する >次へ
?A ステップ1:[差出人]が「名前/パブリックグループ」の場合」
新着アイテム通知ウインドウに通知メッセージを表示する(チェック)
仕分けルールの処理を中止する(チェック)
※「↑」「↓」矢印キーで隠れている項目を表示させることができます。
?B ステップ2:「メールアドレス」と「指定」フォルダ、「通知メッセージ(You've got mail.など入力)」を決める >次へ >次へ
?C この仕訳けルールを有効にする(チェック) >完了
●作成したルールの実行
強制的に設定したルールを実行するには
[ホーム] >[・・・](その他のコマンド) >[ルール] >[仕分けルールと通知の管理]
>仕訳ルールと通知[仕分けルールの実行](タブ)
実行する仕分けルールの選択[実行する仕分けルールの選択] >任意のルール(チェック)
>対象フォルダー:参照で「受信トレイ」を選択 >サブフォルダーを含む(チェック)
>[今すぐ実行] >閉じる
[PR]