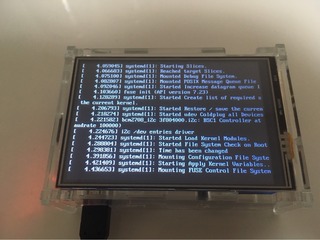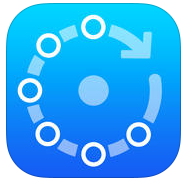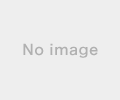今回はdocomoAPIを使って遊んでいきます!
前回と同じくこちらのサイトを参考に
簡単にできる!音声認識と音声合成を使ってRaspberrypiと会話
まずは docomo Developer support に登録しないといけないみたいね
登録を済ませ、APIキーの申請も行う
どれくらいで申請通ったか忘れたけど、1日あれば申請通ったと思う
とりあえず興味があるAPIはほとんど申請してみたw
じゃあ、まずは参考サイトの通りに雑談APIを作ってみる!
Pythonは最初に「Python」と宣言すれば直接コンソール画面に書いていけるんだな
でもこのやり方じゃ間違えた時に書き換えめんどくさいからちゃんとファイルに書くように私はやりました
dialogue_api.py
ってファイル作ってそのまま書き写す
もちろん>>>は書かないよ!
そして実行!
pi@raspberrypi:~ $ Python dialogue_api.py
はい、だめーーー
なんでこうもちゃんとできないもんかね
1行目でもうエラー出てるし
Pythonについて調べてみる
ふむふむ
Pythonってブロック構造に「 { 」(中カッコ)を用いないでインデントでのブロック構造にしているんだと
インデントに気をつけろってことなんだね
インデントなくしたりしながら試行錯誤してみると問題の箇所がなんとなく見えてきた
よく見るとこれ、APIキーどこにも書かれてないけどどうすんの?
url = " https://api.apigw.smt.docomo.ne.jp/dialogue/v1/dialogue?APIKEY= {}".format(APIKEY)
この部分あやしめ〜
はは〜ん
”APIKEY”の部分が変数になっとるんちゃうか?
このコード書く前に”APIKEY”っていう変数作って自分のAPIキーをそこに代入してるんやろ!
よし、そうしてみよう!
カキカキ、、実行!
pi@raspberrypi:~ $ python dialogue_api.py
こんにちは
pi@raspberrypi:~ $
でけた〜〜〜!!
やっぱそういうことだったんね
それがこれ
ソースコード
ちなみに日本語がコードの中にある時は
# -*- coding: utf-8 -*-
って書いとかないとだめみたい
”APIKEY”のxxxxのとこを申請したAPIキー入れればこのコード使えると思います
これで雑談完了
次回は言語解析APIに挑戦です!
では、今日も読んでいただきありがとうございました!