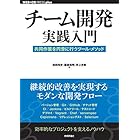旧Redmineの作業
以下の作業を新Redmine移行前に実施する
・次ののディレクトリーの自己変更分を確認して保存しておく
[{{OLD_HOME}}\apps\redmine\htdocs]
・接続情報を確認し退避しておく
[{{OLD_HOME}}\apps\redmine\htdocs\config\database.yml]
・MySQL以外のサービスを停止
[{{OLD_HOME}}\manager-windows.exe]
・Redmineコンソールを起動
[{{OLD_HOME}}\use_redmine.bat]
・MySQLのデータをバックアップする
[{{OLD_HOME}}\mysql\bin\mysqldump --user=bitnami --password=XXXXXXXX bitnami_redmine > {{BACKUP}}\redmine_mysql.dmp]
・次のコマンドで関連ファイルをバックアップする
[xcopy {{OLD_HOME}}\apps\redmine\htdocs\files {{BACKUP}}\files\ /D /S /E /H /C /Y /R >> {{BACKUP}}\backup.log]
・MySQLのサービスを停止
[{{OLD_HOME}}\manager-windows.exe]
ここでの状況
・旧Redmineの全サービスは停止
※旧サービスが停止していないとポート番号が80以外にされてしまう
・旧Redmineのソフトウェアは残
新規インストール
・インストーラーを実行し新規Redmineをインストールする
[bitnami-redmine-4.2.2-0-windows-x64-installer.exe]
※インストール先のパスをきちんと確認する
・新データベースのパスワードを確認
[{{NEW_HOME}}\apps\redmine\htdocs\config\database.yml]
・新RedmineのMySQL以外を停止
[{{NEW_HOME}}\manager-windows.exe]
・データベースをリストアする
[{{NEW_HOME}}\mysql\bin\mysql --user=bitnami --password=XXXXXXXX bitnami_redmine < {{BACKUP}}\redmine_mysql.dmp]
・データベースをマイグレーションする
・Redmineコンソールを起動する
[{{NEW_HOME}}\use_redmine.bat]
・カレントフォルダーを変更する
[CD {{NEW_HOME}}\apps\redmine\htdocs]
・コマンドを実行する
[bundle exec rake db:migrate RAILS_ENV="production"]
・データベースをマイグレーションする2
・MySQLを停止する
[{{OLD_HOME}}\manager-windows.exe]
・Redmineコンソールを起動する
[{{NEW_HOME}}\use_redmine.bat]
・カレントフォルダーを変更する
[CD {{NEW_HOME}}\apps\redmine\htdocs]
・コマンドを実行する
[bundle exec rake tmp:cache:clear]
・コマンドを実行する
[bundle exec rake tmp:sessions:clear]
後処理
・動作確認をする
・問題がなければ旧Redmineをアンインストールする
新品価格
¥1,705 から
(2021/10/10 16:27時点)