この広告は30日以上更新がないブログに表示されております。
新規記事の投稿を行うことで、非表示にすることが可能です。
広告
posted by fanblog
2021年12月15日
動画投稿SEOの確認をしてみた。YouTubeタグとハッシュタグ
■YouTubeタグ設定
ヘルプの説明によると
タグとは、コンテンツを検索でヒットしやすくするために動画に追加できる説明的なキーワードです。
動画の検索時には、動画のタイトル、サムネイル、説明などのメタデータのほうがタグよりも重要な役割を果たします。
こうした主要な情報は、視聴者が動画を見るかどうかを決めるときの判断材料になります。
タグは、動画のコンテンツがスペルを間違えられやすいものである場合には役に立つことがあります。
その場合を除けば、動画の検索時にタグが果たす役割はごく小さなものです。
タグ→動画内容に関する単語を10〜15個まで設定
タグの数が多すぎるとスパム扱いされる
YouTubeに登録できるタグ欄の文字数は最大500文字で、適正なタグの数は、10〜15個以内に収めたほうがいいと言われています。
ペナルティの対象になると、YouTube検索で上位表示されなくなるばかりか、削除対象になるため、多くても15個までにしていきましょう。
動画に挿入されたタグは、視聴者はツールを使わない限り見ることができない
■YouTubeにおけるハッシュタグ
ヘルプの説明によると
ハッシュタグとは、先頭に # 記号が付いたキーワードです。ハッシュタグを使うと、YouTube で同じハッシュタグを使う他の動画と自分のコンテンツを簡単に結びつけることができます。
また、視聴者は同じハッシュタグを使う類似のコンテンツを素早く見つけることができます。
たとえば、ショート動画のタイトルに #Shorts を含めると、視聴者が YouTube で他のショート動画を探しているときにそのコンテンツを見つけやすくなります。
動画のアップロード時または YouTube でショート動画を撮影するときに、動画のタイトルや説明にハッシュタグを追加できます。
動画にハッシュタグを追加するには:1. タイトルまたは説明に # 記号を入力 動画に関連付けるトピックまたはキーワードを入力します。
入力した内容に基づいて、人気のあるおすすめのハッシュタグが表示されます。2. おすすめのハッシュタグを選択して、同じハッシュタグが付けられた他の動画とともに自分の動画を宣伝できます。
また、自分のコンテンツに適した独自のハッシュタグを作成することもできます。
タイトルと説明欄にあるハッシュタグは、同じハッシュタグが付けられた他の動画が表示される検索結果ページにリンクされます。
スペースを入れない: ハッシュタグにスペースを挿入することはできません。
ハッシュタグとして 2 つの語句を使いたい場合は語句を連結します(#TwoWords、#twowords など)
<OK例> #coffeemachine
<NG例> #coffee machine、#coffee-machine
* 大量のタグ: 1 本の動画に対して大量のタグを登録しないでください。タグの数が多くなると、検索している視聴者にとって関連性が低い動画が表示されるようになってしまいます。
1 本の動画に 60 個を超えるハッシュタグを追加すると、その動画のすべてのハッシュタグが無視されます。
タグの数が多すぎる場合、アップロード動画や検索結果から動画が削除されることがあります。
一方のハッシュタグ (#タグ) は InstagramやTwitterなどで使用されるハッシュタグと同じ機能で、視聴者はハッシュタグの内容を画面から読み取れます。
ハッシュタグはリンクをタップorクリックすることで同じハッシュタグの付いたYouTube動画を探すことが可能です。
ハッシュタグのメリットは「検索しやすくなる」「再生回数が増加する」「チャンネル規模に関わらず有効」「SEO効果」「関連する動画が見つけやすくなる」の5つである。
「ビッグKW」「トレンドKW」「人気YouTuberが活用するKW」「独自のKW」「競合の活用するKW」などを用いると効果的
説明文にある最初から3つまでが表示される模様
60個以上ハッシュタグをつけると無視される、また大量のタグを入れたらペナルティを受ける場合がある。
ヘルプの説明によると
タグとは、コンテンツを検索でヒットしやすくするために動画に追加できる説明的なキーワードです。
動画の検索時には、動画のタイトル、サムネイル、説明などのメタデータのほうがタグよりも重要な役割を果たします。
こうした主要な情報は、視聴者が動画を見るかどうかを決めるときの判断材料になります。
タグは、動画のコンテンツがスペルを間違えられやすいものである場合には役に立つことがあります。
その場合を除けば、動画の検索時にタグが果たす役割はごく小さなものです。
タグ→動画内容に関する単語を10〜15個まで設定
タグの数が多すぎるとスパム扱いされる
YouTubeに登録できるタグ欄の文字数は最大500文字で、適正なタグの数は、10〜15個以内に収めたほうがいいと言われています。
ペナルティの対象になると、YouTube検索で上位表示されなくなるばかりか、削除対象になるため、多くても15個までにしていきましょう。
動画に挿入されたタグは、視聴者はツールを使わない限り見ることができない
■YouTubeにおけるハッシュタグ
ヘルプの説明によると
ハッシュタグとは、先頭に # 記号が付いたキーワードです。ハッシュタグを使うと、YouTube で同じハッシュタグを使う他の動画と自分のコンテンツを簡単に結びつけることができます。
また、視聴者は同じハッシュタグを使う類似のコンテンツを素早く見つけることができます。
たとえば、ショート動画のタイトルに #Shorts を含めると、視聴者が YouTube で他のショート動画を探しているときにそのコンテンツを見つけやすくなります。
動画のアップロード時または YouTube でショート動画を撮影するときに、動画のタイトルや説明にハッシュタグを追加できます。
動画にハッシュタグを追加するには:1. タイトルまたは説明に # 記号を入力 動画に関連付けるトピックまたはキーワードを入力します。
入力した内容に基づいて、人気のあるおすすめのハッシュタグが表示されます。2. おすすめのハッシュタグを選択して、同じハッシュタグが付けられた他の動画とともに自分の動画を宣伝できます。
また、自分のコンテンツに適した独自のハッシュタグを作成することもできます。
タイトルと説明欄にあるハッシュタグは、同じハッシュタグが付けられた他の動画が表示される検索結果ページにリンクされます。
スペースを入れない: ハッシュタグにスペースを挿入することはできません。
ハッシュタグとして 2 つの語句を使いたい場合は語句を連結します(#TwoWords、#twowords など)
<OK例> #coffeemachine
<NG例> #coffee machine、#coffee-machine
* 大量のタグ: 1 本の動画に対して大量のタグを登録しないでください。タグの数が多くなると、検索している視聴者にとって関連性が低い動画が表示されるようになってしまいます。
1 本の動画に 60 個を超えるハッシュタグを追加すると、その動画のすべてのハッシュタグが無視されます。
タグの数が多すぎる場合、アップロード動画や検索結果から動画が削除されることがあります。
一方のハッシュタグ (#タグ) は InstagramやTwitterなどで使用されるハッシュタグと同じ機能で、視聴者はハッシュタグの内容を画面から読み取れます。
ハッシュタグはリンクをタップorクリックすることで同じハッシュタグの付いたYouTube動画を探すことが可能です。
ハッシュタグのメリットは「検索しやすくなる」「再生回数が増加する」「チャンネル規模に関わらず有効」「SEO効果」「関連する動画が見つけやすくなる」の5つである。
「ビッグKW」「トレンドKW」「人気YouTuberが活用するKW」「独自のKW」「競合の活用するKW」などを用いると効果的
説明文にある最初から3つまでが表示される模様
60個以上ハッシュタグをつけると無視される、また大量のタグを入れたらペナルティを受ける場合がある。
【このカテゴリーの最新記事】
- no image
- no image
- no image
- no image
2020年03月03日
Eagle 大量の画像ファイル閲覧管理アプリを使用してみた (使用編-その2)
Eagle 大量の画像ファイル閲覧管理アプリを使用してみた (使用編-その2)
大量の画像・動画やフォントまで管理、収集、整理、検索できる
Eagleファイル閲覧管理アプリ ( https://eagle.cool/) をさっそくインストールして簡単な設定が終わったので、
実際に仕事で利用できそうか試していきたいと思います。
公式サイトを見ると
「Eagle は Windows と macOS 両方とも様々な画像フォーマットに対応しています。
現在は 59 種類に対応しています。」となっていましたが、
Mac76 種類 Win65 種類 対応している模様です。


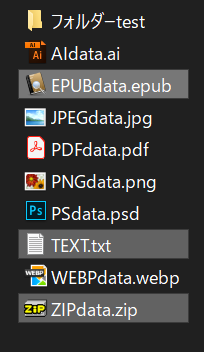



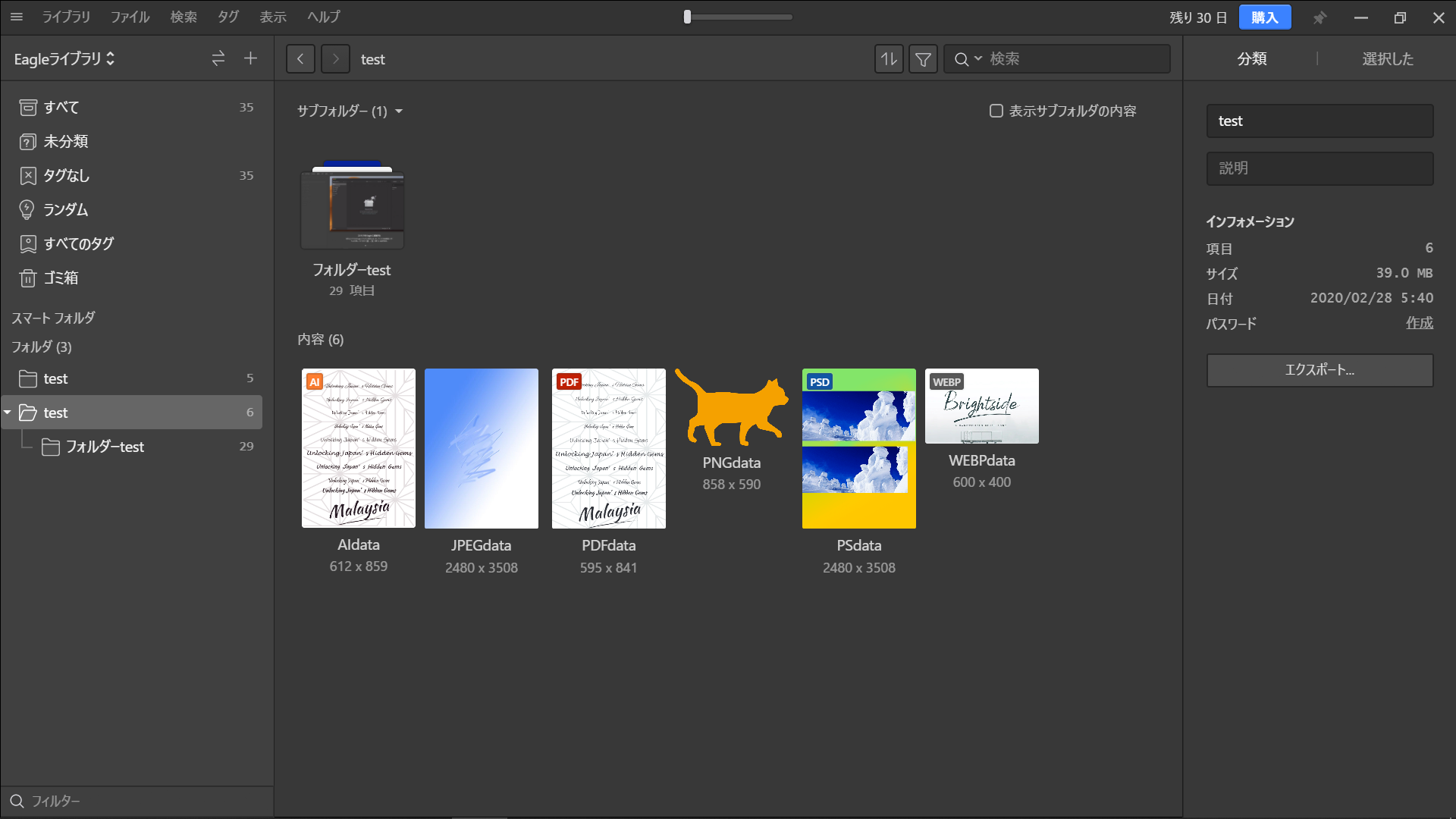
Eagleが未対応のもの
電子書籍 .epub
テキスト .txt
圧縮 .zip
こちらに関しては当然ながら非対応でした。
のちのち対応してくれたら嬉しいですね。
そして、Eagleソフトウェア使用してみて、他の画像管理ソフトとの違いをすごく感じたのはの多くの画像ファイルの表示速度と対応ファイル数ですね。使っていたときにクラッシュ落ちはまだありませんし、タブ切り替えがもたつくなども今の所ありません。
なので、しばらくは画像素材整理などでは、メインソフトして利用してみたいと思います。
Eagleアプリを日々利用して便利だなぁと思ったらまた都度 (使用編-その4) に記事掲載します。
大量の画像・動画やフォントまで管理、収集、整理、検索できる
Eagleファイル閲覧管理アプリ ( https://eagle.cool/) をさっそくインストールして簡単な設定が終わったので、
実際に仕事で利用できそうか試していきたいと思います。
公式サイトを見ると
「Eagle は Windows と macOS 両方とも様々な画像フォーマットに対応しています。
現在は 59 種類に対応しています。」となっていましたが、
Mac76 種類 Win65 種類 対応している模様です。

WIN対応ファイル形式の一部

Mac対応ファイル形式の一部
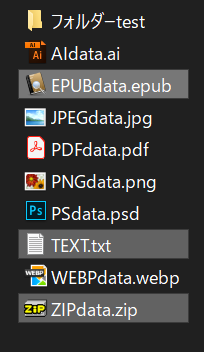
今回は、Eagleが対応しているファイル形式と未対応のもの様々用意したので、どうなるか試していきたいと思います。
Eagleが対応のもの
イラレ .ai
フォトショ .psd
画像 .jpg .png .webp
PDF .pdf
Eagleが未対応のもの
電子書籍 .epub
テキスト .txt
圧縮 .zip
Eagleが対応のもの
イラレ .ai
フォトショ .psd
画像 .jpg .png .webp
PDF .pdf
Eagleが未対応のもの
電子書籍 .epub
テキスト .txt
圧縮 .zip

aiデータをまず入れてみるとエラーメッセージが...

対応ファイルなんだけどな.. と思って詳しい説明をクリックすると
Ghost Script を githubからインストールしたら(AI, EPS, PDF)対応となるとのこと
ここらへんは許諾の問題なんでしょうかね..? インストール時に一緒に組み込んでおいてもらえたら嬉しいかもしれません。
Ghost Script を githubからインストールしたら(AI, EPS, PDF)対応となるとのこと
ここらへんは許諾の問題なんでしょうかね..? インストール時に一緒に組み込んでおいてもらえたら嬉しいかもしれません。

Ghost Script さっそくインストール。
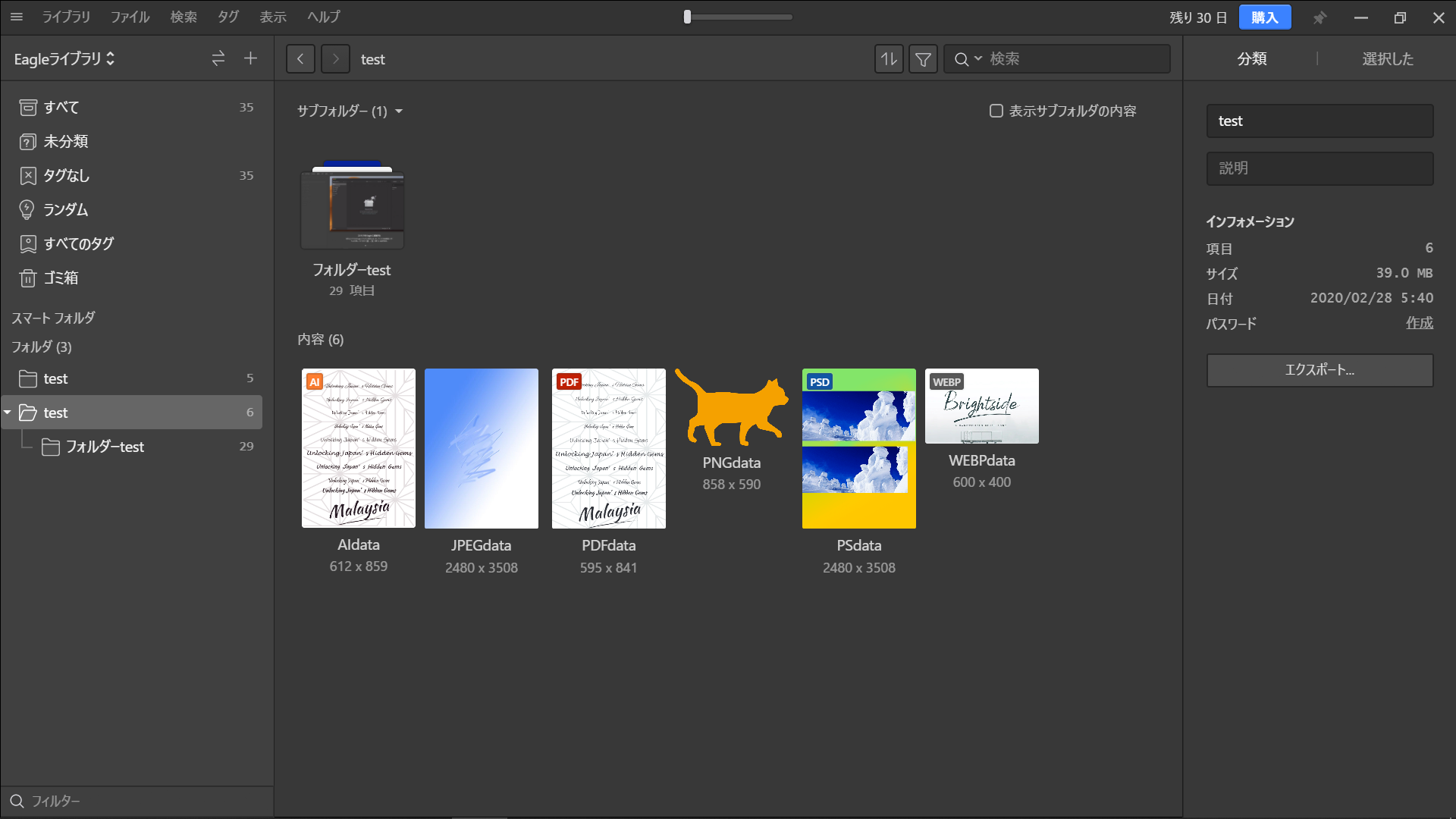
無事対応ファイルの表示ができました。
Eagleが未対応のもの
電子書籍 .epub
テキスト .txt
圧縮 .zip
こちらに関しては当然ながら非対応でした。
のちのち対応してくれたら嬉しいですね。
そして、Eagleソフトウェア使用してみて、他の画像管理ソフトとの違いをすごく感じたのはの多くの画像ファイルの表示速度と対応ファイル数ですね。使っていたときにクラッシュ落ちはまだありませんし、タブ切り替えがもたつくなども今の所ありません。
なので、しばらくは画像素材整理などでは、メインソフトして利用してみたいと思います。
Eagleアプリを日々利用して便利だなぁと思ったらまた都度 (使用編-その4) に記事掲載します。
2020年02月29日
Eagle ファイル閲覧管理アプリを使用してみた (使用編-その1)
Eagle 大量の画像ファイル閲覧管理アプリを使用してみた (使用編-その1)
大量の画像・動画やフォントまで管理、収集、整理、検索できる
Eagleファイル閲覧管理アプリ ( https://eagle.cool/) をさっそくインストールして簡単な設定が終わったので、
実際に仕事で利用できそうか試していきたいと思います。
このソフトを選択した理由に動作がサクサクという評判だったので、そこらへんが実際どうなのか見てみたいです。
さっそく、起動してみて立ち上がり時間は3秒くらいでした。タブ切り替えも評判どうりでさくさく動きます。
この機敏なところはとてもいいですね♪

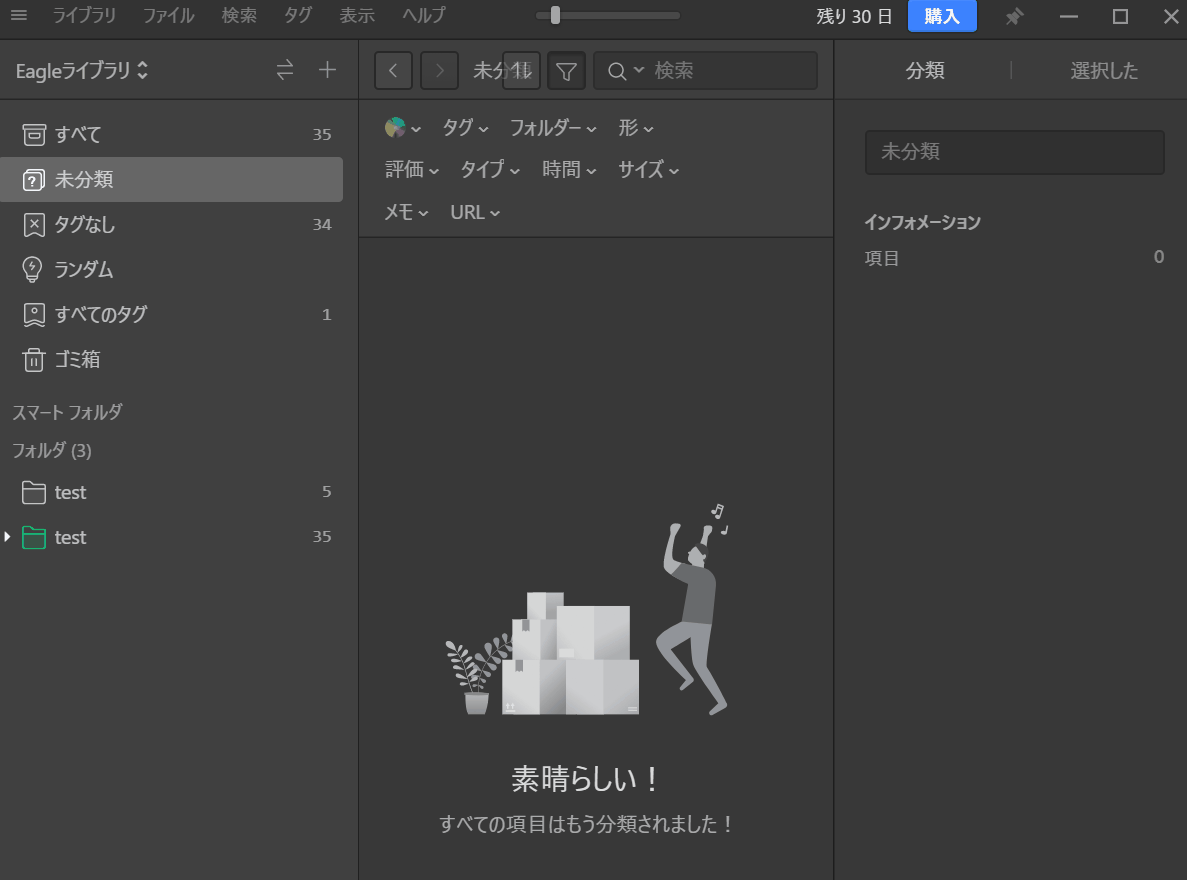

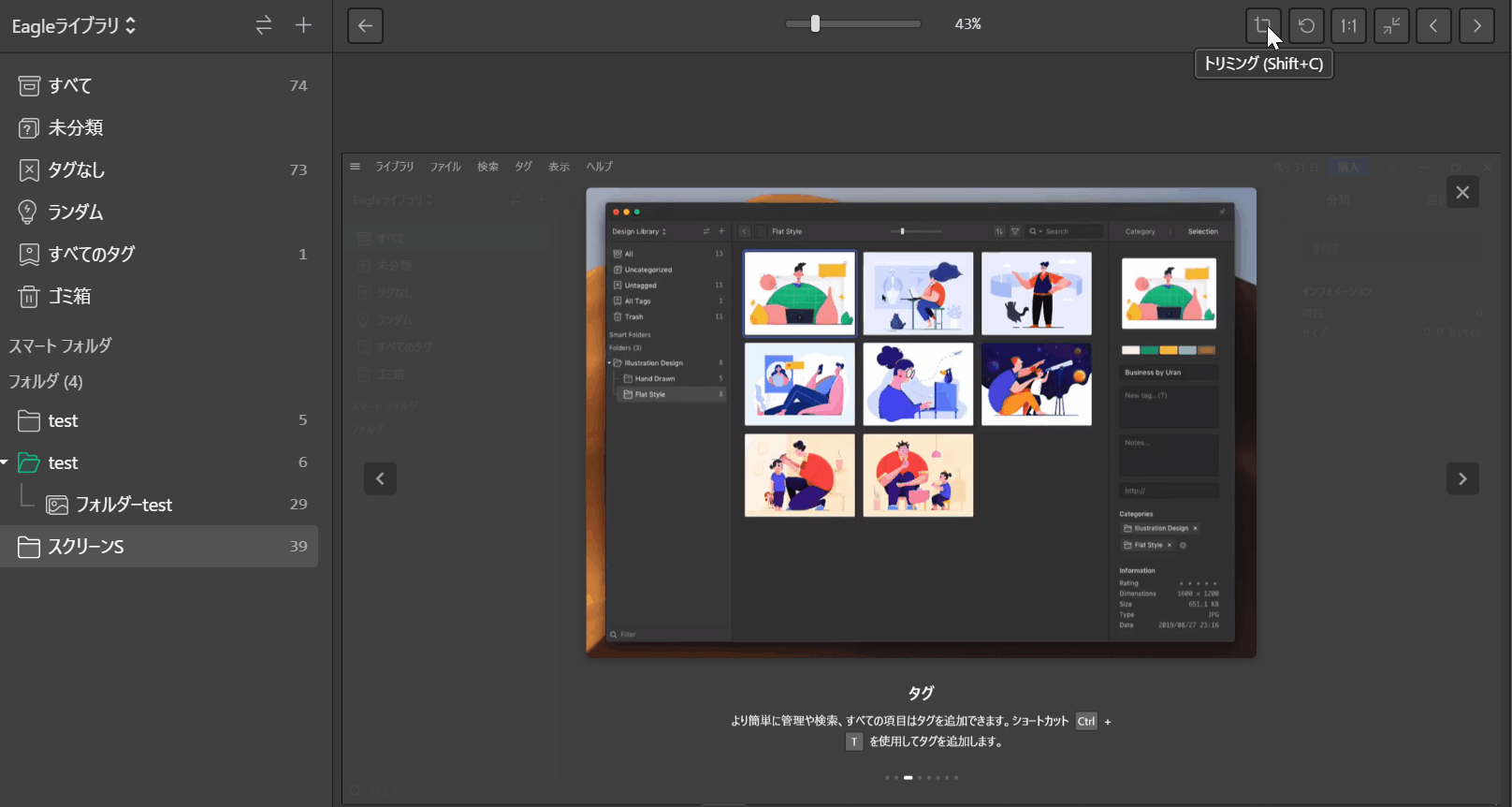
それと、スマートフォルダーを使用する方法がとても便利だと思います。
フィルタリングにgifのみとかにして作っておけば瞬時にgifのみ閲覧可能になったりします。
このスマートフォルダーはもう少し使い込んでみてまたレビューしていこうと思います。
Eagleアプリを日々利用して便利だなぁと思ったらまた都度 (使用編-その2) に記事掲載します。
大量の画像・動画やフォントまで管理、収集、整理、検索できる
Eagleファイル閲覧管理アプリ ( https://eagle.cool/) をさっそくインストールして簡単な設定が終わったので、
実際に仕事で利用できそうか試していきたいと思います。
このソフトを選択した理由に動作がサクサクという評判だったので、そこらへんが実際どうなのか見てみたいです。
さっそく、起動してみて立ち上がり時間は3秒くらいでした。タブ切り替えも評判どうりでさくさく動きます。
この機敏なところはとてもいいですね♪

まず、基本となる全体画面はこんな感じです。UIがシンプルで気に入りました。
すっきりしていていいですね。
すっきりしていていいですね。
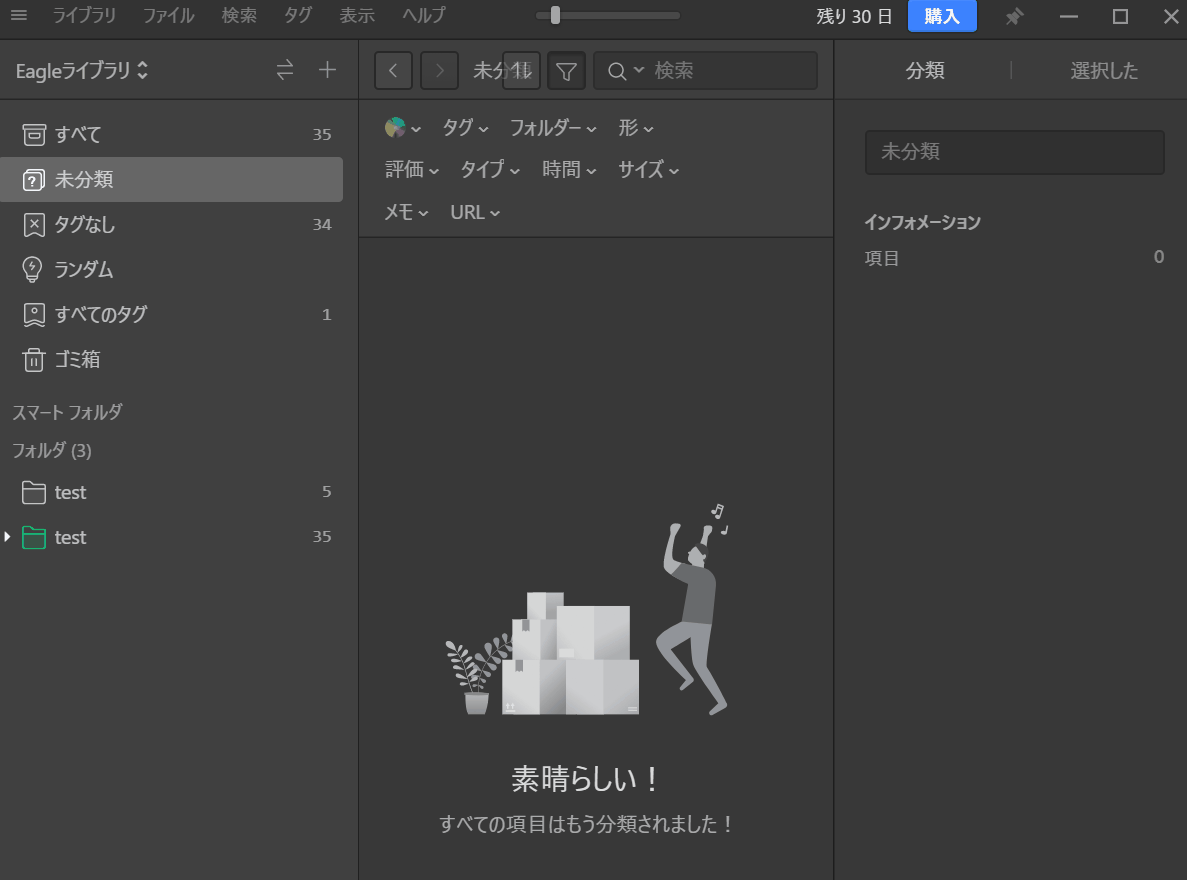
ドラッグ・アンド・ドロップで簡単にフォルダをまるまる追加できますね。

使い方としては、フィルタリングして色で画像を選ぶとかすごく便利です。
類似色を瞬時に閲覧できるのでデザインの仕事ではかなり重宝するはず。
類似色を瞬時に閲覧できるのでデザインの仕事ではかなり重宝するはず。
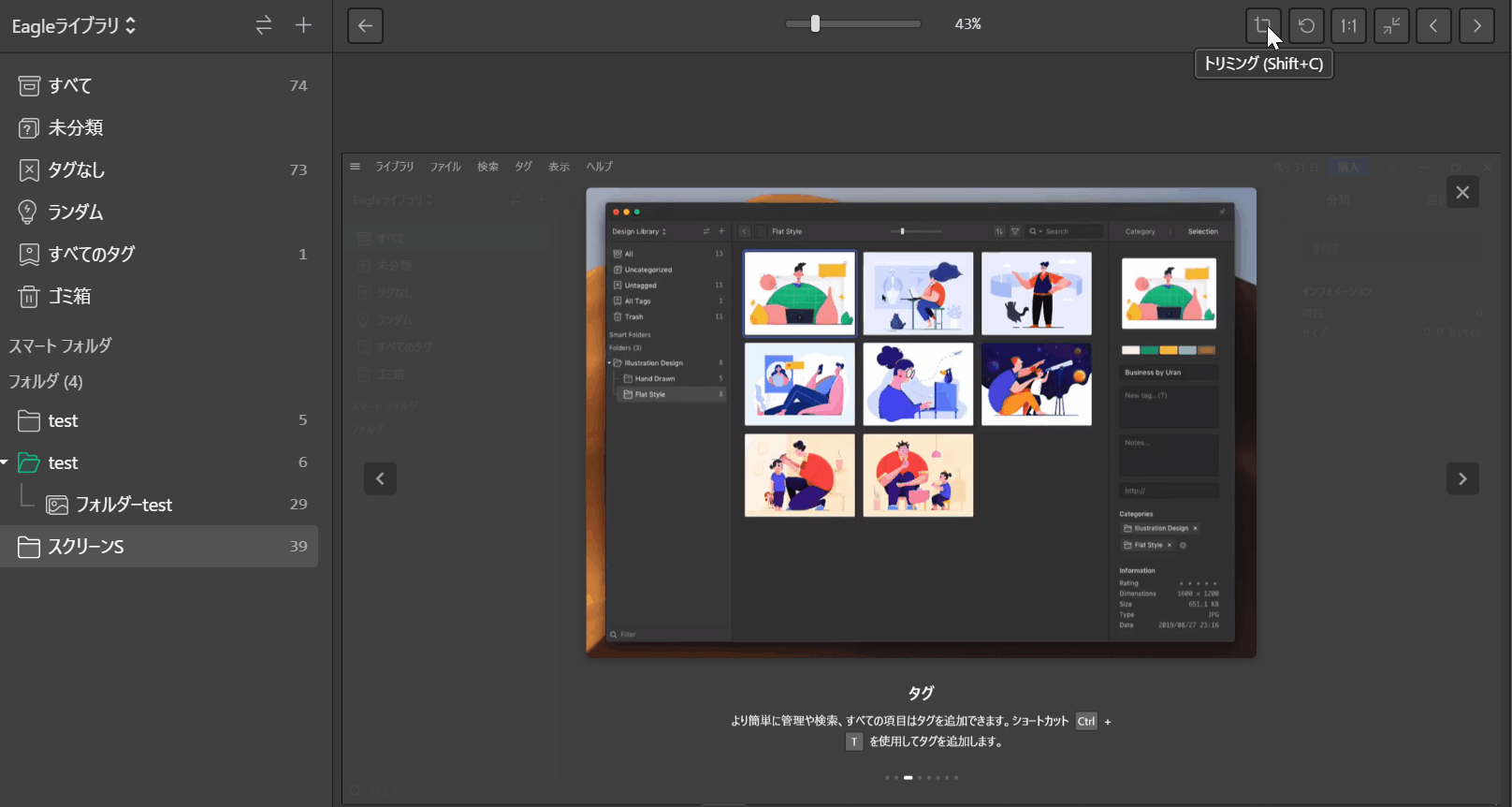
トリミングで画像の不要な箇所を切り抜くのも簡単にできて便利。
※ただし、仕様なのか、オリジナルそのものはトリミングされることなくプレビューのみ切り抜きされてました。となるとこのトリミングは...あまり意味がないのかも.. 使い方がよくないのか設定次第なのか分かり次第また更新したいと思います。
※ただし、仕様なのか、オリジナルそのものはトリミングされることなくプレビューのみ切り抜きされてました。となるとこのトリミングは...あまり意味がないのかも.. 使い方がよくないのか設定次第なのか分かり次第また更新したいと思います。
それと、スマートフォルダーを使用する方法がとても便利だと思います。
フィルタリングにgifのみとかにして作っておけば瞬時にgifのみ閲覧可能になったりします。
このスマートフォルダーはもう少し使い込んでみてまたレビューしていこうと思います。
Eagleアプリを日々利用して便利だなぁと思ったらまた都度 (使用編-その2) に記事掲載します。
Eagle ファイル閲覧管理アプリを使用してみた (設定編)
Eagle 大量の画像ファイル閲覧管理アプリを使用してみた (設定編)
大量の画像・動画やフォントまで管理、収集、整理、検索できる
Eagleファイル閲覧管理アプリ ( https://eagle.cool/) をさっそくインストールしてみました。
Web・DTPデザイナーという仕事柄、実際に現場で利用できそうか試していきたいと思います。
まず、画像管理ソフトウエアの選択という意味で、少し頭の中を整理したいと思います。
MacではEmberからPixave乗り換えて使用。
Winでは過去Bridgeを使用していましたが、肝心なときによくクラッシュして、少し重いためいつの日だか使用しなくなりました。
そのため、デフォルトのエクスプローラーを使用してます。
なぜEagleを今回試用してみようと思ったかなんですが、デフォルトのエクスプローラーでは、管理できる訳ではないので、
さくさく動作する評判のよい画像管理ソフトを探していたというところで、職場の同僚からこのソフトウェアについて聞かされて評判は軽くて良いとのことなのでお試しでまずはインストールって流れです。
では、さっそく設定画面などを見ていきたいと思います。

その他いろいろありますが、テーマが気になったので好みのカラーがないかみてみます。
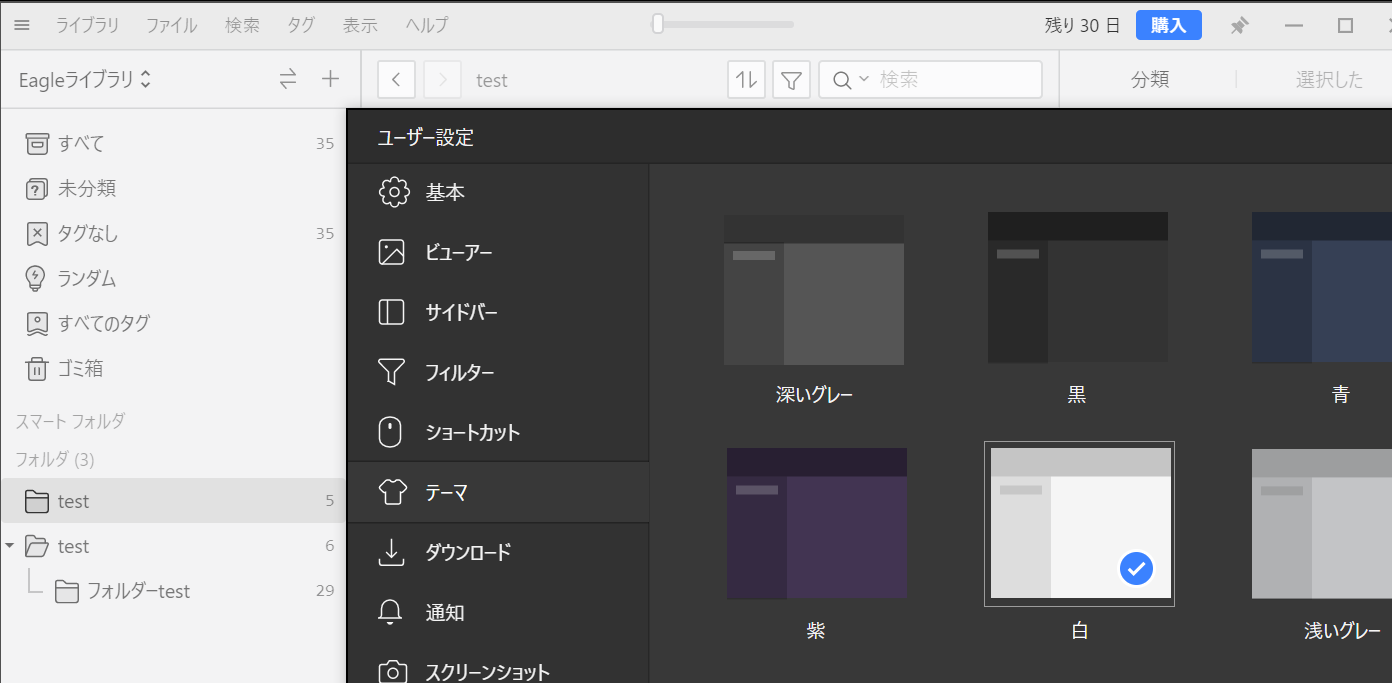

最近はナイト系が眩しくなくて好きなので
ここはデフォルトのままでいいかなぁ♪
とりあえず、あとの設定は利用してみてからちょくちょく変えて行こうと思います。
次回は使用感などみていきます。
大量の画像・動画やフォントまで管理、収集、整理、検索できる
Eagleファイル閲覧管理アプリ ( https://eagle.cool/) をさっそくインストールしてみました。
Web・DTPデザイナーという仕事柄、実際に現場で利用できそうか試していきたいと思います。
まず、画像管理ソフトウエアの選択という意味で、少し頭の中を整理したいと思います。
MacではEmberからPixave乗り換えて使用。
Winでは過去Bridgeを使用していましたが、肝心なときによくクラッシュして、少し重いためいつの日だか使用しなくなりました。
そのため、デフォルトのエクスプローラーを使用してます。
なぜEagleを今回試用してみようと思ったかなんですが、デフォルトのエクスプローラーでは、管理できる訳ではないので、
さくさく動作する評判のよい画像管理ソフトを探していたというところで、職場の同僚からこのソフトウェアについて聞かされて評判は軽くて良いとのことなのでお試しでまずはインストールって流れです。
では、さっそく設定画面などを見ていきたいと思います。

ユーザー設定を開くと様々な項目があり
自分好みの使い方にできそうです。
言語も英日中韓といろいろ選択できますが、
日本語(デフォルト)で利用していこうと思います。
自分好みの使い方にできそうです。
言語も英日中韓といろいろ選択できますが、
日本語(デフォルト)で利用していこうと思います。
その他いろいろありますが、テーマが気になったので好みのカラーがないかみてみます。
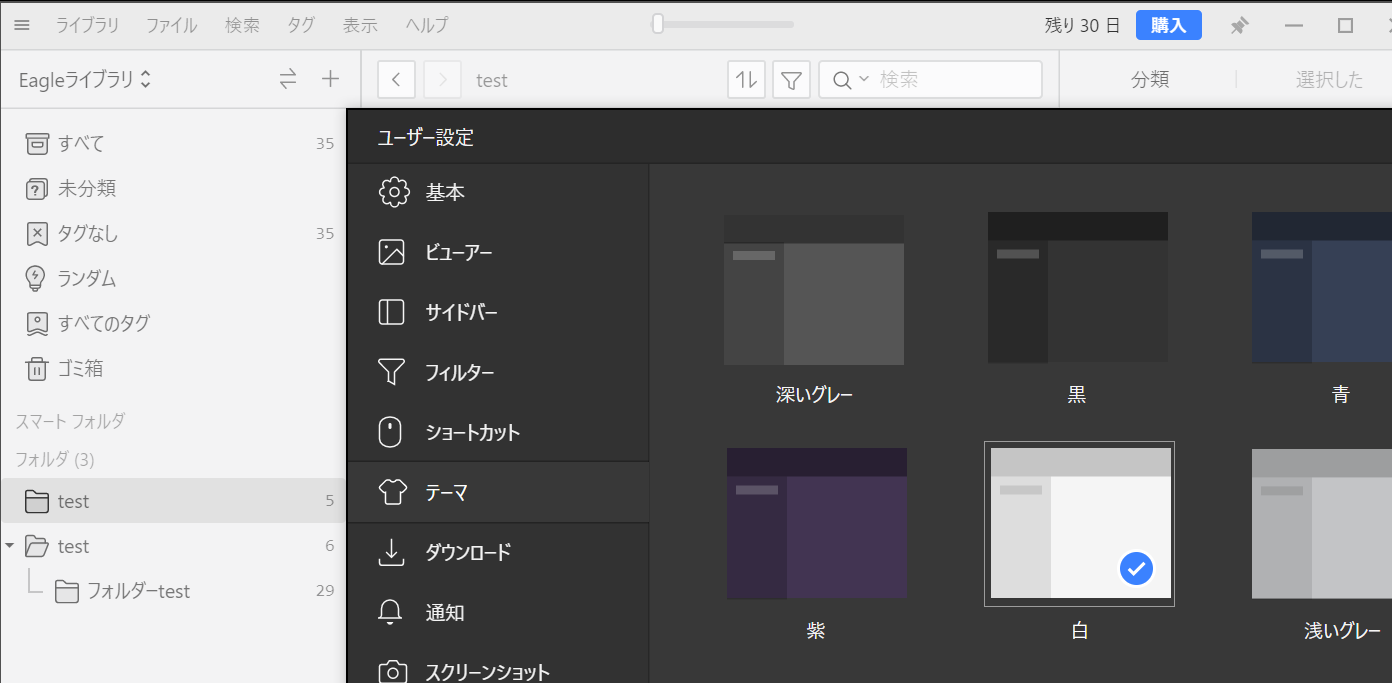
白を基本としたテーマ

紫を基本としたテーマ
最近はナイト系が眩しくなくて好きなので
ここはデフォルトのままでいいかなぁ♪
とりあえず、あとの設定は利用してみてからちょくちょく変えて行こうと思います。
次回は使用感などみていきます。
Eagle ファイル閲覧管理アプリを使用してみた (インストール編)
Eagle 大量の画像ファイル閲覧管理アプリを使用してみた (インストール編)
WinとMacで大量の画像・動画や
フォントまで管理、収集、整理、検索できるというアプリが
WEB・DTPデザイナー間ですごくおすすめということを聞いたので、
さっそくインストールしてみたいと思います!
まずは、公式サイトにアクセス
↓
https://eagle.cool/
※ちなみにEagleだけだと検索サイトで見つけにくいので
Eagle 画像管理ソフト とかでグーグル検索してみると出てきますよ。
https://jp.eagle.cool/ こちらのほうが日本語で見られるはず
今回はWindows10にインストールしたいので
そのままダウンロードボタンをクリック
Eagleがダウンロードできました。

Eagle安装程序..? 安装程序・・・?
正式名なのかな..? まぁいいとしてそのままインストールを開始します。
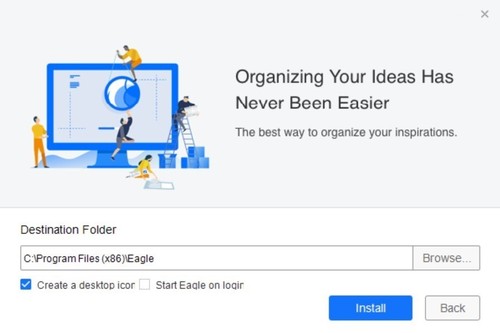
インストール先を決めたらクリックして開始します。

とりあえずインストール完了!!
次は実際に設定など試してみたいと思います。
WinとMacで大量の画像・動画や
フォントまで管理、収集、整理、検索できるというアプリが
WEB・DTPデザイナー間ですごくおすすめということを聞いたので、
さっそくインストールしてみたいと思います!
まずは、公式サイトにアクセス
↓
https://eagle.cool/
※ちなみにEagleだけだと検索サイトで見つけにくいので
Eagle 画像管理ソフト とかでグーグル検索してみると出てきますよ。
https://jp.eagle.cool/ こちらのほうが日本語で見られるはず
今回はWindows10にインストールしたいので
そのままダウンロードボタンをクリック
Eagleがダウンロードできました。

Eagle安装程序..? 安装程序・・・?
正式名なのかな..? まぁいいとしてそのままインストールを開始します。
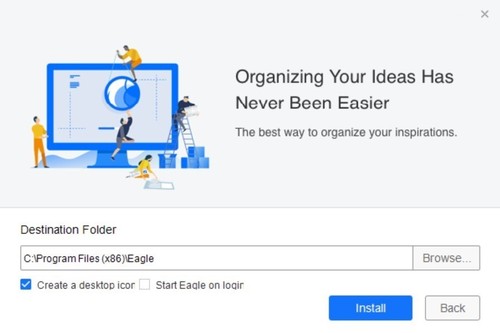
インストール先を決めたらクリックして開始します。

とりあえずインストール完了!!
次は実際に設定など試してみたいと思います。
2018年04月01日
NURO回線の不調の原因がどこだか辿ってみる
遅延(詰まり感)の発生源を突き止めたいのでいろいろ試して行こうと思います。
・遅延が何処で発生しているか調べるDOSコマンドの「tracert」を使って確認
コマンドプロンプトを出して、「tracert www.yahoo.co.jp」を入力しリターン
するとYahoo!サーバーまでの経路途中の遅延状況が判ります。
tracertの結果
要求がタイムアウトしました。
・DNSの設定を確認してみる
ping www.yahoo.co.jp を入力してYahooにアクセスできるかTestしてみる。
要求がタイムアウトで終わる。
・次にnslockup www.yahoo.co.jpで確認
YahooのIPを確認でてきたアドレスをpingで通してみる
ping 183.79.249.124を入力して同様にYahooにアクセスできるかTestしてみる。
すると要求がタイムアウトで終わる。
PC再起動とルーター再起動してからもう一度コマンドプロンプトを出して、
「tracert www.yahoo.co.jp」を入力しリターン
すると今度はルートのトレースが開始される
118.238.199.202が28msと少し遅いのが判明
http://pentan.info/host/ip/118.238.199.202 にてソネットのIPということも判明
DNSをGoogleパブリックに8.8.8.8 8.8.4.4にしてみる。
結果変わらず
念の為他のパブリックも試す
NTT America Technical Operations
場合によってはGoogleのパブリックDNSサーバーより速いことがあるのでこちらも試す。
DNSサーバー1 129.250.35.250
DNSサーバー2 129.250.35.251
こちらも結果変わらず
とりあえず根本的解決にはならないけど有線で接続してみることにしました...
DL40くらいまででるので少しだけ増しかもしれない。
あとIPv6を停止しておいてしばらく様子見しようと思います。
またなにか分かり次第いろいろと試して見ようと思います。

・遅延が何処で発生しているか調べるDOSコマンドの「tracert」を使って確認
コマンドプロンプトを出して、「tracert www.yahoo.co.jp」を入力しリターン
するとYahoo!サーバーまでの経路途中の遅延状況が判ります。
tracertの結果
要求がタイムアウトしました。
・DNSの設定を確認してみる
ping www.yahoo.co.jp を入力してYahooにアクセスできるかTestしてみる。
要求がタイムアウトで終わる。
・次にnslockup www.yahoo.co.jpで確認
YahooのIPを確認でてきたアドレスをpingで通してみる
ping 183.79.249.124を入力して同様にYahooにアクセスできるかTestしてみる。
すると要求がタイムアウトで終わる。
PC再起動とルーター再起動してからもう一度コマンドプロンプトを出して、
「tracert www.yahoo.co.jp」を入力しリターン
すると今度はルートのトレースが開始される
118.238.199.202が28msと少し遅いのが判明
http://pentan.info/host/ip/118.238.199.202 にてソネットのIPということも判明
DNSをGoogleパブリックに8.8.8.8 8.8.4.4にしてみる。
結果変わらず
念の為他のパブリックも試す
NTT America Technical Operations
場合によってはGoogleのパブリックDNSサーバーより速いことがあるのでこちらも試す。
DNSサーバー1 129.250.35.250
DNSサーバー2 129.250.35.251
こちらも結果変わらず
とりあえず根本的解決にはならないけど有線で接続してみることにしました...
DL40くらいまででるので少しだけ増しかもしれない。
あとIPv6を停止しておいてしばらく様子見しようと思います。
またなにか分かり次第いろいろと試して見ようと思います。
価格: 9,800円
(2021/7/13 16:46時点)
感想(74件)

|
|---|
| BUFFALO ツメの折れないLANケーブル カテゴリ6a ストレート フラットタイプ ブラック BSLS6AFU10BK 新品価格 |
NUROのルーターを工場出荷時に戻してみた
先日NUROの回線不調の改善方法をいくつか試してみた
だが、結局のところ改善に至らなかったためルーターを工場出荷時に戻してみた

SPEEDTestの結果は変わらずで動画サイトのカクカクや詰まり感はいまだにでる...
とりあえず結果のみの報告
だが、結局のところ改善に至らなかったためルーターを工場出荷時に戻してみた
SPEEDTestの結果は変わらずで動画サイトのカクカクや詰まり感はいまだにでる...
とりあえず結果のみの報告
NUROの回線が不安定になってしまったので改善策を試してみる
NUROの回線が不安定になってしまったので改善策を試してみたいと思います。
まず、ネットで情報をぐぐってみた。
NURO回線の改善方法やより速くする方法などいくつかブログを見てるけど
アフィに流したいのが多すぎて役にたたないモノが多かった。
・パソコンの環境を見直そう(再起動、デフラグ、メモリー開放)
・セキュリティソフトをオフにしよう
・他のPCやスマホでためしてみよう
・LANケーブルを確認しよう(5eや6ですか)
・無線の設定見直そう(5Gがはやいよ)
・ルーター再起動しよう(コンセントからぬいて3分くらい待ってみよう)
で、これでだめならNuroお客様サポートセンターに連絡しよう
まぁ結果的にこんなことしか書いてないのが多すぎる。
これら基本的なことを知りたいのではないので、
埋もれてる情報がのってるところを参考にいくつかためして見たいと思います。
まず、状況はDL20MがやっとでUP180M PING6でている。 http://www.speedtest.net/
ユーチューブやニコニコなで詰まってる感じでときおり停止
20Mでてるなら普通はかくかくしないはずなのでなにかがおかしい。
ちなみに、今まではDL200MでUP300くらいでていた。
NURO光は「最速2Gbps」と謳っているがベストエフォード型なので個々ばらつきはやはりあるけど、
ここ最近急に落ちたのでなにか原因があるのかもしれない。
NUROルーターはF660Aでファームウェア(V1.0.10P9T1)現時点最新のもの
PON接続情報も一応記録
PONの状態 認証完了
光モジュールの入力電力(dBm) -20.45
光モジュールの出力パワー(dBm) 3.29
光モジュールの電源電圧(V) 3.292
光送信バイアス電流(A) 0.008512
光モジュールの動作温度(℃) 29.782
という状況である。
原因として、
・3〜4月なので引越しシーズンで近隣で加入者急増したのかもしれない。
これは憶測でしかないのでなんとも言えない。
・見抜きにくいところでケーブルの劣化や損傷
他のものと交換して一応確認したが変わらずでした。
・IPv4/v6をv4のみにしてみたが改善なし
・パブリックDNSを変えてみる
わたしはPCのプロトコルのプロパティにてGoogle Public DNSを設定している
IPv4 8.8.8.8 8.8.4.4 → なし
IPv6 2001:4860:4860::8888 2001:4860:4860::8844 → なし
上記のようにとりあえずやめてみたが改善なしだった
・DNSサーバー(NURO光)のIPアドレス
IPv4 118.238.201.33 と 118.238.201.49
IPv6 240d:10:4:5::33 と 240d:10:4:6::49
これを F660A設定で アプリケーション→DNSサービス→DNS
に直接入れてみると改善したという報告があったので試してみる
IPv4 DNSサーバー1 と 2を逆にしたりもやってみた。
改善なし...
最後にのこっているのはルーター初期化
いろいろ設定しているのでできればやりたくない...
最後にこれやってだめならサポセンにGOします。
そんな状況となりました。
改善してないのでなんともいえませんが、
このなかのいくつかためして改善される人もきっといるかと思うので
忘備録的に残しておこうと思います。
まず、ネットで情報をぐぐってみた。
NURO回線の改善方法やより速くする方法などいくつかブログを見てるけど
アフィに流したいのが多すぎて役にたたないモノが多かった。
・パソコンの環境を見直そう(再起動、デフラグ、メモリー開放)
・セキュリティソフトをオフにしよう
・他のPCやスマホでためしてみよう
・LANケーブルを確認しよう(5eや6ですか)
・無線の設定見直そう(5Gがはやいよ)
・ルーター再起動しよう(コンセントからぬいて3分くらい待ってみよう)
で、これでだめならNuroお客様サポートセンターに連絡しよう
まぁ結果的にこんなことしか書いてないのが多すぎる。
これら基本的なことを知りたいのではないので、
埋もれてる情報がのってるところを参考にいくつかためして見たいと思います。
まず、状況はDL20MがやっとでUP180M PING6でている。 http://www.speedtest.net/
ユーチューブやニコニコなで詰まってる感じでときおり停止
20Mでてるなら普通はかくかくしないはずなのでなにかがおかしい。
ちなみに、今まではDL200MでUP300くらいでていた。
NURO光は「最速2Gbps」と謳っているがベストエフォード型なので個々ばらつきはやはりあるけど、
ここ最近急に落ちたのでなにか原因があるのかもしれない。
NUROルーターはF660Aでファームウェア(V1.0.10P9T1)現時点最新のもの
PON接続情報も一応記録
PONの状態 認証完了
光モジュールの入力電力(dBm) -20.45
光モジュールの出力パワー(dBm) 3.29
光モジュールの電源電圧(V) 3.292
光送信バイアス電流(A) 0.008512
光モジュールの動作温度(℃) 29.782
という状況である。
原因として、
・3〜4月なので引越しシーズンで近隣で加入者急増したのかもしれない。
これは憶測でしかないのでなんとも言えない。
・見抜きにくいところでケーブルの劣化や損傷
他のものと交換して一応確認したが変わらずでした。
・IPv4/v6をv4のみにしてみたが改善なし
・パブリックDNSを変えてみる
わたしはPCのプロトコルのプロパティにてGoogle Public DNSを設定している
IPv4 8.8.8.8 8.8.4.4 → なし
IPv6 2001:4860:4860::8888 2001:4860:4860::8844 → なし
上記のようにとりあえずやめてみたが改善なしだった
・DNSサーバー(NURO光)のIPアドレス
IPv4 118.238.201.33 と 118.238.201.49
IPv6 240d:10:4:5::33 と 240d:10:4:6::49
これを F660A設定で アプリケーション→DNSサービス→DNS
に直接入れてみると改善したという報告があったので試してみる
IPv4 DNSサーバー1 と 2を逆にしたりもやってみた。
改善なし...
最後にのこっているのはルーター初期化
いろいろ設定しているのでできればやりたくない...
最後にこれやってだめならサポセンにGOします。
そんな状況となりました。
改善してないのでなんともいえませんが、
このなかのいくつかためして改善される人もきっといるかと思うので
忘備録的に残しておこうと思います。
2018年03月28日
スピードテストはもしかして容量結構くうんじゃない?!
スピードテストはもしかして容量結構くうんじゃない?!
って思って調べてみた。
計測した通信量
Speedtest.net from Ookla. 119.9MB
SpeedSmart 45.0MB
DocomoSPEEDTest 40.1MB
SPEED Checker 10.1MB
RBB TODAY 49.8MB
BNR SpeedTest 50.0MB
4Gmark Mobile performance test 40.1MB
SpeedSpot 32.2MB
2回程度の平均なのであくまでも目安として覚書
海外でSIM使う時などよくスピードテストやったりしたけど
頻繁にやらないほうが節約になるというのだけわかったので良かった。
って思って調べてみた。
計測した通信量
Speedtest.net from Ookla. 119.9MB
SpeedSmart 45.0MB
DocomoSPEEDTest 40.1MB
SPEED Checker 10.1MB
RBB TODAY 49.8MB
BNR SpeedTest 50.0MB
4Gmark Mobile performance test 40.1MB
SpeedSpot 32.2MB
2回程度の平均なのであくまでも目安として覚書
海外でSIM使う時などよくスピードテストやったりしたけど
頻繁にやらないほうが節約になるというのだけわかったので良かった。
2018年02月26日
電子書籍化をやってみようと思います
我が家の本 約1000冊 (ニトリの本棚3列×6段のグレンBS1890WHが2個分)ほどある雑誌・実用書・マンガなどを自炊で電子書籍化しようと思いました。
理由は引っ越しで持っていけないのでついに決断て感じです...トホホ
でも全部はやっぱり大変なので電子化したい本を厳選し整理したら600冊くらいになり、さっそく代行業者かレンタル業者を調べてみました☆彡
"DMMのいろいろレンタル" サービス

という中に"自炊レンタルセット"などあって自分にピッタリだったのでさっそくレンタル予約してみたいと思います!!
で、いろんな方の自炊短縮方法などを参考にして
レンタル当日まで待ち構えておこうと思います。
計画では
・1時間で12〜15冊
・10時間で100冊
・1日125〜最大200冊(無睡眠フル稼働^^;ちょっと無理かも...)を目標にしています。
これなら1冊単価が14〜18円ほどになりそう。
代行業者だと1冊100円くらいと考えるとまぁ手間暇と人件費等を考慮してどっちがいいかってところになりますね...
とりあえず今回は経験しておきたいということもあるのでDMMいろいろレンタルで可能な限り時短でやっていきたいと思ってます。
そのため、予めスキャナー(ScanSnap iX500 FI-IX500A)のドライバーは http://scansnap.fujitsu.com/jp/dl/ でインストールして起動準備。
そして、本のサイズ別に仕分けしておくと作業がスムーズになるとのこと。
それと、本のカバーを取り外したり、取り外しできないものは分断し、表紙と背表紙をカット。
付録やCDなどがあれば断裁時にこまると想定される部分は外しておきます。
基本的にスキャナー取り込み時は常に断裁断裁断裁で断裁は返却日より前にはすべて済ましておきたいところです。スキャナーは間に合わない場合は延長または再レンタルで凌ごうかと思ってます。
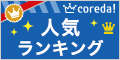
こちらのバナーから飛ぶと
自炊・電子書籍化キット プラス裁断機PK-513L&ScanSnap FI-S1500M
というのがあるんですが、そのセットはもう古いのかリンク先がなくなってましたねm(_ _)m
まぁそのすぐしたの
>自炊キット一覧へ というリンクをクリックすると最新のリストが並ぶので
その中の
「自炊・電子書籍化キット プラス裁断機PK-513LN&ScanSnap iX500 FI-IX500A」
「自炊・電子書籍化キット プラス裁断機PK-513L&ScanSnap iX500 FI-IX500A」
のどちらかにしようかなと。裁断機PK-513LNのほうが断裁ズレが少しすくなめですが、カット時にロック外してやるため
時短を考えると裁断機PK-513Lでもいいのかなぁ...
簡単にまとめると
・品質重視なら裁断機PK-513LNのセット
・ちょっとでも時短なら裁断機PK-513Lのセット
ですね。
では、次回電子書籍化してからブログを書こうと思います。
理由は引っ越しで持っていけないのでついに決断て感じです...トホホ
でも全部はやっぱり大変なので電子化したい本を厳選し整理したら600冊くらいになり、さっそく代行業者かレンタル業者を調べてみました☆彡
"DMMのいろいろレンタル" サービス
という中に"自炊レンタルセット"などあって自分にピッタリだったのでさっそくレンタル予約してみたいと思います!!
で、いろんな方の自炊短縮方法などを参考にして
レンタル当日まで待ち構えておこうと思います。
計画では
・1時間で12〜15冊
・10時間で100冊
・1日125〜最大200冊(無睡眠フル稼働^^;ちょっと無理かも...)を目標にしています。
これなら1冊単価が14〜18円ほどになりそう。
代行業者だと1冊100円くらいと考えるとまぁ手間暇と人件費等を考慮してどっちがいいかってところになりますね...
とりあえず今回は経験しておきたいということもあるのでDMMいろいろレンタルで可能な限り時短でやっていきたいと思ってます。
そのため、予めスキャナー(ScanSnap iX500 FI-IX500A)のドライバーは http://scansnap.fujitsu.com/jp/dl/ でインストールして起動準備。
そして、本のサイズ別に仕分けしておくと作業がスムーズになるとのこと。
それと、本のカバーを取り外したり、取り外しできないものは分断し、表紙と背表紙をカット。
付録やCDなどがあれば断裁時にこまると想定される部分は外しておきます。
基本的にスキャナー取り込み時は常に断裁断裁断裁で断裁は返却日より前にはすべて済ましておきたいところです。スキャナーは間に合わない場合は延長または再レンタルで凌ごうかと思ってます。
こちらのバナーから飛ぶと
自炊・電子書籍化キット プラス裁断機PK-513L&ScanSnap FI-S1500M
というのがあるんですが、そのセットはもう古いのかリンク先がなくなってましたねm(_ _)m
まぁそのすぐしたの
>自炊キット一覧へ というリンクをクリックすると最新のリストが並ぶので
その中の
「自炊・電子書籍化キット プラス裁断機PK-513LN&ScanSnap iX500 FI-IX500A」
「自炊・電子書籍化キット プラス裁断機PK-513L&ScanSnap iX500 FI-IX500A」
のどちらかにしようかなと。裁断機PK-513LNのほうが断裁ズレが少しすくなめですが、カット時にロック外してやるため
時短を考えると裁断機PK-513Lでもいいのかなぁ...
簡単にまとめると
・品質重視なら裁断機PK-513LNのセット
・ちょっとでも時短なら裁断機PK-513Lのセット
ですね。
では、次回電子書籍化してからブログを書こうと思います。



