マイクロソフトエクセルのまとめ記事はこちら
Microsoft Office ブログランキングへ
AccessVBA
コピーして他の場所に貼りつけして「テストVBA」という名前に変更しました。
この「テストVBA」でマクロビルダーとか使用していたところをVBAに変更してみましょう。
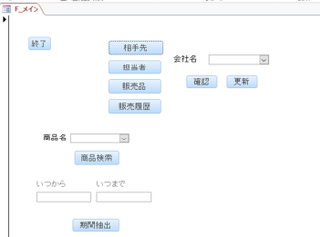
最初は「メイン」フォームのボタン関係をVBAで動作するようにしてみましょう
最初に簡単な「終了」ボタンから始めましょう。

デザインモードにして、「終了」ボタンを選択して、プロパティシートの
「イベント」タブにしてください。
今は「埋め込みマクロ」になっていると思うので「イベントプロシージャ」にしてください。
「イベントプロシージャ」にして右の「…」ボタンを押してください。
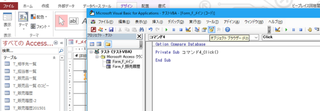
上記のようにVBAを記述する画面が表示されます。
Private Sub コマンド4_Click()
End Sub
上記の記述が自動的に作成されます。この2行の間にプログラムを記述していきます。
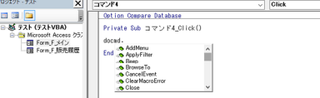
今「docmd.」と記述したところで上記のような候補が表示されました。
Accessでは、基本的なコマンドはdocmd.で始まることが多いので覚えておきましょう。
とりあえずアプリケーションを終了するので「Quit」でいいと思います。
Private Sub コマンド4_Click()
DoCmd.Quit
End Sub
上記のように記述しました。
これで通常表示にして、動作確認してください。
無事にAccessが終了しましたか。
マルチドメイン対応、ビジネス仕様 高性能レンタルサーバー 【シックスコア】
https://px.a8.net/svt/ejp?a8mat=2NR2G3+DE94S2+CO4+NUES3
タグ: Access入門VBA
【このカテゴリーの最新記事】













