この広告は30日以上更新がないブログに表示されております。
新規記事の投稿を行うことで、非表示にすることが可能です。
広告
posted by fanblog
2017年10月03日
AccessVBAで入場券を作ろう
国内&海外ホテル予約『トリバゴ』

マイクロソフトエクセルのまとめ記事はこちら

Microsoft Office ブログランキングへ
検索
ただし、「津島」はこの方だけではありません。
複数名いますね。
このような場合に「次を検索」という事をしたいですね。
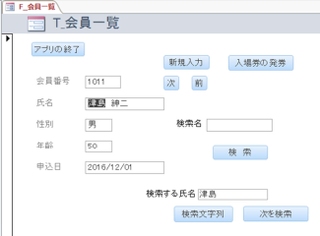
「検索文字列」ボタンの隣に「次を検索」ボタンを設置しました。
このボタンのVBA記述は下記です。
Private Sub コマンド51_Click()
Dim v As Variant
Screen.PreviousControl.SetFocus
Screen.ActiveControl.SelStart = 255
v = Me.テキスト48
Me.テキスト48 = Null
DoCmd.FindRecord v, acAnywhere, False, acDown, , acAll, False
Me.テキスト48 = v
End Sub
まず「Screen.PreviousControl.SetFocus」ですが、
これはフォーカスを直前に戻すという意味です。
「次を検索」ボタンを押した段階で、フォーカスは「次を検索」ボタンに移動します。
これを1つ前に戻すためにこのコマンドが挿入されています。
次に「Screen.ActiveControl.SelStart = 255」ですが、
「SelStart」とは、テキストボックス内のどの部分にカーソルがあるかを示します。
今=255としている理由は、テキストボックスに入力できる文字数の最大が
「255」なので「255」にしています。このように「255」にしておけば自動的に
最後尾にカーソルが入ります。
「SelLength」というプロパティもあり、これはテキストボックス内の文字数を取得します。
ですから下のように記述しても同じ結果が得られます。
Screen.ActiveControl.SelStart = Screen.ActiveControl.SelLength
後は「DoCmd.FindRecord v, acAnywhere, False, acDown, , acAll, False」ですね。
最初の「検索文字列」の時と若干違っています。
・[,Search]・・・検索方法を指定します。
ここがacDown・・・カレントレコードから末尾のレコードへ検索になっています。
具体的に言うと「津島 紳二」から末尾に向かって検索しなさいという命令ですね。

ニキビ集中ケアの体験エステ <エステのエルセーヌ>
マイクロソフトエクセルのまとめ記事はこちら
Microsoft Office ブログランキングへ
検索
ただし、「津島」はこの方だけではありません。
複数名いますね。
このような場合に「次を検索」という事をしたいですね。
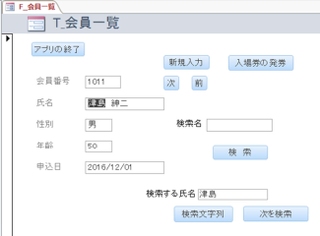
「検索文字列」ボタンの隣に「次を検索」ボタンを設置しました。
このボタンのVBA記述は下記です。
Private Sub コマンド51_Click()
Dim v As Variant
Screen.PreviousControl.SetFocus
Screen.ActiveControl.SelStart = 255
v = Me.テキスト48
Me.テキスト48 = Null
DoCmd.FindRecord v, acAnywhere, False, acDown, , acAll, False
Me.テキスト48 = v
End Sub
まず「Screen.PreviousControl.SetFocus」ですが、
これはフォーカスを直前に戻すという意味です。
「次を検索」ボタンを押した段階で、フォーカスは「次を検索」ボタンに移動します。
これを1つ前に戻すためにこのコマンドが挿入されています。
次に「Screen.ActiveControl.SelStart = 255」ですが、
「SelStart」とは、テキストボックス内のどの部分にカーソルがあるかを示します。
今=255としている理由は、テキストボックスに入力できる文字数の最大が
「255」なので「255」にしています。このように「255」にしておけば自動的に
最後尾にカーソルが入ります。
「SelLength」というプロパティもあり、これはテキストボックス内の文字数を取得します。
ですから下のように記述しても同じ結果が得られます。
Screen.ActiveControl.SelStart = Screen.ActiveControl.SelLength
後は「DoCmd.FindRecord v, acAnywhere, False, acDown, , acAll, False」ですね。
最初の「検索文字列」の時と若干違っています。
・[,Search]・・・検索方法を指定します。
ここがacDown・・・カレントレコードから末尾のレコードへ検索になっています。
具体的に言うと「津島 紳二」から末尾に向かって検索しなさいという命令ですね。
ニキビ集中ケアの体験エステ <エステのエルセーヌ>
2017年10月08日
Access入門,入場券を作ろう
マイクロソフトエクセルのまとめ記事はこちら
Microsoft Office ブログランキングへ
検索
さて実際に「津島」と入力して「検索文字列」ボタンを押して
「津島 紳二」と表示された後に「次を検索」ボタンを押してみてください。
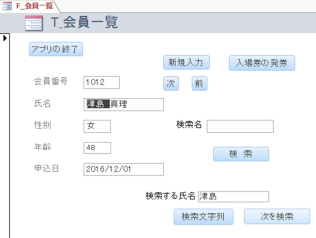
上のように「津島 真理」が表示されましたね。
もう一度「次を検索」ボタンを押してください。
「津島 ヒカル」と表示されましたね。
もう一度「次を検索」ボタンを押してください。
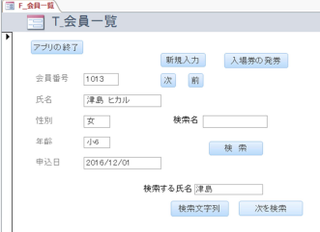
「津島 ヒカル」で止まりましたね。
これ以上「津島」という名前がなくなったことを示しています。
この検索機能は結構優秀です。
たとえば下のように「検索欄」「幼児」と記載して検索すると幼児でも検索できます。
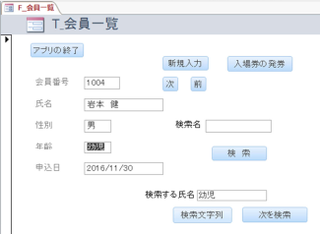
もちろん「性別」でも「申込日」でも可能です。
最初に紹介した検索は「氏名」だけの検索でしたが、今回の検索は全てのフィールドに対して有効です。
===[PR]=====================================================
月額1,980円(1年間・税別)で使えるスマホ【UQmobile】
◇番号そのままお乗換え可能!
◇当サイト限定初期費用&送料無料!
◇0円端末など豊富なラインナップ!
詳しくは↓↓
https://px.a8.net/svt/ejp?a8mat=2TIIN2+9W1A2Q+2CPQ+1BNBJN
=====================================================[PR]===
2017年10月14日
Accessで入場券を作ろう
top
マイクロソフトエクセルのまとめ記事はこちら
Microsoft Office ブログランキングへ
要保護者の追加
次に小学生と幼児は入場券に要保護者になるようにしましょう。
一番簡単にできる方法は、大人と子供に分けて作成することですね。
クエリもレポートも分けて別々に発券する方法です。
最初に、「Q_発券者」をコピーして貼り付けします。
貼り付けるときに名前を「Q_要保護者発券」としました。
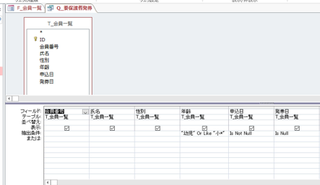
それからデザインモードで年齢のところに「"幼児" Or Like "小*"」と
抽出条件を設定しました。
これは「幼児」または「小学生」を指しています。
これを通常表示にすると下のようになります。

発券日が未入力で「幼児」または「小学生」を抽出しています。
次は今までの「Q_発券者」に修正を加えます。
何故ならば「幼児」または「小学生」は別にしたので、抽出しないようにします。
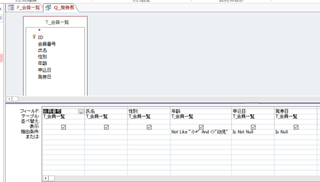
年齢の抽出条件に「Not Like "小*" And <>"幼児"」と入力します。
これで小学生と幼児は抽出されなくなります。
通常表示にしてみましょう。
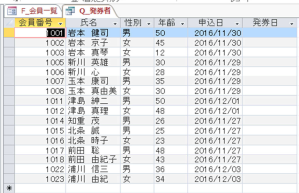
上記のように大人だけ抽出されました。
エルセーヌ「小顔ハリ美肌コース」エステ体験
2017年10月19日
Accessで入場券を作ろう
大容量256GB、メールアドレス数無制限、共有SSL対応のレンタルサーバー 『ヘテムル』

マイクロソフトエクセルのまとめ記事はこちら

Microsoft Office ブログランキングへ
レポートの追加
今のR_入場券をコピーして要保護者用のレポートを作成しましょう。
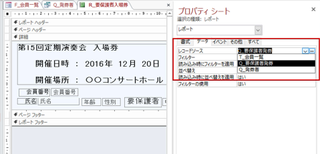
データのレコードソースを「Q_要保護者発券」にしましょう。
それから性別の隣に「要保護者」と大きく追加しました。
これは「ラベル」で追加です。
通常表示にしてみましょう。
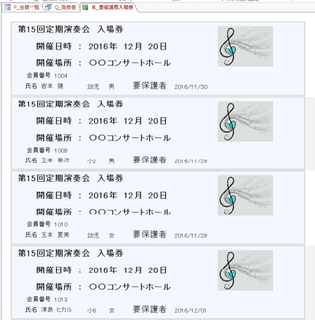
上記のように小学生と幼児だけ表示されましたね。
後はフォームの入場券発券に、要保護者用の入場券も印刷するように
設定すればOKです。
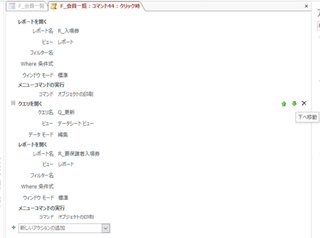
要保護者用のレポートを開き印刷という動作を追加したのが上図です。
ここで「クエリを開く」の右側に上下の矢印が出ています。
下を押せばこのコマンドは下に移動します。一番下まで移動しましょう。
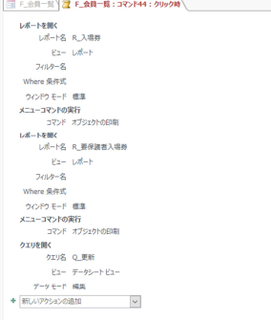
上記のようになりました。
これでほぼ動作としては完成ですね。
このやり方も様々な応用ができると思うので、各自で工夫されたら良いと思います。
入場券の作成についてはここまでで終了とします。

【この部分にお好きな文章を入力してください。】
マイクロソフトエクセルのまとめ記事はこちら
Microsoft Office ブログランキングへ
レポートの追加
今のR_入場券をコピーして要保護者用のレポートを作成しましょう。
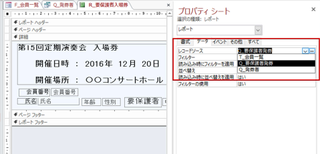
データのレコードソースを「Q_要保護者発券」にしましょう。
それから性別の隣に「要保護者」と大きく追加しました。
これは「ラベル」で追加です。
通常表示にしてみましょう。
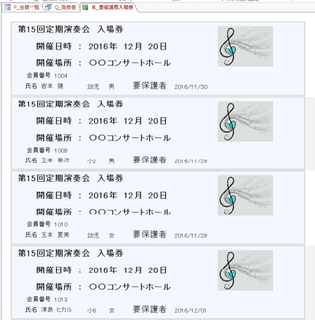
上記のように小学生と幼児だけ表示されましたね。
後はフォームの入場券発券に、要保護者用の入場券も印刷するように
設定すればOKです。
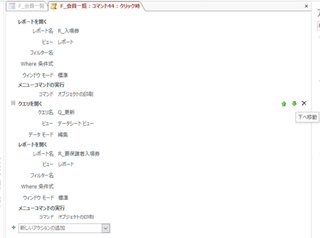
要保護者用のレポートを開き印刷という動作を追加したのが上図です。
ここで「クエリを開く」の右側に上下の矢印が出ています。
下を押せばこのコマンドは下に移動します。一番下まで移動しましょう。
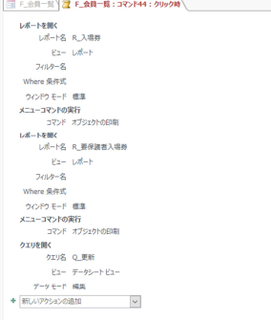
上記のようになりました。
これでほぼ動作としては完成ですね。
このやり方も様々な応用ができると思うので、各自で工夫されたら良いと思います。
入場券の作成についてはここまでで終了とします。
【この部分にお好きな文章を入力してください。】
タグ: Accessで入場券を作ろう
2017年10月29日
Access入門,バックアップの作成
東京の人気ホテル・旅館が最大50%OFF
マイクロソフトエクセルのまとめ記事はこちら
Microsoft Office ブログランキングへ
入場券の作成は前回で終了とします。
とりあえずしばらくはこれといったテーマもありませんので、
思いついたものから記載して行きたいと思います。
そのため、今までよりももっと更新頻度は落ちるでしょうね。
職場で何か作って、紹介したいと思うアプリが出来たときは、また紹介します。
【バックアップの作成方法】
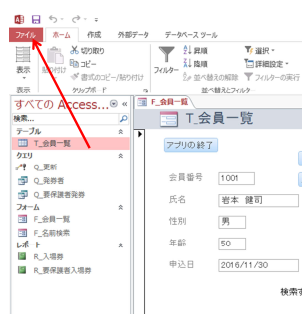
上記のように「ファイル」タブを選択してください。
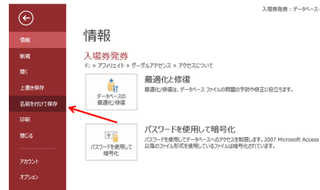
それから「名前を付けて保存」を選択してください。
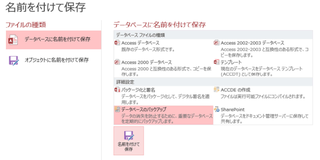
「データベースののバックアップ」を選択して
「名前を付けて保存」ボタンを押してください。
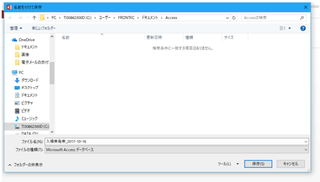
今「ドキュメント」内に「Access」というフォルダーを作成し、
そこに保存しようとしています。
「保存」ボタンを押すとバックアップが作成されます。
===[PR]=====================================================
月額1,980円(1年間・税別)で使えるスマホ【UQmobile】
◇番号そのままお乗換え可能!
◇当サイト限定初期費用&送料無料!
◇0円端末など豊富なラインナップ!
詳しくは↓↓
https://px.a8.net/svt/ejp?a8mat=2TIIN2+9W1A2Q+2CPQ+1BNBJN
=====================================================[PR]===








