月額1,980円(1年間・税別)で使えるスマホ【UQmobile】
◇番号そのままお乗換え可能!
◇当サイト限定初期費用&送料無料!
◇0円端末など豊富なラインナップ!
詳しくは↓↓
https://px.a8.net/svt/ejp?a8mat=2TIIN2+9W1A2Q+2CPQ+1BNBJN
=====================================================[PR]===
マイクロソフトエクセルのまとめ記事はこちら
Microsoft Office ブログランキングへ
レポートで宛て名印刷
一度、自分でレポートを作ってみましょう。
その前に「Q_印刷指定」をコピーして少し改造します。
改造する場所は「郵便番号」です。
現在は123−4567と間に「−」が入っています。
これを削除します。
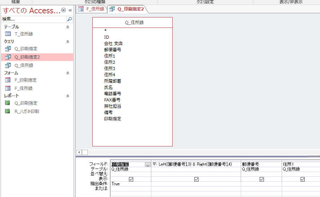
上記のように「Q_印刷指定2」というものを作り、
「〒」というフィールドを追加して
「〒: Left([郵便番号],3) & Right([郵便番号],4)」という式を入れました。
別に難しい式ではありませんね。
左の3つと右の4つを表示しなさいという式です。
これにより「123-4567」が「1234567」になります。

通常表示にすると上のようになります。
ここでは「郵便番号」のフィールドは不要なので「非表示」にすればいいでしょう。
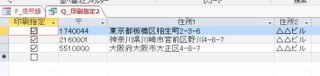
こうなりました。
これを基にしてレポートを作っていきましょう。
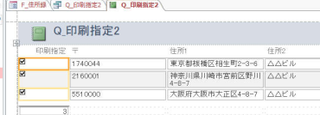
単純にレポートを作ると上のようになります。
とりあえずここから始めましょうか。
色々加工して下記のような配置にしました。
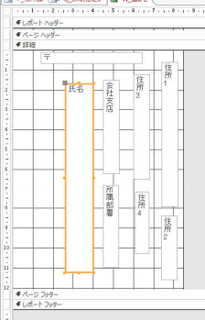
大体ハガキの大きさは上記のように横幅は8.5、縦は12くらいですね。
これを通常表示にしてみます。
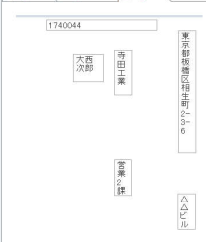
このようになります。
これではまだ使い物になりません。
レイアウト等を修正していきます。
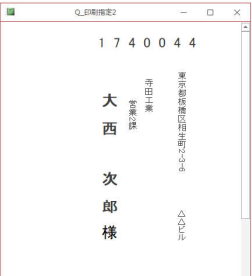
大体できたのが上記です。
住所・所属部署・氏名は「縦書き」にしています。
まあそれでも数字が横向きになっているのが違和感ですね。
はがきウィザートにある程度近いものができたのではないでしょうか。
住所録をうまく使って住所1・住所2の2列くらいで住所を表示して、
会社名・支店・所属部署も一列にしてもいいかなと思います。
色々試してみてください。
https://px.a8.net/svt/ejp?a8mat=2TGFGQ+6KYL36+3BO2+HVNAR
全国菓子博覧会栄誉大賞受賞した長崎カステラ
↓ ↓ ↓ ↓ ↓ ↓ ↓ ↓
バラつきがなく、しっとりとしていて
コクのある甘みが口の中に広がります。
タグ: Accessで宛て名印刷
【このカテゴリーの最新記事】













