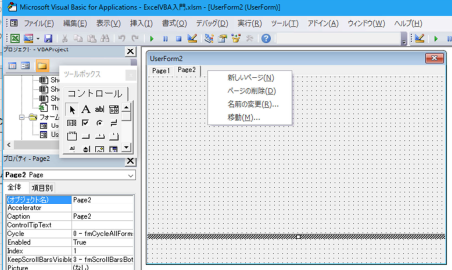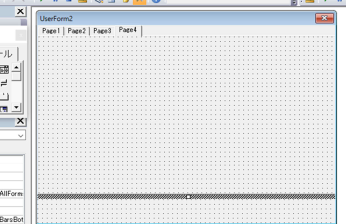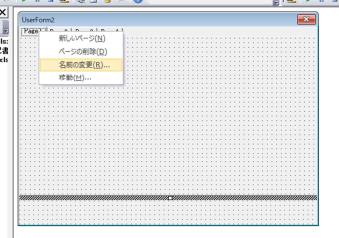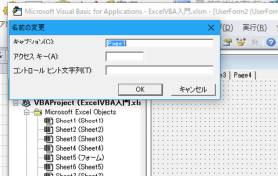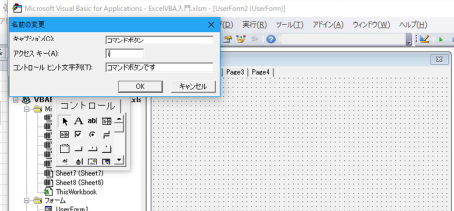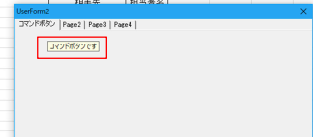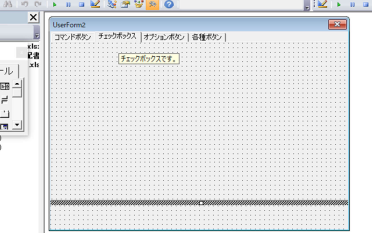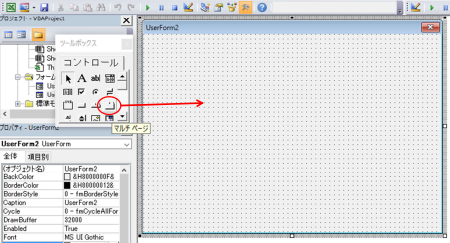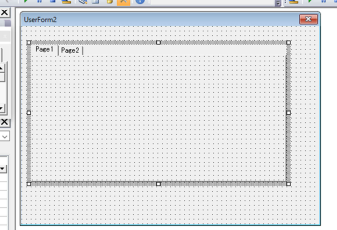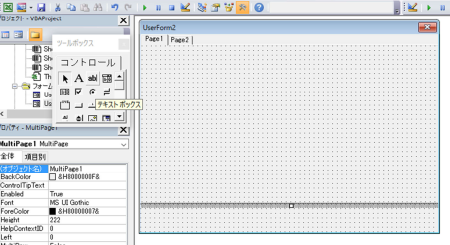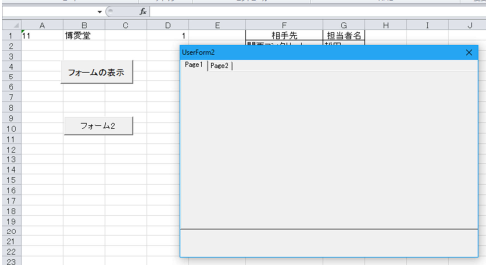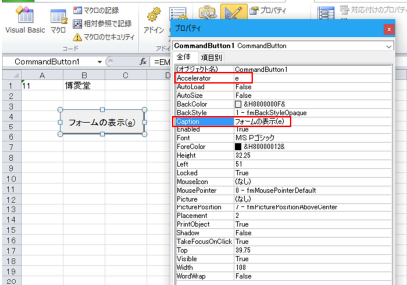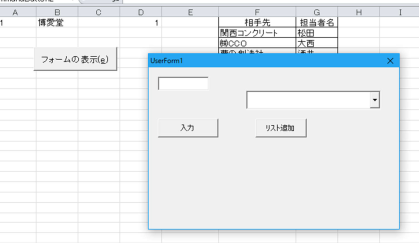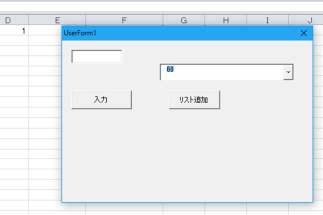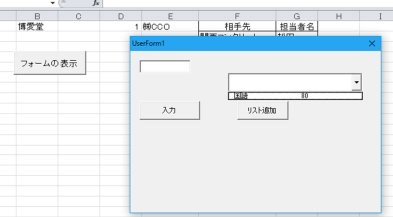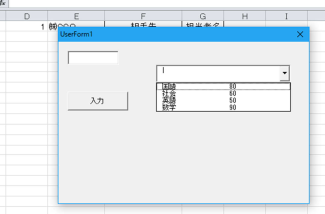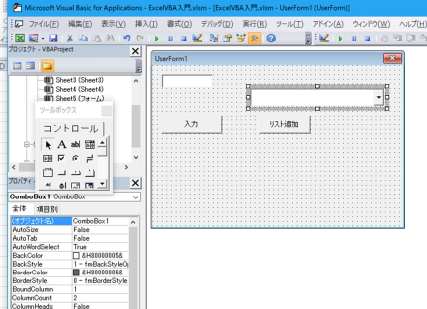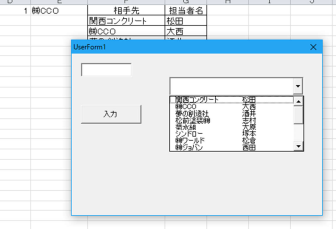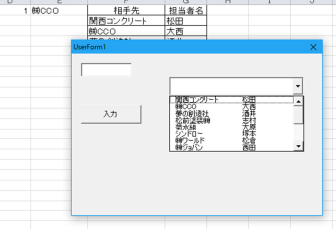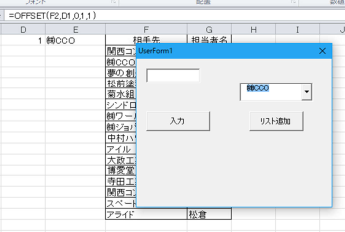マイクロソフトアクセスの記事はこちら
人気ブログランキングへ

にほんブログ村
コンボボックスのプロパティ
また「ColumuCount」=「2」をVBAでも指定できます。
ComboBox1.ColumnCount = 2という記述をすればプロパティの指定が出来ます。
やってみましょう。
前回コンボボックスのプロパティで「ColumuCount」を「2」にしましたが、「1」に戻しましょう。
Private Sub UserForm_Initialize()
ComboBox1.ColumnCount = 2
ComboBox1.AddItem
ComboBox1.List(0, 0) = "国語"
ComboBox1.List(0, 1) = 80
ComboBox1.AddItem
ComboBox1.List(1, 0) = "社会"
ComboBox1.List(1, 1) = 60
ComboBox1.AddItem
ComboBox1.List(2, 0) = "英語"
ComboBox1.List(2, 1) = 50
ComboBox1.AddItem
ComboBox1.List(3, 0) = "数学"
ComboBox1.List(3, 1) = 90
End Sub
最初にComboBox1.ColumnCount = 2という記述を追記しました。
これで通常表示にすると先ほどと同じ表示になったと思います。
次は変数を使用する方法です。
Private Sub UserForm_Initialize()
Dim hairetu(4, 2)
ComboBox1.ColumnCount = 2
hairetu(0, 0) = "国語"
hairetu(0, 1) = 80
hairetu(1, 0) = "社会"
hairetu(1, 1) = 60
hairetu(2, 0) = "英語"
hairetu(2, 1) = 50
hairetu(3, 0) = "数学"
hairetu(3, 1) = 90
ComboBox1.List() = hairetu
End Sub
上記になります。
hairetuという変数を使用して、変数内に配列を作成し、
最後にコンボボックスのリストとして変数を代入するという方法です。
このように色々な方法でリストに登録することができます。
様々な場面で一番いい方法を使用すれば良いと思います。
タグ: ExcelVBA,コンボボックス