この広告は30日以上更新がないブログに表示されております。
新規記事の投稿を行うことで、非表示にすることが可能です。
広告
posted by fanblog
2017年03月29日
ExcelVBAでコピー貼付けを実行
┘┘┘┘┘┘┘┘┘┘┘┘┘┘┘┘┘┘┘┘┘┘┘┘┘
気軽に・お得に・稼ぎたいなら「A8.net」に登録!!
https://px.a8.net/svt/ejp?a8mat=2TAC5M+14HJGI+1N3S+6AAFLV
┘┘┘┘┘┘┘┘┘┘┘┘┘┘┘┘┘┘┘┘┘┘┘┘┘

マイクロソフトアクセスの記事はこちら
人気ブログランキングへ


にほんブログ村
Cut
セルの切り取りの場合は「Cut」を使用します。
引数「Destination」で貼り付け先を指定します。
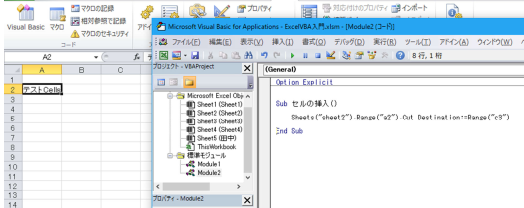
上記「Sheets("sheet2").Range("a2").Cut Destination:=Range("c3")」を
実行するとA2の内容がC3に移動します。
(A2の内容が切り取られ、C3に貼り付けされます)
Paste
形式を選択して貼り付ける場合は「Paste」を使用します。
普通にコピーして貼り付けする際に「形式を選択して貼り付け」というところが
あると思いますが、その内容をほぼ実現できます。
【構文】
Object.PasteSpecial(Paste,Operation,SkipBlanks,Transpose)
Object・・・Rangeオブジェクト
Paste・・・何を貼り付けるか指定する(省略可能)
Operation・・・演算して貼り付ける場合の演算方法を指定する(省略可能)
SkipBlanks・・・空白セルを無視する(True)、無視しない(False:規定値)(省略可能)
Transpose・・・行列を入れ替える(True)、入れ替えない(False:規定値)(省略可能)
Pasteの内容
・すべて・・・xlPasteAll(規定値)
・数式・・・xlPasteFormulas
・値・・・xlPasteValues
・書式・・・xlPasteFormats
これ以外にもありますが、代表的なものはこれくらいでしょうか。
例)
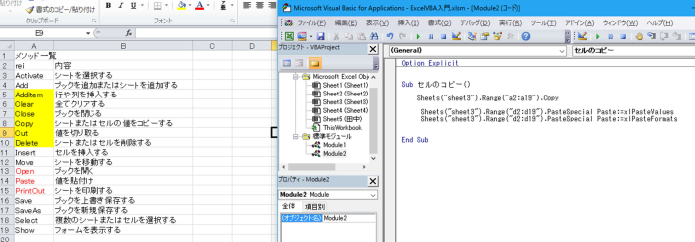
今下のような内容で記述されています。
Sheets("sheet3").Range("a2:a19").Copy
シート3のA2からA19までコピーせよ
Sheets("sheet3").Range("d2:d19").PasteSpecial Paste:=xlPasteValues
シート3のD2からD19まで値を貼り付けなさい。
Sheets("sheet3").Range("d2:d19").PasteSpecial Paste:=xlPasteFormats
シート3のD2からD19まで書式を貼り付けなさい。
このようにPasteの内容は別々に記載する必要があります。
「xlPasteAll」ならば全てコピー貼付けされるので問題ありません。
これを実行すると下のようになります。
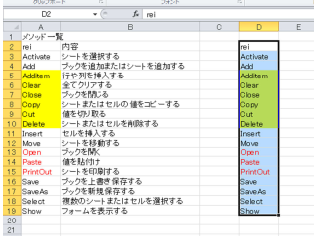

まずは15日間【無料】お試し利用から!大容量256GBレンタルサーバー『 HETEML 』
気軽に・お得に・稼ぎたいなら「A8.net」に登録!!
https://px.a8.net/svt/ejp?a8mat=2TAC5M+14HJGI+1N3S+6AAFLV
┘┘┘┘┘┘┘┘┘┘┘┘┘┘┘┘┘┘┘┘┘┘┘┘┘
マイクロソフトアクセスの記事はこちら
人気ブログランキングへ

にほんブログ村
Cut
セルの切り取りの場合は「Cut」を使用します。
引数「Destination」で貼り付け先を指定します。
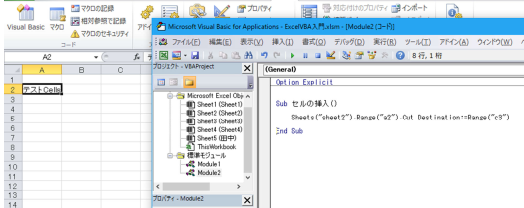
上記「Sheets("sheet2").Range("a2").Cut Destination:=Range("c3")」を
実行するとA2の内容がC3に移動します。
(A2の内容が切り取られ、C3に貼り付けされます)
Paste
形式を選択して貼り付ける場合は「Paste」を使用します。
普通にコピーして貼り付けする際に「形式を選択して貼り付け」というところが
あると思いますが、その内容をほぼ実現できます。
【構文】
Object.PasteSpecial(Paste,Operation,SkipBlanks,Transpose)
Object・・・Rangeオブジェクト
Paste・・・何を貼り付けるか指定する(省略可能)
Operation・・・演算して貼り付ける場合の演算方法を指定する(省略可能)
SkipBlanks・・・空白セルを無視する(True)、無視しない(False:規定値)(省略可能)
Transpose・・・行列を入れ替える(True)、入れ替えない(False:規定値)(省略可能)
Pasteの内容
・すべて・・・xlPasteAll(規定値)
・数式・・・xlPasteFormulas
・値・・・xlPasteValues
・書式・・・xlPasteFormats
これ以外にもありますが、代表的なものはこれくらいでしょうか。
例)
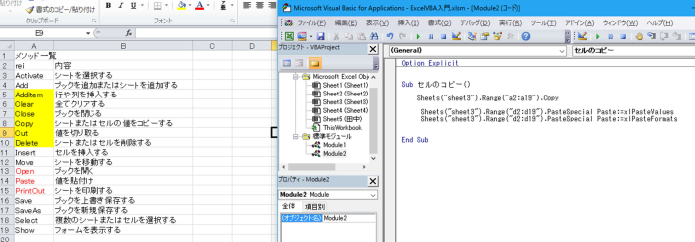
今下のような内容で記述されています。
Sheets("sheet3").Range("a2:a19").Copy
シート3のA2からA19までコピーせよ
Sheets("sheet3").Range("d2:d19").PasteSpecial Paste:=xlPasteValues
シート3のD2からD19まで値を貼り付けなさい。
Sheets("sheet3").Range("d2:d19").PasteSpecial Paste:=xlPasteFormats
シート3のD2からD19まで書式を貼り付けなさい。
このようにPasteの内容は別々に記載する必要があります。
「xlPasteAll」ならば全てコピー貼付けされるので問題ありません。
これを実行すると下のようになります。
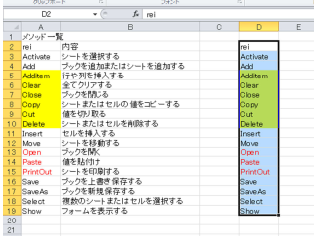
まずは15日間【無料】お試し利用から!大容量256GBレンタルサーバー『 HETEML 』
タグ: ExcelVBA,コピー貼付け
2017年03月27日
ExcelVBA Copy
┏━[PR]━━━━━━━━━━━━━━━━━━━━━━━━━━━━━━┓
WordPressに特化したレンタルサーバー『wpXレンタルサーバー』
─────────────────────────────────
・最新の高性能サーバーマシン&高速ネットワーク
・大容量30GB、月額1,000円(税抜)〜
・リバースプロキシによるキャッシュなど、専用の高速システムを採用
・専用の管理ツールから簡単セットアップ
・過去14日間のデータの自動バックアップ機能
・独自ドメイン対応 & 1契約につき10個のWordPress運用が可能
─────────────────────────────────
https://px.a8.net/svt/ejp?a8mat=2NR2G3+DDNP6A+CO4+ZR2VN
┗━━━━━━━━━━━━━━━━━━━━━━━━━━━━━━━━━┛

マイクロソフトアクセスの記事はこちら
人気ブログランキングへ


にほんブログ村
Copy
セルのコピーの場合は「Copy」を使用します。
引数「Destination」で貼り付け先を指定します。
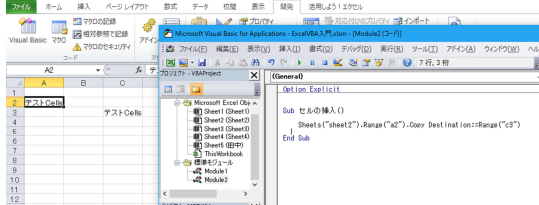
上記「Sheets("sheet2").Range("a2").Copy Destination:=Range("c3")」を実行
するとA2の内容がC3にコピーされます。
※コピー方法というのは色々やり方があります。
単純にデータだけでいいのであれば「Range("C3")=Range("A2")」でも
実現できます。
Copyメソッドはデータだけでなく、書式等も含めセル全体をコピーします。
注)複数セルの場合は注意が必要です。
単純に「Range("C3:C5")=Range("A2:A4")」ではうまく行きません。
その場合はValueプロパティを使用しましょう。
「Range("C3:C5").Value=Range("A2:A4").Value」としてください。
先ほどの「Range("C3")=Range("A2")」もValueプロパティを省略して
いるだけなのです。
このあたりのことも知っておくとVBAを記述する際に、
簡潔なコードが書けると思います。
VBA上級者と初心者の違いというのは「同じ結果を得るために、いかに
簡潔にコードを記述出来るか」というところにあると思います。
またマクロの記録で作ると下のようになります。
Range("A2").Select
Selection.Copy
Range("C3").Select
ActiveSheet.Paste
記述している内容は分かりますし、正しいのですが、もっと簡潔に記述
できますね。
このようにマクロの記録も初心者の間はそのまま使用する方が楽ですし、
間違いないと思いますが、レベルアップしようと考えるならば、
マクロの記録をそのまま使用しない方が良い時もあります。
※それから別シートに貼り付ける場合
現在Sheet2がアクティブでA2のセル内容をSheet3のC3に貼り付けると
しましょう。
マクロの記録では下記のようになります。
Sheets("Sheet2").Select
Range("A2").Select
Selection.Copy
Sheets("Sheet3").Select
Range("C3").Select
ActiveSheet.Paste
これで動作はします。
しかしなにかごちゃごちゃしていますね。
どこに問題があるかというと「Select」が多用されているとこです。
これを少し書き換えると
Sheets("Sheet2"). Range("A2").Select
Selection.Copy
Sheets("Sheet3").Range("C3").Select
ActiveSheet.Paste
たったこれだけで随分すっきりしますね。
Selectも多用するのは考え物です。
何故ならばプログラムの実行に時間が掛かってしまうためです。
ですから出来るだけSelectは使用しないようにしましょう。
結局、最初に紹介した
「Sheets("sheet2").Range("a2").Copy Destination:=Range("c3")」
が一番簡単でしょうね。
マクロを考える際一番自動化したい部分はコピー・貼り付けだと思います。
それが大量にあればあるほど自動化したいものです。
そのためにCopyに関しては少し詳しく記載しました。

あの有名ショップも【 カラーミーショップ 】を…。
WordPressに特化したレンタルサーバー『wpXレンタルサーバー』
─────────────────────────────────
・最新の高性能サーバーマシン&高速ネットワーク
・大容量30GB、月額1,000円(税抜)〜
・リバースプロキシによるキャッシュなど、専用の高速システムを採用
・専用の管理ツールから簡単セットアップ
・過去14日間のデータの自動バックアップ機能
・独自ドメイン対応 & 1契約につき10個のWordPress運用が可能
─────────────────────────────────
https://px.a8.net/svt/ejp?a8mat=2NR2G3+DDNP6A+CO4+ZR2VN
┗━━━━━━━━━━━━━━━━━━━━━━━━━━━━━━━━━┛
マイクロソフトアクセスの記事はこちら
人気ブログランキングへ

にほんブログ村
Copy
セルのコピーの場合は「Copy」を使用します。
引数「Destination」で貼り付け先を指定します。
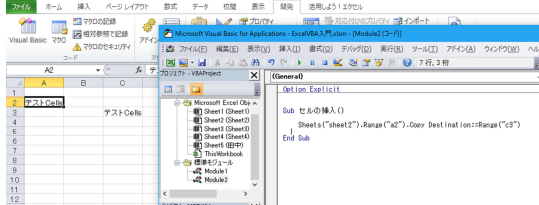
上記「Sheets("sheet2").Range("a2").Copy Destination:=Range("c3")」を実行
するとA2の内容がC3にコピーされます。
※コピー方法というのは色々やり方があります。
単純にデータだけでいいのであれば「Range("C3")=Range("A2")」でも
実現できます。
Copyメソッドはデータだけでなく、書式等も含めセル全体をコピーします。
注)複数セルの場合は注意が必要です。
単純に「Range("C3:C5")=Range("A2:A4")」ではうまく行きません。
その場合はValueプロパティを使用しましょう。
「Range("C3:C5").Value=Range("A2:A4").Value」としてください。
先ほどの「Range("C3")=Range("A2")」もValueプロパティを省略して
いるだけなのです。
このあたりのことも知っておくとVBAを記述する際に、
簡潔なコードが書けると思います。
VBA上級者と初心者の違いというのは「同じ結果を得るために、いかに
簡潔にコードを記述出来るか」というところにあると思います。
またマクロの記録で作ると下のようになります。
Range("A2").Select
Selection.Copy
Range("C3").Select
ActiveSheet.Paste
記述している内容は分かりますし、正しいのですが、もっと簡潔に記述
できますね。
このようにマクロの記録も初心者の間はそのまま使用する方が楽ですし、
間違いないと思いますが、レベルアップしようと考えるならば、
マクロの記録をそのまま使用しない方が良い時もあります。
※それから別シートに貼り付ける場合
現在Sheet2がアクティブでA2のセル内容をSheet3のC3に貼り付けると
しましょう。
マクロの記録では下記のようになります。
Sheets("Sheet2").Select
Range("A2").Select
Selection.Copy
Sheets("Sheet3").Select
Range("C3").Select
ActiveSheet.Paste
これで動作はします。
しかしなにかごちゃごちゃしていますね。
どこに問題があるかというと「Select」が多用されているとこです。
これを少し書き換えると
Sheets("Sheet2"). Range("A2").Select
Selection.Copy
Sheets("Sheet3").Range("C3").Select
ActiveSheet.Paste
たったこれだけで随分すっきりしますね。
Selectも多用するのは考え物です。
何故ならばプログラムの実行に時間が掛かってしまうためです。
ですから出来るだけSelectは使用しないようにしましょう。
結局、最初に紹介した
「Sheets("sheet2").Range("a2").Copy Destination:=Range("c3")」
が一番簡単でしょうね。
マクロを考える際一番自動化したい部分はコピー・貼り付けだと思います。
それが大量にあればあるほど自動化したいものです。
そのためにCopyに関しては少し詳しく記載しました。
あの有名ショップも【 カラーミーショップ 】を…。
タグ: ExcelVBA,Copy
2017年03月26日
ExcelVBA入門,メソッドDelete・Insert
まずは15日間【無料】お試し利用から!大容量256GBレンタルサーバー『 HETEML
』

マイクロソフトアクセスの記事はこちら
人気ブログランキングへ


にほんブログ村
Delete
セルを削除する場合はDeleteを使用します。
これは引数にて、削除後のセルのシフト方向を指定できます。
引数を指定しない場合、行数と列数が同じ場合又は行数が列数より大きい
場合は上方向に、行数より列数が多い場合は左方向にシフトします。
行を削除した場合は上方向へシフト、列を削除した場合は左方向へシフトします
引数ですが「Shift」を使用します。
定数はxlShiftToLeft・・・左方向にシフト
xlShiftUp・・・上方向にシフト
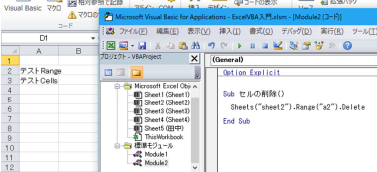
上記を実行するとA2の「テストRange」が削除され、A3の「テストCells」がA2に移動します。
先ほどの例でSheets("sheet2").Range("a2").Delete Shift:=xlShiftToLeftにすると
A2が削除されA3の「テストCells」はそのままになります。
Insert
セルの挿入の場合はInsertメソッドを使用します。
引数は「Shift」を使用します。
定数はxlShiftToRight・・・右方向にシフト
xlShiftDown・・・下方向にシフト
引数は省略できます。
行数と列数が同じ場合又は行数が列数より大きい場合は下方向に、
行数より列数が多い場合は右方向にシフトします。
行を削除した場合は下方向へシフト、列を削除した場合は右方向へシフトします
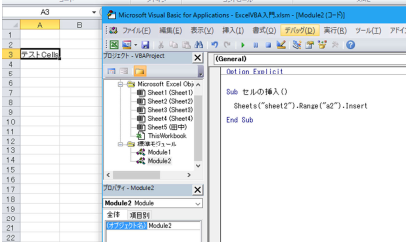
上記を実行すると「A3」の内容がA4に移動します。
(A2にセルが挿入され、1行下にシフトするため)

カラーミーショップ はリアルな店舗を持っていなくても、ネットを通じて商品を販売する楽しみを多くの人に実感してもらえるショッピングカートです。これまでに23万を超えるユーザー様からお申込みをいただいております。
カラーミーショップなら誰かに(大手に)頼らなくても、あなた好みのネットショップを作れます。あなたがセレクトした商品や作った商品の魅力を伝え、それを欲しいと思ってくれる人にお届けしてみませんか。
30日間、無料でお試しいただけるので、初心者の方やネットショップ作成サービスで悩んでいる方も、安心してご利用いただけます。
マイクロソフトアクセスの記事はこちら
人気ブログランキングへ

にほんブログ村
Delete
セルを削除する場合はDeleteを使用します。
これは引数にて、削除後のセルのシフト方向を指定できます。
引数を指定しない場合、行数と列数が同じ場合又は行数が列数より大きい
場合は上方向に、行数より列数が多い場合は左方向にシフトします。
行を削除した場合は上方向へシフト、列を削除した場合は左方向へシフトします
引数ですが「Shift」を使用します。
定数はxlShiftToLeft・・・左方向にシフト
xlShiftUp・・・上方向にシフト
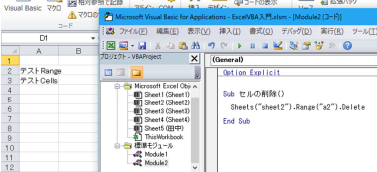
上記を実行するとA2の「テストRange」が削除され、A3の「テストCells」がA2に移動します。
先ほどの例でSheets("sheet2").Range("a2").Delete Shift:=xlShiftToLeftにすると
A2が削除されA3の「テストCells」はそのままになります。
Insert
セルの挿入の場合はInsertメソッドを使用します。
引数は「Shift」を使用します。
定数はxlShiftToRight・・・右方向にシフト
xlShiftDown・・・下方向にシフト
引数は省略できます。
行数と列数が同じ場合又は行数が列数より大きい場合は下方向に、
行数より列数が多い場合は右方向にシフトします。
行を削除した場合は下方向へシフト、列を削除した場合は右方向へシフトします
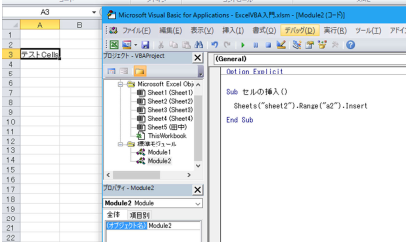
上記を実行すると「A3」の内容がA4に移動します。
(A2にセルが挿入され、1行下にシフトするため)
カラーミーショップ はリアルな店舗を持っていなくても、ネットを通じて商品を販売する楽しみを多くの人に実感してもらえるショッピングカートです。これまでに23万を超えるユーザー様からお申込みをいただいております。
カラーミーショップなら誰かに(大手に)頼らなくても、あなた好みのネットショップを作れます。あなたがセレクトした商品や作った商品の魅力を伝え、それを欲しいと思ってくれる人にお届けしてみませんか。
30日間、無料でお試しいただけるので、初心者の方やネットショップ作成サービスで悩んでいる方も、安心してご利用いただけます。
2017年03月23日
ExcelVBA入門,メソッド
□□□□□□□□□□□□□□□□□
『とにかく早い者勝ちっ!』
ドメイン取るならお名前.com
https://px.a8.net/svt/ejp?a8mat=2NR5KR+GCTQ2A+50+2HEVMR
□□□□□□□□□□□□□□□□□

マイクロソフトアクセスの記事はこちら
人気ブログランキングへ


にほんブログ村
【メソッド】
よく使用するメソッドの使用方法を記載しておきましょう
・シートの操作でよく使用するメソッド
複数シートがある場合はシートを選択または切り替えてセルの操作をしていくのが
普通だと思います。
そこでシートの選択です。
シートの選択方法も2つあります。
SelectとActivateです。
厳密に言うと動作が異なりますが、ほぼ問題なくどちらも使用できます。
例)
Worksheets(“sheet1”).select・・・シート1が選択されます
Worksheets(“sheet2”).Activate・・・シート2がアクティブになります。
どちらも結果は同じことになります。
Worksheetsのところは単にSheetsでもOKです。
先ほどのセルの例で話したようにたまたまアクティブだったシートに対して
動作すると記載しています。
今回はシートを指定してみましょう。
Worksheets(“sheet1”). Range(“A1”).Value=”テストRange”とすると
シート1のA1に「テストRange」と表示されます。
Add
新しいシートの挿入の場合はAddを使用する。
【構文】
Object.Add(Before,After,Count,Type)
Object・・・Worksheet
Before・・・指定したシートの前に新しいシートを追加(省略可能)
After・・・指定したシートの後ろに新しいシートを追加(省略可能)
Count・・・追加するシートの枚数を指定。既定値は「1」(省略可能)
Type・・・追加するシートの種類
例)
Sub シートの挿入()
Worksheets.Add after:=Worksheets(Worksheets.Count)
End Sub
上記のプログラムでシートが右側に追加され、現在のシートがSheet3ならば
Sheet4という名前でシートが追加されます。
少し高級なことを
Sub シートの挿入()
Dim NewWorkSheet As Worksheet
Set NewWorkSheet = Worksheets.Add()
NewWorkSheet.Name = "新しいシート"
End Sub
上記の内容で新しいシートが追加され、名前が「新しいシート」になります。
Dim NewWorkSheet As Worksheet
ここで「NewWorkSheet」という変数を宣言しています。
型は「Worksheet」型です。
変数に格納するのはワークシートなので「ワークシート型」か
「バリアント型」にする必要があります。
Set NewWorkSheet = Worksheets.Add()
ここで変数「NewWorkSheet」に新しいワークシートをセットします。
Addの後に()がついているのは返り値を利用するためです。
VBAのルールとして返り値を利用する場合は()を付ける必要があります。
NewWorkSheet.Name = "新しいシート"
ここで変数NewWorkSheet(追加された新しいシートですね)に名前を付けています。
Clear
Clearにも色々あります。
Clear・・・・・・・全てクリアする
ClearContents・・・数式・文字列をクリアする
ClearFormate・・・書式をクリアする
例)

今Sheet2のA2・A3に上記のような文字が入力されています。
Sub セルのクリア()
Sheets("sheet2").Range("a2:a3").Clear
End Sub
上記のプログラムを実行するとA2・A3の文字は消去します。
ClearContentsならば数式・文字列をクリアします。
ClearFormateならば書式をクリアします。
また選択されたシート内のすべてをクリアにする場合は
Cells.Clearにします。

カラーミーショップ はリアルな店舗を持っていなくても、ネットを通じて商品を販売する楽しみを多くの人に実感してもらえるショッピングカートです。これまでに23万を超えるユーザー様からお申込みをいただいております。
カラーミーショップなら誰かに(大手に)頼らなくても、あなた好みのネットショップを作れます。あなたがセレクトした商品や作った商品の魅力を伝え、それを欲しいと思ってくれる人にお届けしてみませんか。
30日間、無料でお試しいただけるので、初心者の方やネットショップ作成サービスで悩んでいる方も、安心してご利用いただけます。
『とにかく早い者勝ちっ!』
ドメイン取るならお名前.com
https://px.a8.net/svt/ejp?a8mat=2NR5KR+GCTQ2A+50+2HEVMR
□□□□□□□□□□□□□□□□□
マイクロソフトアクセスの記事はこちら
人気ブログランキングへ

にほんブログ村
【メソッド】
よく使用するメソッドの使用方法を記載しておきましょう
・シートの操作でよく使用するメソッド
複数シートがある場合はシートを選択または切り替えてセルの操作をしていくのが
普通だと思います。
そこでシートの選択です。
シートの選択方法も2つあります。
SelectとActivateです。
厳密に言うと動作が異なりますが、ほぼ問題なくどちらも使用できます。
例)
Worksheets(“sheet1”).select・・・シート1が選択されます
Worksheets(“sheet2”).Activate・・・シート2がアクティブになります。
どちらも結果は同じことになります。
Worksheetsのところは単にSheetsでもOKです。
先ほどのセルの例で話したようにたまたまアクティブだったシートに対して
動作すると記載しています。
今回はシートを指定してみましょう。
Worksheets(“sheet1”). Range(“A1”).Value=”テストRange”とすると
シート1のA1に「テストRange」と表示されます。
Add
新しいシートの挿入の場合はAddを使用する。
【構文】
Object.Add(Before,After,Count,Type)
Object・・・Worksheet
Before・・・指定したシートの前に新しいシートを追加(省略可能)
After・・・指定したシートの後ろに新しいシートを追加(省略可能)
Count・・・追加するシートの枚数を指定。既定値は「1」(省略可能)
Type・・・追加するシートの種類
例)
Sub シートの挿入()
Worksheets.Add after:=Worksheets(Worksheets.Count)
End Sub
上記のプログラムでシートが右側に追加され、現在のシートがSheet3ならば
Sheet4という名前でシートが追加されます。
少し高級なことを
Sub シートの挿入()
Dim NewWorkSheet As Worksheet
Set NewWorkSheet = Worksheets.Add()
NewWorkSheet.Name = "新しいシート"
End Sub
上記の内容で新しいシートが追加され、名前が「新しいシート」になります。
Dim NewWorkSheet As Worksheet
ここで「NewWorkSheet」という変数を宣言しています。
型は「Worksheet」型です。
変数に格納するのはワークシートなので「ワークシート型」か
「バリアント型」にする必要があります。
Set NewWorkSheet = Worksheets.Add()
ここで変数「NewWorkSheet」に新しいワークシートをセットします。
Addの後に()がついているのは返り値を利用するためです。
VBAのルールとして返り値を利用する場合は()を付ける必要があります。
NewWorkSheet.Name = "新しいシート"
ここで変数NewWorkSheet(追加された新しいシートですね)に名前を付けています。
Clear
Clearにも色々あります。
Clear・・・・・・・全てクリアする
ClearContents・・・数式・文字列をクリアする
ClearFormate・・・書式をクリアする
例)

今Sheet2のA2・A3に上記のような文字が入力されています。
Sub セルのクリア()
Sheets("sheet2").Range("a2:a3").Clear
End Sub
上記のプログラムを実行するとA2・A3の文字は消去します。
ClearContentsならば数式・文字列をクリアします。
ClearFormateならば書式をクリアします。
また選択されたシート内のすべてをクリアにする場合は
Cells.Clearにします。
カラーミーショップ はリアルな店舗を持っていなくても、ネットを通じて商品を販売する楽しみを多くの人に実感してもらえるショッピングカートです。これまでに23万を超えるユーザー様からお申込みをいただいております。
カラーミーショップなら誰かに(大手に)頼らなくても、あなた好みのネットショップを作れます。あなたがセレクトした商品や作った商品の魅力を伝え、それを欲しいと思ってくれる人にお届けしてみませんか。
30日間、無料でお試しいただけるので、初心者の方やネットショップ作成サービスで悩んでいる方も、安心してご利用いただけます。
2017年03月21日
ExcelVBAセルの操作
急げ!新ドメインは早いもの勝ち!

マイクロソフトアクセスの記事はこちら
人気ブログランキングへ


にほんブログ村
セルの操作方法
セルの選択方法は2つあります。
RangeプロパティとCellsプロパティです。
指定方法はRangeプロパティでは”A1”とか”A2”のように指定します。
Cellsの場合は(行番号,列番号)という指定になります。
例)
Range(“A1”).SelectとするとA1を選択します。
Cells(3,1).SelectとするとA3を選択します。
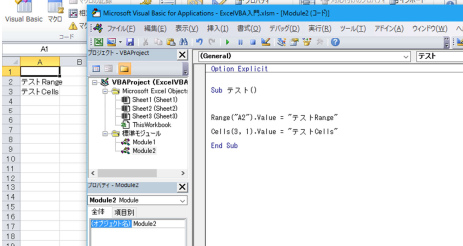
今上のようなコードを実行するとエクセルシート上のA2に「テストRange」と入力され、
A3に「テストCells」と入力されました。
上の例ではたまたまその時にアクティブであったシートに対して動作します。

Rangeプロパティ
「Rangeプロパティ」とは何か。
正確には「Rangeオブジェクト」の「プロパティ」と言うべきでしょう。
以前にプロパティというのは性質とか特徴という説明をしたと思います。
ですから「Rangeプロパティ」とはRangeを使用して出来る事ということだと思います。
「Rangeプロパティ」の種類はたくさんあるのですが、よく使用する代表的な
ものを何点か紹介しておきましょう。
Valueプロパティ
先ほどの例にあるようにRange(“A2”).Value=”テストRange”というように、
セルに値を代入します。
またValueプロパティはRangeオブジェクトの既定プロパティなので省略可能です。
「Range(“A2”)=”テストRange”」と「Range(“A2”).Value=”テストRange”」は同じ結果が出ます。
Formulaプロパティ
セルに数式を入力するプロパティです。
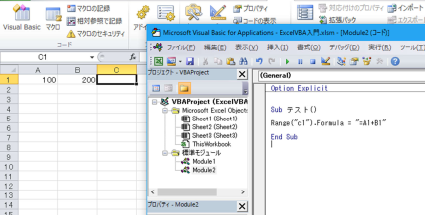
今A1に「100」B1に「200」と入力されています。
Sub テスト()
Range("c1").Formula = "=A1+B1"
End Sub
上記のようなVBAを記載して実行します。
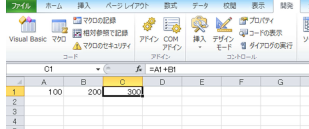
上のようにC1に「=A1+B1」という式が入力されて、
結果は「300」となっています。
当然、四則演算は使用できますし、「SUM」関数も使用可能です。

WordPressに特化したレンタルサーバー『wpXレンタルサーバー』
https://px.a8.net/svt/ejp?a8mat=2NR2G3+DDNP6A+CO4+ZQNG3
マイクロソフトアクセスの記事はこちら
人気ブログランキングへ

にほんブログ村
セルの操作方法
セルの選択方法は2つあります。
RangeプロパティとCellsプロパティです。
指定方法はRangeプロパティでは”A1”とか”A2”のように指定します。
Cellsの場合は(行番号,列番号)という指定になります。
例)
Range(“A1”).SelectとするとA1を選択します。
Cells(3,1).SelectとするとA3を選択します。
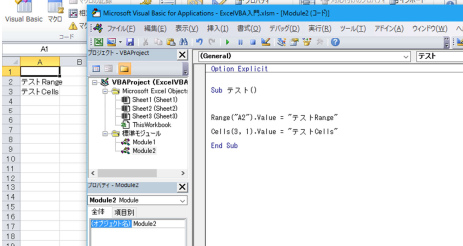
今上のようなコードを実行するとエクセルシート上のA2に「テストRange」と入力され、
A3に「テストCells」と入力されました。
上の例ではたまたまその時にアクティブであったシートに対して動作します。
Rangeプロパティ
「Rangeプロパティ」とは何か。
正確には「Rangeオブジェクト」の「プロパティ」と言うべきでしょう。
以前にプロパティというのは性質とか特徴という説明をしたと思います。
ですから「Rangeプロパティ」とはRangeを使用して出来る事ということだと思います。
「Rangeプロパティ」の種類はたくさんあるのですが、よく使用する代表的な
ものを何点か紹介しておきましょう。
Valueプロパティ
先ほどの例にあるようにRange(“A2”).Value=”テストRange”というように、
セルに値を代入します。
またValueプロパティはRangeオブジェクトの既定プロパティなので省略可能です。
「Range(“A2”)=”テストRange”」と「Range(“A2”).Value=”テストRange”」は同じ結果が出ます。
Formulaプロパティ
セルに数式を入力するプロパティです。
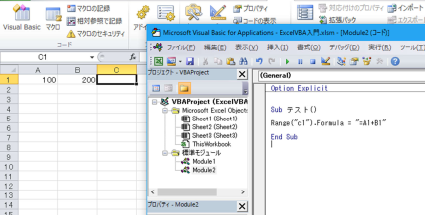
今A1に「100」B1に「200」と入力されています。
Sub テスト()
Range("c1").Formula = "=A1+B1"
End Sub
上記のようなVBAを記載して実行します。
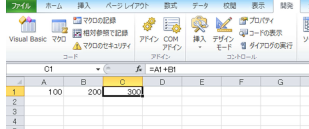
上のようにC1に「=A1+B1」という式が入力されて、
結果は「300」となっています。
当然、四則演算は使用できますし、「SUM」関数も使用可能です。
WordPressに特化したレンタルサーバー『wpXレンタルサーバー』
https://px.a8.net/svt/ejp?a8mat=2NR2G3+DDNP6A+CO4+ZQNG3
タグ: ExcelVBA,セルの操作
2017年03月19日
ExcelVBA入門,ウォッチウインドウ
A8.netなら!
◇スマートフォンやPCから簡単に広告が掲載可能
◇もちろん会員登録は無料。その後も費用はかかりません!
◇欲しい商品がお得に購入できるセルフバックの利用ができる
◇有名ブランドから高額報酬がもらえる広告を掲載
アフィリエイトを始めるならA8.net(エーハチネット)
まずは登録→ https://px.a8.net/svt/ejp?a8mat=2NQXR8+BN56NM+0K+ZXXSJ

マイクロソフトアクセスの記事はこちら
人気ブログランキングへ


にほんブログ村
ウォッチウィンドウ
今「kai」という変数が反転させて、メニューの「ディバック」から「ウォッチ式の追加」を選択します。

下のような表示になり、「式」に先ほど反転させた「kai」が入ってますね。
この状態で「OK」してください。
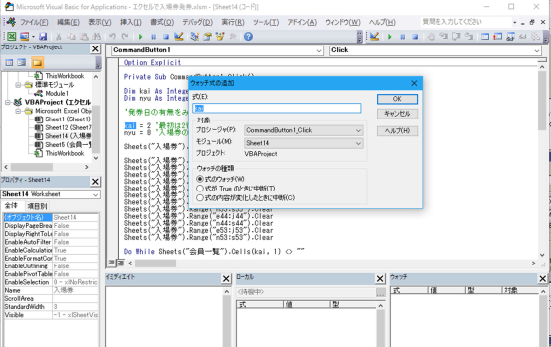
下のように今「手動」で黄色の部分までプログラムを実行しました。
ウォッチウィンドウのkaiの値が「2」になっていますね。
一緒に「ローカルウィンドウ」も見てください。
ここにも変数として「kai」と「nyu」が表示され、各々2と8になっていますね。
このようにプログラムを進めながら変数の状態を確認することが出来ます。
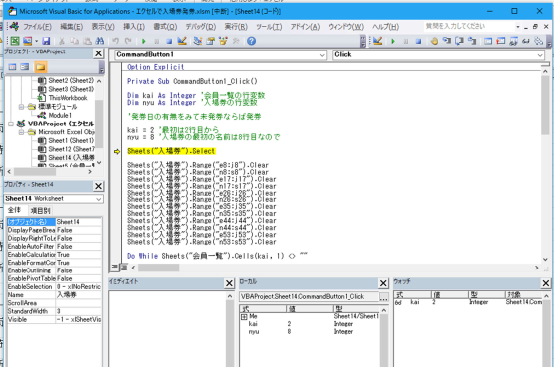

ネットショップを始めるなら、ショッピングカートASPサービスの【 カラーミーショップ 】で決まりです。
【 カラーミーショップ 】を提供しているのは、国内最大級の個人向けホスティングサービス「ロリポップ!レンタルサーバー」で有名なペパボになります。ペパボだからこそできる、他社では真似できない『月額900円』という圧倒的な低価格が一番の魅力です。
ご利用店舗数国内No.1の「60,000店」を超えていることが、ショップオーナー様からの安心と信頼の実績を物語っています。
月額900円からという圧倒的な低価格であることに加えて、『無料お試し期間が30日』もあるのは、初めてネットショップをする方にはとっても嬉しいサービスです。利用するかどうかはお試し期間中にじっくり検討できるので、初心者には安心です。
更に、ディスク容量アッププランも用意されているので、将来、本格的にネットショップを運営する場合でも、十分対応できるところが嬉しいです。
◇スマートフォンやPCから簡単に広告が掲載可能
◇もちろん会員登録は無料。その後も費用はかかりません!
◇欲しい商品がお得に購入できるセルフバックの利用ができる
◇有名ブランドから高額報酬がもらえる広告を掲載
アフィリエイトを始めるならA8.net(エーハチネット)
まずは登録→ https://px.a8.net/svt/ejp?a8mat=2NQXR8+BN56NM+0K+ZXXSJ
マイクロソフトアクセスの記事はこちら
人気ブログランキングへ

にほんブログ村
ウォッチウィンドウ
今「kai」という変数が反転させて、メニューの「ディバック」から「ウォッチ式の追加」を選択します。

下のような表示になり、「式」に先ほど反転させた「kai」が入ってますね。
この状態で「OK」してください。
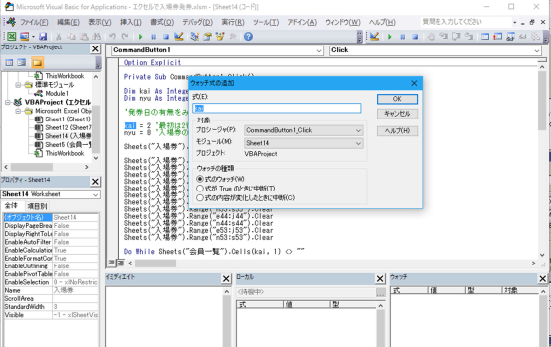
下のように今「手動」で黄色の部分までプログラムを実行しました。
ウォッチウィンドウのkaiの値が「2」になっていますね。
一緒に「ローカルウィンドウ」も見てください。
ここにも変数として「kai」と「nyu」が表示され、各々2と8になっていますね。
このようにプログラムを進めながら変数の状態を確認することが出来ます。
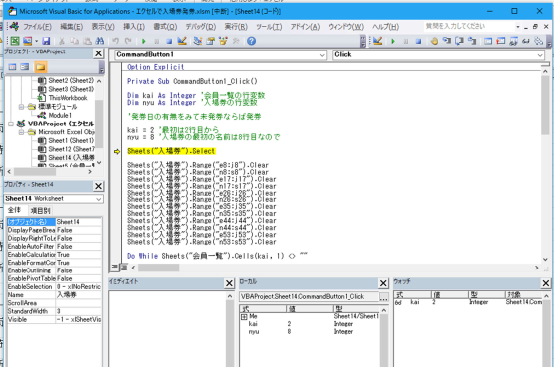
ネットショップを始めるなら、ショッピングカートASPサービスの【 カラーミーショップ 】で決まりです。
【 カラーミーショップ 】を提供しているのは、国内最大級の個人向けホスティングサービス「ロリポップ!レンタルサーバー」で有名なペパボになります。ペパボだからこそできる、他社では真似できない『月額900円』という圧倒的な低価格が一番の魅力です。
ご利用店舗数国内No.1の「60,000店」を超えていることが、ショップオーナー様からの安心と信頼の実績を物語っています。
月額900円からという圧倒的な低価格であることに加えて、『無料お試し期間が30日』もあるのは、初めてネットショップをする方にはとっても嬉しいサービスです。利用するかどうかはお試し期間中にじっくり検討できるので、初心者には安心です。
更に、ディスク容量アッププランも用意されているので、将来、本格的にネットショップを運営する場合でも、十分対応できるところが嬉しいです。
2017年03月15日
ExcelVBAイミディエイトウィンドウ
┏━[PR]━━━━━━━━━━━━━━━━━━━━━━━━━━━━━━┓
WordPressに特化したレンタルサーバー『wpXレンタルサーバー』
─────────────────────────────────
・最新の高性能サーバーマシン&高速ネットワーク
・大容量30GB、月額1,000円(税抜)〜
・リバースプロキシによるキャッシュなど、専用の高速システムを採用
・専用の管理ツールから簡単セットアップ
・過去14日間のデータの自動バックアップ機能
・独自ドメイン対応 & 1契約につき10個のWordPress運用が可能
─────────────────────────────────
https://px.a8.net/svt/ejp?a8mat=2NR2G3+DDNP6A+CO4+ZR2VN
┗━━━━━━━━━━━━━━━━━━━━━━━━━━━━━━━━━┛

マイクロソフトアクセスの記事はこちら
人気ブログランキングへ


にほんブログ村
イミディエイトウィンドウ
今A1を選択した状態で、コードウィンドウ内の
Selection.Copy Range("A3").Selectという部分をコピーして
「イミディエイトウィンドウ」に貼り付けたところです。
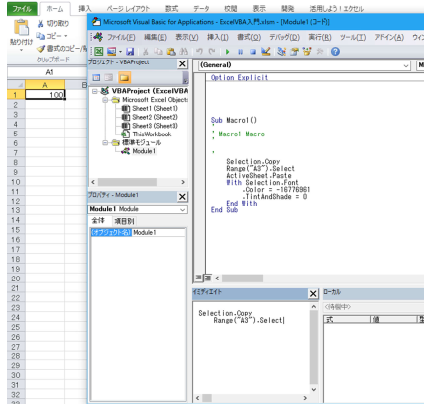
貼りつけした後に「Enter」キーを押すと下のようになります。
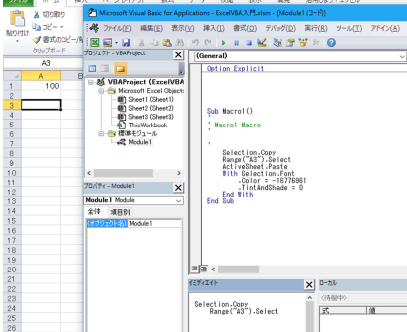
Excelシートの方を見て頂くと、先ほどA1を選択していましたが、
今はA3を選択していますね。
Selection.Copy・・・これは選択しているセルをコピーしなさいという命令文です。
Range("A3").Select・・・これはA3を選択せよという命令文です。
画面上は単に選択がA1からA3に変化しただけですが、じつはA1の内容もコピーしています。
このように一部のプログラムの動作を検証したい場合に便利です。

━━━━━━━━━━━━━━━━━━━━━━━━━
【注目】PCだけでなくスマートフォンに対応しました!!
─────────────────────────
ホームページやブログをやっている方必見!
サイトに広告を掲載してお小遣いが稼げるA8.net
無料会員登録はこちら
https://px.a8.net/svt/ejp?a8mat=2NQXR8+BN56NM+0K+ZTFR7
━━━━━━━━━━━━━━━━━━━━━━━━━
WordPressに特化したレンタルサーバー『wpXレンタルサーバー』
─────────────────────────────────
・最新の高性能サーバーマシン&高速ネットワーク
・大容量30GB、月額1,000円(税抜)〜
・リバースプロキシによるキャッシュなど、専用の高速システムを採用
・専用の管理ツールから簡単セットアップ
・過去14日間のデータの自動バックアップ機能
・独自ドメイン対応 & 1契約につき10個のWordPress運用が可能
─────────────────────────────────
https://px.a8.net/svt/ejp?a8mat=2NR2G3+DDNP6A+CO4+ZR2VN
┗━━━━━━━━━━━━━━━━━━━━━━━━━━━━━━━━━┛
マイクロソフトアクセスの記事はこちら
人気ブログランキングへ

にほんブログ村
イミディエイトウィンドウ
今A1を選択した状態で、コードウィンドウ内の
Selection.Copy Range("A3").Selectという部分をコピーして
「イミディエイトウィンドウ」に貼り付けたところです。
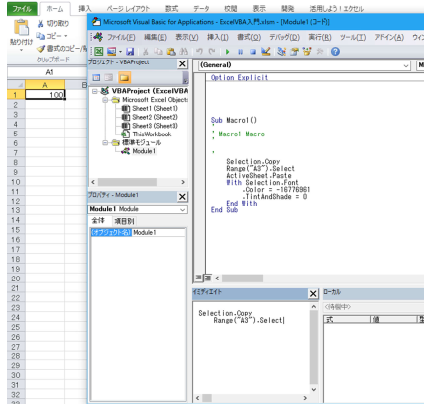
貼りつけした後に「Enter」キーを押すと下のようになります。
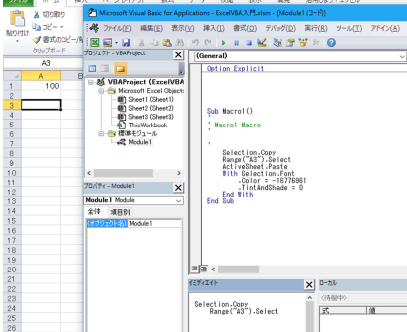
Excelシートの方を見て頂くと、先ほどA1を選択していましたが、
今はA3を選択していますね。
Selection.Copy・・・これは選択しているセルをコピーしなさいという命令文です。
Range("A3").Select・・・これはA3を選択せよという命令文です。
画面上は単に選択がA1からA3に変化しただけですが、じつはA1の内容もコピーしています。
このように一部のプログラムの動作を検証したい場合に便利です。
━━━━━━━━━━━━━━━━━━━━━━━━━
【注目】PCだけでなくスマートフォンに対応しました!!
─────────────────────────
ホームページやブログをやっている方必見!
サイトに広告を掲載してお小遣いが稼げるA8.net
無料会員登録はこちら
https://px.a8.net/svt/ejp?a8mat=2NQXR8+BN56NM+0K+ZTFR7
━━━━━━━━━━━━━━━━━━━━━━━━━
2017年03月12日
ExcelVBA入門VBAの画面
カラーミーショップ
はリアルな店舗を持っていなくても、ネットを通じて商品を販売する楽しみを多くの人に実感してもらえるショッピングカートです。これまでに23万を超えるユーザー様からお申込みをいただいております。
カラーミーショップなら誰かに(大手に)頼らなくても、あなた好みのネットショップを作れます。あなたがセレクトした商品や作った商品の魅力を伝え、それを欲しいと思ってくれる人にお届けしてみませんか。
30日間、無料でお試しいただけるので、初心者の方やネットショップ作成サービスで悩んでいる方も、安心してご利用いただけます。

マイクロソフトアクセスの記事はこちら
人気ブログランキングへ


にほんブログ村
VBA画面
各部の名称
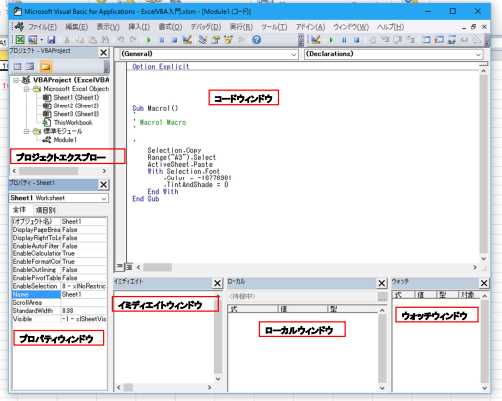
・プロジェクトウィンドウ
プロジェクトとプロジェクト内のすべての項目が表示される
・コードウィンドウ
コードを記述するところです。
プロジェクトウィンドウ内の項目をダブルクリックするとその項目の
コードウィンドウが表示されます。
・プロパティウィンドウ
各設定項目が表示され、右側で設定できます。
・イミディエイトウィンドウ
コードを入力または貼り付けして「Enter」ボタンを押すとそのコードを実行できます。
・ローカルウィンドウ
変数の値と型を表示します。変数が変化すれば変化した値を表示します。
・ウォッチウィンドウ
コード内の変数やプロパティの値を調べる際に使用します。
・インジケーターバー
コードウィンドウの左にある上下のバーを言います。
クリックすることでその場所でブレークポイントを設定できます。

┏━[PR]━━━━━━━━━━━━━━━━━━━━━━━━━━━━━━┓
WordPressに特化したレンタルサーバー『wpXレンタルサーバー』
─────────────────────────────────
・最新の高性能サーバーマシン&高速ネットワーク
・大容量30GB、月額1,000円(税抜)〜
・リバースプロキシによるキャッシュなど、専用の高速システムを採用
・専用の管理ツールから簡単セットアップ
・過去14日間のデータの自動バックアップ機能
・独自ドメイン対応 & 1契約につき10個のWordPress運用が可能
─────────────────────────────────
https://px.a8.net/svt/ejp?a8mat=2NR2G3+DDNP6A+CO4+ZR2VN
┗━━━━━━━━━━━━━━━━━━━━━━━━━━━━━━━━━┛
カラーミーショップなら誰かに(大手に)頼らなくても、あなた好みのネットショップを作れます。あなたがセレクトした商品や作った商品の魅力を伝え、それを欲しいと思ってくれる人にお届けしてみませんか。
30日間、無料でお試しいただけるので、初心者の方やネットショップ作成サービスで悩んでいる方も、安心してご利用いただけます。
マイクロソフトアクセスの記事はこちら
人気ブログランキングへ

にほんブログ村
VBA画面
各部の名称
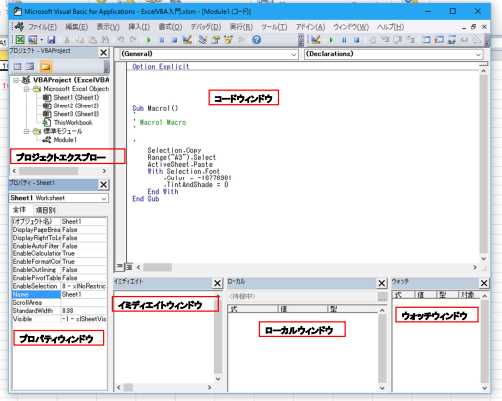
・プロジェクトウィンドウ
プロジェクトとプロジェクト内のすべての項目が表示される
・コードウィンドウ
コードを記述するところです。
プロジェクトウィンドウ内の項目をダブルクリックするとその項目の
コードウィンドウが表示されます。
・プロパティウィンドウ
各設定項目が表示され、右側で設定できます。
・イミディエイトウィンドウ
コードを入力または貼り付けして「Enter」ボタンを押すとそのコードを実行できます。
・ローカルウィンドウ
変数の値と型を表示します。変数が変化すれば変化した値を表示します。
・ウォッチウィンドウ
コード内の変数やプロパティの値を調べる際に使用します。
・インジケーターバー
コードウィンドウの左にある上下のバーを言います。
クリックすることでその場所でブレークポイントを設定できます。
┏━[PR]━━━━━━━━━━━━━━━━━━━━━━━━━━━━━━┓
WordPressに特化したレンタルサーバー『wpXレンタルサーバー』
─────────────────────────────────
・最新の高性能サーバーマシン&高速ネットワーク
・大容量30GB、月額1,000円(税抜)〜
・リバースプロキシによるキャッシュなど、専用の高速システムを採用
・専用の管理ツールから簡単セットアップ
・過去14日間のデータの自動バックアップ機能
・独自ドメイン対応 & 1契約につき10個のWordPress運用が可能
─────────────────────────────────
https://px.a8.net/svt/ejp?a8mat=2NR2G3+DDNP6A+CO4+ZR2VN
┗━━━━━━━━━━━━━━━━━━━━━━━━━━━━━━━━━┛
2017年03月09日
ExcelVBA入門変数の宣言、適用範囲
カラーミーショップ
はリアルな店舗を持っていなくても、ネットを通じて商品を販売する楽しみを多くの人に実感してもらえるショッピングカートです。これまでに23万を超えるユーザー様からお申込みをいただいております。
カラーミーショップなら誰かに(大手に)頼らなくても、あなた好みのネットショップを作れます。あなたがセレクトした商品や作った商品の魅力を伝え、それを欲しいと思ってくれる人にお届けしてみませんか。
30日間、無料でお試しいただけるので、初心者の方やネットショップ作成サービスで悩んでいる方も、安心してご利用いただけます。

マイクロソフトアクセスの記事はこちら
人気ブログランキングへ


にほんブログ村
【変数の適用範囲】(変数のスコープ)
宣言した変数はどこでも使用できるわけではなく、使用できる範囲があります。
それを「変数の適用範囲(スコープ)」と言います。
宣言した場所や宣言方法によって適用範囲が決まってきます。
・プロシージャ内での変数宣言・・・宣言したプロシージャ内でのみ
有効となります。(ローカル変数という)
・宣言セクション内での変数宣言・・・宣言したモジュール内でのみ
有効となります。(モジュール変数という)
宣言セクションとは、モジュールの最も上に作成したプロシージャよりも、
さらに上の部分を言います。
下の場所がそうです。
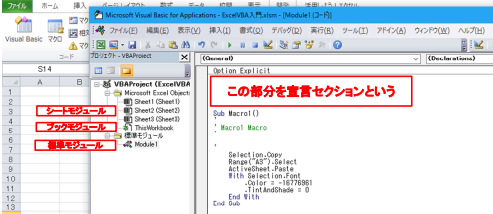
・Publicステートメントで宣言した変数は全てのモジュール・すべてのプロシージャ内で
使用することが出来ます。(パブリック変数)
ここで少し簡単に語句の説明をしておきます。
※「オブジェクト」とは・・・ワークブックとかワークシート、セルなどの目に見える対象物をいう。
オブジェクトは階層構造になっていることを意識してください。
通常は「Application」「Workbook」「Worksheet」「Range」という流れになります。
通常は「Application」「Workbook」の部分は省略しています。
※「プロパティ」とは・・・オブジェクトの属性。
その物に備わっている性質や特徴の事。
※「モジュール」とは・・・プログラムを書くところ。
「モジュール」にも2つあり、オブジェクトに付随するモジュールと付随しない
モジュールがあります。
オブジェクトに付随するモジュールとして「シートモジュール」「ブックモジュール」
「フォームモジュール」があります。付随しないものとして「標準モジュール」が
あります。(上の図を参照してください)
それ以外にもクラスモジュールというのがありますが、それはまた別の機会に。
※「プロシージャ」とは・・・VBAの命令文を1つにまとめたもので、実行される
プログラムの最小単位をいう。
上記の例で言うと、Sub Macro1()からEnd Subまでを一つのまとまりとして
「プロシージャ」と言います。
プロシージャにも2つあり「イベントプロシージャ」と「標準プロシージャ」があります。
「標準プロシージャ」にもSubプロシージャとFunctionプロシージャの2つがあります。
※「ステートメント」とは・・・最小単位のプログラム(命令文)という意味です。
※「メソッド」とは・・・オブジェクトに動作を与えるということです。
メソッドの例
Activate・・・シートを選択する
Add・・・ブックを追加またはシートを追加する
Additem・・・行や列を挿入する
Clear・・・全てクリアする
Close・・・ブックを閉じる
Copy・・・シートまたはセルの値をコピーする
Cut・・・値を切り取る
Delete・・・シートまたはセルを削除する
Insert・・・セルを挿入する
Move・・・シートを移動する
Open・・・ブックを開く
Paste・・・値を貼付け
PrintOut・・・シートを印刷する
Save・・・ブックを上書き保存する
SaveAs・・・ブックを新規保存する
Select・・・複数のシートまたはセルを選択する
Show・・・フォームを表示する
まあ上記のようなことになりますが、私は普段あまり意識したことはないですね。
WorkbookオブジェクトのCloseメソッドとか。
だからしょっちゅうエラーメッセージが出るのでしょうけど・・・。
メソッドには引数が不要な場合とか、必須の場合とか、複数の引数が必要で
あったりとか、また引数が省略可能だったりと、色々約束事があります。
例えば引数を設定する場合は、メソッド名の後に半角スペースを入れて、
引数を記述する。
また引数が複数ある場合は「,」カンマで区切るとか。
基本形は
「オブジェクト名.メソッド名 引数1,引数2・・・」という記述になります。

低価格&大容量 レンタルサーバー Zenlogic
───────────────────────────
https://px.a8.net/svt/ejp?a8mat=2NR2G3+DFFZZM+3GRY+5YZ77
カラーミーショップなら誰かに(大手に)頼らなくても、あなた好みのネットショップを作れます。あなたがセレクトした商品や作った商品の魅力を伝え、それを欲しいと思ってくれる人にお届けしてみませんか。
30日間、無料でお試しいただけるので、初心者の方やネットショップ作成サービスで悩んでいる方も、安心してご利用いただけます。
マイクロソフトアクセスの記事はこちら
人気ブログランキングへ

にほんブログ村
【変数の適用範囲】(変数のスコープ)
宣言した変数はどこでも使用できるわけではなく、使用できる範囲があります。
それを「変数の適用範囲(スコープ)」と言います。
宣言した場所や宣言方法によって適用範囲が決まってきます。
・プロシージャ内での変数宣言・・・宣言したプロシージャ内でのみ
有効となります。(ローカル変数という)
・宣言セクション内での変数宣言・・・宣言したモジュール内でのみ
有効となります。(モジュール変数という)
宣言セクションとは、モジュールの最も上に作成したプロシージャよりも、
さらに上の部分を言います。
下の場所がそうです。
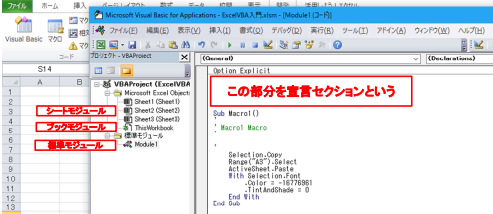
・Publicステートメントで宣言した変数は全てのモジュール・すべてのプロシージャ内で
使用することが出来ます。(パブリック変数)
ここで少し簡単に語句の説明をしておきます。
※「オブジェクト」とは・・・ワークブックとかワークシート、セルなどの目に見える対象物をいう。
オブジェクトは階層構造になっていることを意識してください。
通常は「Application」「Workbook」「Worksheet」「Range」という流れになります。
通常は「Application」「Workbook」の部分は省略しています。
※「プロパティ」とは・・・オブジェクトの属性。
その物に備わっている性質や特徴の事。
※「モジュール」とは・・・プログラムを書くところ。
「モジュール」にも2つあり、オブジェクトに付随するモジュールと付随しない
モジュールがあります。
オブジェクトに付随するモジュールとして「シートモジュール」「ブックモジュール」
「フォームモジュール」があります。付随しないものとして「標準モジュール」が
あります。(上の図を参照してください)
それ以外にもクラスモジュールというのがありますが、それはまた別の機会に。
※「プロシージャ」とは・・・VBAの命令文を1つにまとめたもので、実行される
プログラムの最小単位をいう。
上記の例で言うと、Sub Macro1()からEnd Subまでを一つのまとまりとして
「プロシージャ」と言います。
プロシージャにも2つあり「イベントプロシージャ」と「標準プロシージャ」があります。
「標準プロシージャ」にもSubプロシージャとFunctionプロシージャの2つがあります。
※「ステートメント」とは・・・最小単位のプログラム(命令文)という意味です。
※「メソッド」とは・・・オブジェクトに動作を与えるということです。
メソッドの例
Activate・・・シートを選択する
Add・・・ブックを追加またはシートを追加する
Additem・・・行や列を挿入する
Clear・・・全てクリアする
Close・・・ブックを閉じる
Copy・・・シートまたはセルの値をコピーする
Cut・・・値を切り取る
Delete・・・シートまたはセルを削除する
Insert・・・セルを挿入する
Move・・・シートを移動する
Open・・・ブックを開く
Paste・・・値を貼付け
PrintOut・・・シートを印刷する
Save・・・ブックを上書き保存する
SaveAs・・・ブックを新規保存する
Select・・・複数のシートまたはセルを選択する
Show・・・フォームを表示する
まあ上記のようなことになりますが、私は普段あまり意識したことはないですね。
WorkbookオブジェクトのCloseメソッドとか。
だからしょっちゅうエラーメッセージが出るのでしょうけど・・・。
メソッドには引数が不要な場合とか、必須の場合とか、複数の引数が必要で
あったりとか、また引数が省略可能だったりと、色々約束事があります。
例えば引数を設定する場合は、メソッド名の後に半角スペースを入れて、
引数を記述する。
また引数が複数ある場合は「,」カンマで区切るとか。
基本形は
「オブジェクト名.メソッド名 引数1,引数2・・・」という記述になります。
低価格&大容量 レンタルサーバー Zenlogic
───────────────────────────
https://px.a8.net/svt/ejp?a8mat=2NR2G3+DFFZZM+3GRY+5YZ77
2017年03月06日
ExcelVBA変数に関して
E┃N┃E┃O┃S┃で┃の┃給┃油┃が┃
━┛━┛━┛━┛━┛━┛━┛━┛━┛━┛
ポ┃イ┃ン┃ト┃2┃倍┃!┃の┃楽┃天┃カ┃ー┃ド┃!┃
━┛━┛━┛━┛━┛━┛━┛━┛━┛━┛━┛━┛━┛━┛
もちろん楽天市場でのご利用分もポイント2倍!
┌───────────────────────────────┐
│ 新規入会で楽天スーパーポイント2,000ポイントプレゼント!! │
└───────────────────────────────┘
詳しくはコチラから
⇒ https://px.a8.net/svt/ejp?a8mat=2TCHR1+8HFFNM+FOQ+CBO83

マイクロソフトアクセスの記事はこちら
人気ブログランキングへ


にほんブログ村
【変数の宣言方法】
Dimステートメントを使用します。
「Dim 変数名 As データ型」という命令文で宣言します。
例)
「Dim a As Integer」とします。「a」という変数を「整数型」で宣言したという意味です。
「整数型」なので文字を格納することは出来ません。
※変数宣言を省略することも出来ます。その時はバリアント型になります。
しかしその分メモリ消費量は増大します。
Dim aまで記述して As Integerを省略すると自動的にVariant型になります。
※複数の変数をまとめて宣言する方法
Dim a As Integer, b As String, c As Long
上記のように「,」で区切って宣言します。
注)Dim a,b,c As Integerという宣言方法は間違いです。
これは「c」だけIntegerで宣言され、aとbはVariant型になってしまいます。
ただVarian型はオールマイティなのでプログラム上でエラーは発生しません。
だから気づいてないだけかもしれません。
【変数の代入方法】
基本的に「=」で代入します。
a=5とすると変数aに「5」が格納されます。
【変数の宣言を強制する】
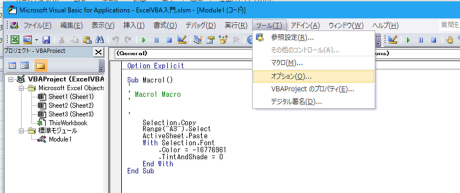
VBAの画面で「ツール」から「オプション」を選択してください。
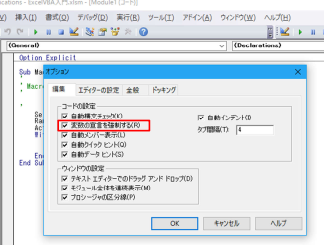
「変数の宣言を強制する」にチェックを入れておけば、宣言しない変数を
使用した場合にエラーメッセージが出てくれます。

━━━━━━━━━━━━━━━━━━━━━━━━━
■ 約200万サイトが使っているA8.net
━━━━━━━━━━━━━━━━━━━━━━━━━
・HPやBLOGに広告を掲載して副収入を得ませんか?
・無料で始められて1000円以上でお振込み。
・いま多くの方に利用されているエーハチネットは
PCとスマートフォンからご利用いただけます。
▼詳細はこちら
https://px.a8.net/svt/ejp?a8mat=2TAC5M+14HJGI+1N3S+6AANBN
━━━━━━━━━━━━━━━━━━━━━━━━━
━┛━┛━┛━┛━┛━┛━┛━┛━┛━┛
ポ┃イ┃ン┃ト┃2┃倍┃!┃の┃楽┃天┃カ┃ー┃ド┃!┃
━┛━┛━┛━┛━┛━┛━┛━┛━┛━┛━┛━┛━┛━┛
もちろん楽天市場でのご利用分もポイント2倍!
┌───────────────────────────────┐
│ 新規入会で楽天スーパーポイント2,000ポイントプレゼント!! │
└───────────────────────────────┘
詳しくはコチラから
⇒ https://px.a8.net/svt/ejp?a8mat=2TCHR1+8HFFNM+FOQ+CBO83
マイクロソフトアクセスの記事はこちら
人気ブログランキングへ

にほんブログ村
【変数の宣言方法】
Dimステートメントを使用します。
「Dim 変数名 As データ型」という命令文で宣言します。
例)
「Dim a As Integer」とします。「a」という変数を「整数型」で宣言したという意味です。
「整数型」なので文字を格納することは出来ません。
※変数宣言を省略することも出来ます。その時はバリアント型になります。
しかしその分メモリ消費量は増大します。
Dim aまで記述して As Integerを省略すると自動的にVariant型になります。
※複数の変数をまとめて宣言する方法
Dim a As Integer, b As String, c As Long
上記のように「,」で区切って宣言します。
注)Dim a,b,c As Integerという宣言方法は間違いです。
これは「c」だけIntegerで宣言され、aとbはVariant型になってしまいます。
ただVarian型はオールマイティなのでプログラム上でエラーは発生しません。
だから気づいてないだけかもしれません。
【変数の代入方法】
基本的に「=」で代入します。
a=5とすると変数aに「5」が格納されます。
【変数の宣言を強制する】
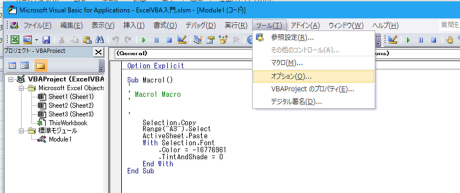
VBAの画面で「ツール」から「オプション」を選択してください。
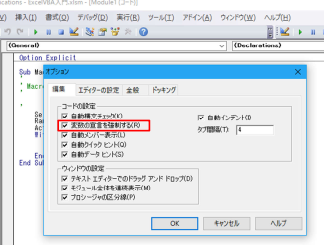
「変数の宣言を強制する」にチェックを入れておけば、宣言しない変数を
使用した場合にエラーメッセージが出てくれます。
━━━━━━━━━━━━━━━━━━━━━━━━━
■ 約200万サイトが使っているA8.net
━━━━━━━━━━━━━━━━━━━━━━━━━
・HPやBLOGに広告を掲載して副収入を得ませんか?
・無料で始められて1000円以上でお振込み。
・いま多くの方に利用されているエーハチネットは
PCとスマートフォンからご利用いただけます。
▼詳細はこちら
https://px.a8.net/svt/ejp?a8mat=2TAC5M+14HJGI+1N3S+6AANBN
━━━━━━━━━━━━━━━━━━━━━━━━━
価格: 5,970円
(2017/3/6 20:32時点)
感想(1803件)
タグ: ExcelVBA,変数



