マイクロソフトアクセスの記事はこちら
人気ブログランキングへ

にほんブログ村
コンボボックスのVBA
デザインモードでコンボボックス上をダブルクリックするか、
右クリックで「コードの表示」を選択してください。
下のようにVBA画面が表示されます。
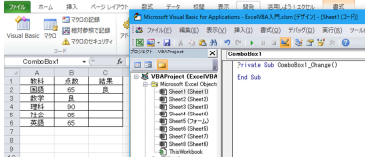
上記の記載に下のように追記しました。
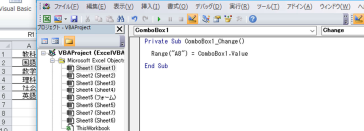
Private Sub ComboBox1_Change()
Range("A8") = ComboBox1.Value
End Sub
この内容は、コンボボックス1の出力をA8に表示せよという内容です。
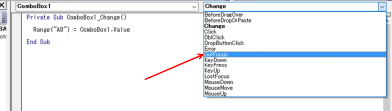
次に右側の選択肢から「GotFocus」を選択してください。
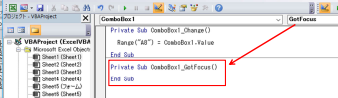
上のように新たに「GotFocus」でプログラムを記載するところが作成されました。
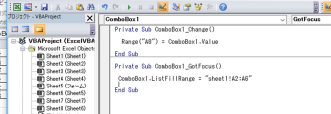
Private Sub ComboBox1_GotFocus()
ComboBox1.ListFillRange = "sheet1!A2:A6"
End Sub
上記のように記載しました。
ComboBox1.ListFillRange = "sheet1!A2:A6"によってリスト範囲が
設定されます。
ListFillRangeというのはプロパティにもありましたね。
デザインモードを終了して通常動作にします。
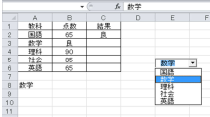
上記のようにプロパティで設定した時と同じ動作をしましたね。
このようにVBAでも実現できます。
「小顔ハリ美肌コース」エルセーヌのエステ体験
フェイシャルエステでたるみ&老け顔にサヨナラ!







