高速・多機能・高安定レンタルサーバー『エックスサーバー』
─────────────────────────────────
・月額900円(税抜)から、大容量200GBからの高コストパフォーマンス
・安定のサーバー稼働率99.99%以上
・マルチドメイン・メールアドレス無制限!
・FastCGIに対応!PHP高速化や負荷軽減を図ることが可能!
・幅広いバージョンのPHPやSSHに対応!
・独自SSLを無料で利用可能!
─────────────────────────────────
https://px.a8.net/svt/ejp?a8mat=2NR2G3+DG1FLE+CO4+601S3
┗━━━━━━━━━━━━━━━━━━━━━━━━━━━━━━━━━┛
マイクロソフトアクセスの記事はこちら
人気ブログランキングへ

にほんブログ村
チェックボックス
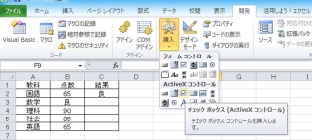
上記のような方法でチェックボックスをシート状に配置します。
とりあえず3つくらい作ってみましょう。
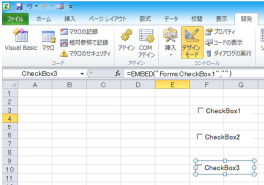
上記のようになりました。
ここでチェックボックス1のプロパティを見てみましょう。
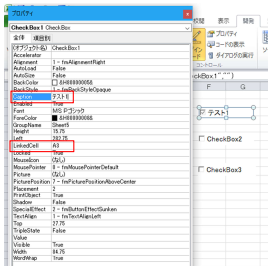
ここで「Caption」を「テスト1」・「LinkedCell」を「A3」にします。
同じようにチェックボックス2は、名前を「テスト2」・リンクセルを「A6」・
チェックボックス3は「テスト3」「A9」で設定し、デザインモードを終了します。
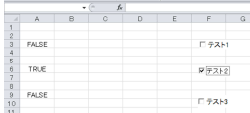
上記のようにチェックが入ったときにリンクセルが「TRUE」になり、
チェックが外れると「FALSE」になります。このように「TRUE」・「FALSE」の
変化を取り込んで何か別の作業をさせることが出来ます。
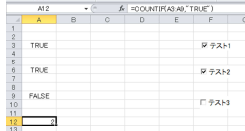
簡単な使用例ですが、A12に「=COUNTIF(A3:A9,"TRUE")」と入力しました。
A3からA9までの範囲内で「TRUE」の数を数えなさいという関数です。
今チェックが2つ入っているのでA12は「2」になりました。
東京の人気ホテル・旅館が最大78%OFF
VBAを使用する場合
先ほどの例からプロパティで「LinkedCell」の項目だけ削除してください。
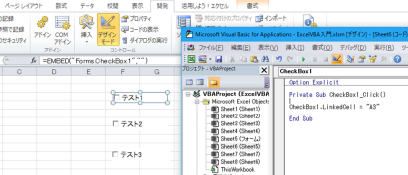
デザインモードでチェックボックス1をダブルクリックするとVBAが立ち上がるので、
Private Sub CheckBox1_Click()
CheckBox1.LinkedCell = "A3"
End Sub
上記のように記載してください。
これでチェックを入れるとA3にTRUEが入ります。
このようにチェックボックス1から3に同じようなプログラムを記載してください。
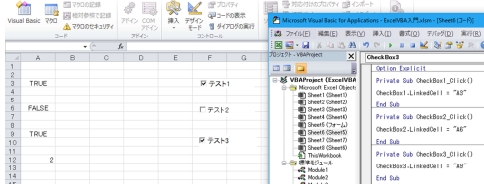
先ほどと同じような結果が得られましたか。
東京の人気ホテル・旅館が最大78%OFF
今度はワークシートがアクティブになった時に初期設定として「FALSE」にして、
チェックが入ると「TRUE」になるようにしましょう。
一旦先ほどのプログラムは削除します。
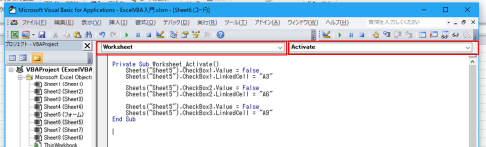
上の赤枠部分を「Wooksheet」「Activate」にしてください。
Private Sub Worksheet_Activate()
Sheets("Sheet5").CheckBox1.Value = False
Sheets("Sheet5").CheckBox1.LinkedCell = "A3"
Sheets("Sheet5").CheckBox2.Value = False
Sheets("Sheet5").CheckBox2.LinkedCell = "A6"
Sheets("Sheet5").CheckBox3.Value = False
Sheets("Sheet5").CheckBox3.LinkedCell = "A9"
End Sub
上記のように記載しました。
別に難しいことはありませんね。
ワークシートがアクティブになったときにすべてのチェックボックスを「FALSE」
(チェック無し)にしてリンクセルをそれぞれ設定せよという命令文です。
動作的にいままでと同じ動作を行います。
┏━[PR]━━━━━━━━━━━━━━━━━━━━━━━━━━━━━━┓
WordPressに特化したレンタルサーバー『wpXレンタルサーバー』
https://px.a8.net/svt/ejp?a8mat=2NR2G3+DDNP6A+CO4+ZQV5V
┗━━━━━━━━━━━━━━━━━━━━━━━━━━━━━━━━━┛







