マイクロソフトアクセスの記事はこちら
人気ブログランキングへ

にほんブログ村
コマンドボタンの追加
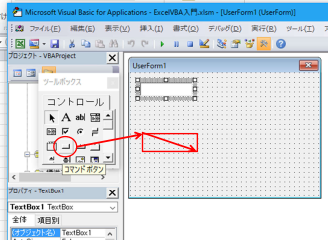
テキストボックスを追加したように「コマンドボタン」を押して、
ユーザーフォームに配置します。
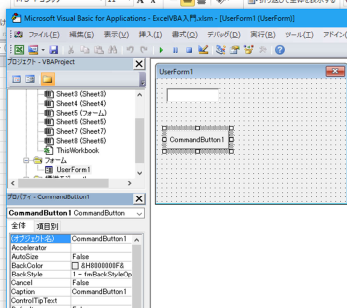
上記のようにコマンドボタンが追加されました。
プロパティウィンドウも「CommandButton1」になっていますね。
「Caption」のところで名前の変更が出来ます。
とりあえず「入力」としてみましょう。
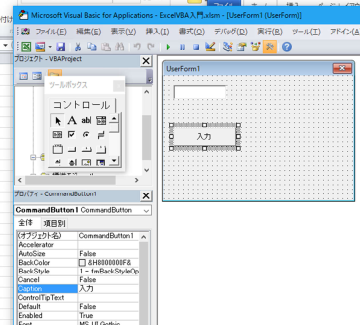
上記のように「入力」という名前に変わりました。
ここで少しVBAを書いてみましょう。
「テキストボックス1」に入力した内容を、「コマンドボタン」を押すことにより、
Excelシート4のA1にテキストボックス1の内容を転記する。
というプログラムを作ってみましょう。
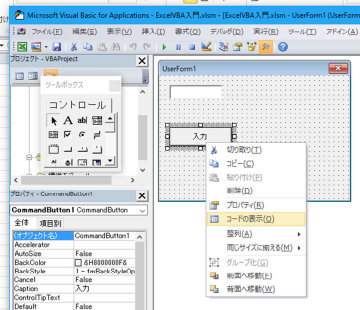
まず、プログラムを書くところは「コマンドボタン」に記載するため、
コマンドボタン上で右クリックし、メニューから「コードの表示」を選択します。
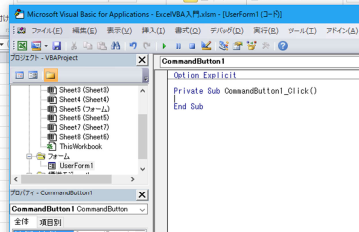
上記のようになり
Private Sub CommandButton1_Click()
End Sub
という記述が自動的に記述されます。
この2行の間にプログラムを書いて行きます。
Private Sub CommandButton1_Click()
Sheets("sheet4").Range("A1") = UserForm1.TextBox1
End Sub
上記のように「Sheets("sheet4").Range("A1") = UserForm1.TextBox1」と記載しました。
ここの記載方法は色々あります。
Private Sub CommandButton1_Click()
Sheets("sheet4").Range("A1").Value = UserForm1.TextBox1
End Sub
上記のように「.Value」でも同じ動作を行います。
たぶん「.Value」を記載するのが正統なのだろうと思います。
このように同じ動作をさせる場合でも、記述の方法は色々な記述方法があります。
そこは各人のVBAの習得レベル・センス等によると思います。
いかに分かりやすく、簡潔に記述できるかだと思います。
私のように「仕事で少々VBAを使ってますよ」というレベルではこれで十分だと思っています。
WordPressが簡単・すぐに使える『 レンタルサーバーheteml(ヘテムル) 』







