マイクロソフトアクセスの記事はこちら
人気ブログランキングへ

にほんブログ村
チェックボックスの使用方法
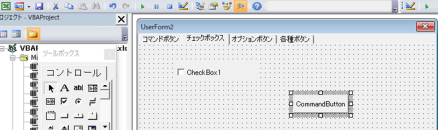
「コマンドボタン」一つを配置しました。
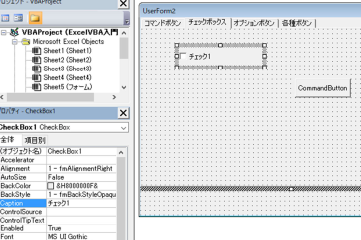
チャックボックスのプロパティで名前を「チェック1」にしました。
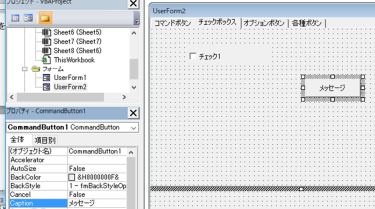
コマンドボタンには「メッセージ」という名前にしました。
動作としてチェックボックスにチェックが入っていれば、
メッセージボックスに「チェックが入っています」と表示され、
チェックが入ってない場合は「チェックが入っていません」と表示させてみましょう。
コマンドボタンにプログラムを記述しますので、その画面を開いてください。
Private Sub CommandButton1_Click()
Dim check As Variant
check = UserForm2.CheckBox1.Value
If check = True Then
MsgBox "チェックが入っています"
Else
MsgBox "チェックが入っていません"
End If
End Sub
上記のコードですが、難しくは無いですね。
「Check」という変数があり、その変数はチェックボックスの状態です。
チェックが入れば「Ture」でチェックが無いと「False」になります。
そして、「Ture」の時は「チェックが入っています」というメッセージ。
「Ture」ではない時は「チェックが入っていません」というメッセージが表示されるということです。
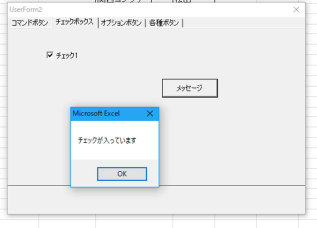
上記のようになります。







