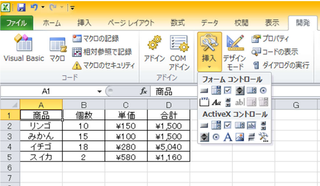
「開発」タブの「挿入」というところをクリックすると上記の画面になります。
ここに「フォームコントロール」と「ActiveXコントロール」の2つがあります。
とりあえず今回は「ActiveXコントロール」を使用します。
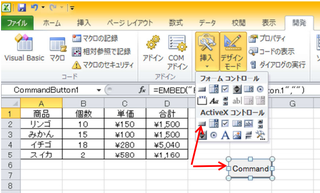
上図の「ActiveXコントロール」の上段左にボタンのマークがあります。そこをクリックして
ワークシート上に適当に四角を書くと上図のようにボタンが作成できます。
その際リボンの「デザインモード」も自動的に押された状態になります。ボタン等を配置して
編集する場合は必ず「デザインモード」にしてください。
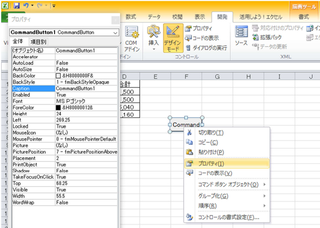
ボタン上で右クリックするとメニューが表示されるので「プロパティ」を選択します。
すると左のようなボタンのプロパティが表示されます。ここでボタンに関する様々なことが変更できます。
今回はとりあえずボタンの名前を変えてみましょう。
「Caption」という項目がボタンの名前になります。現在は「CommandButton1」になっています。
この「CommandButton1」の部分を「コピー」と変更してプロパティボックスを閉じてください。
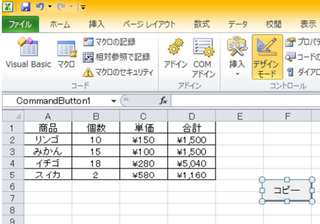
上記のようにボタンの名前が「コピー」になりました。
このボタンにプログラムを書き込んで行きましょう。
このボタンをダブルクリックすると下記のようなVBA画面が表示されます。
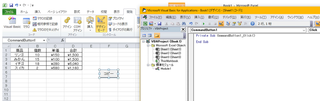
Private Sub CommandButton1_Click()
End Sub
上記の内容は自動的に記載されます。この2行の間にプログラムを書いて行きます。
前回マクロの記録をしたと思います。その内容を書いてみましょう。
単純に下のように「Module1」の内容をコピーして(下の青の部分)貼り付けてみましょう。
本当は自分で書いた方が勉強になるので書いてみてはいかがでしょうか。
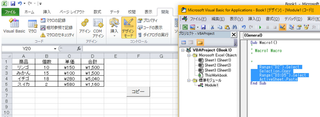
下記のようになりました。
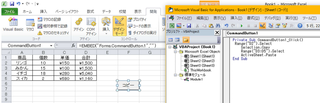
これで「コピーボタン」にD2の内容をD3からD5へコピーせよという命令文が登録されました。
一度VBA画面を閉じて、デザインモードもOFFにしてワークシートのD3からD5を消去して
「コピー」ボタンを押してください。
無事にマクロ1の時と同じ動作をしましたか?
同じ動作をしたならば無事に登録されていることになります。
後はVBAのコマンドを覚えて様々なプログラムを書けるようになれば良いと思います。
「習うより慣れろ」ですね!
私も最初はこのようにマクロで登録したプログラムをコピーして使用していました。
今でもVBAを作成する場合は大いにこの方法を利用しています。
現在はコピーした後、一部を改変して、応用しながら使用しています。
人気ブログランキングへ

タグ: VBA







