人気ブログランキングへ

先日職場の方より「簡単なスケジュール表を作ってほしい」という依頼があり。
作ってみました。
・1ヶ月ごとにA4で予定を書き込めるように枠を大きく。というのが条件です。
まあ毎月手動で日付を入れても構わないのですが、いいチャンスなので様々な
技を使ってスケジュール表を作ってみたので掲載いたします。
・レイアウトのイメージです。
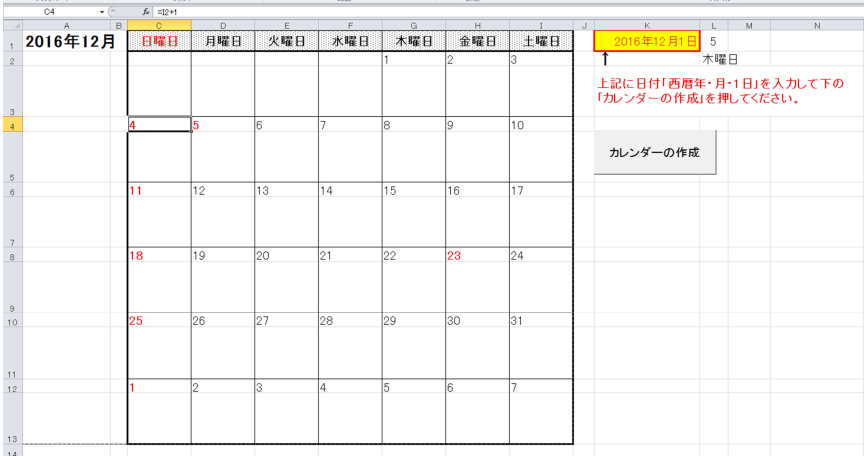
K1に作成したい月の年月日(日は1日)を入力して、下の「カレンダーの作成」ボタンを
押すとその月のカレンダーが作成されるという仕組みです。
これを作成する際に私が検討した内容を思いついたまま書いてみます。
・A1には年月を記載・・・K1の内容をコピーして表示設定を「年・月」にする。
・その月の1日は何曜日なのかを検出して、2行目の同じ曜日にK1の日付を挿入する
・第一週は「1」を挿入した次の列から「+1」していく。土曜日(I列)まで
・1日以前の枠に前回作成した日付が残っている場合があるため、1日以前は空白にする必要がある。
・日曜・祝日は赤文字にしたい
・6週まであるのは、もし1日が金曜日とか土曜日から始まると、
週末が24/31のような形にする必要があります。
またそのようにすると「予定欄」が狭くなります。
結局6週分作成する方が目的に叶うかなと思い6週にしました。
上記の条件で作成開始しました。
・最初にA1の設定。セルには「=K1」と入力しK1の内容をコピーします。
セルの書式設定で「yyyy”年”m”月”」とします。
そうすることによってA1にはK1の日付が取り込まれ、表示は年・月になります。
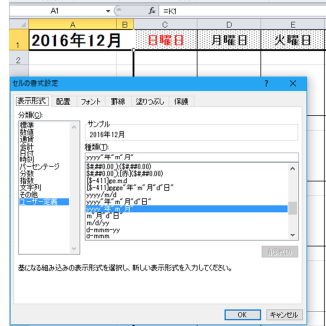
・作成月の1日の曜日を取得する
これはVBAで取得する方が簡単なので下記のようなプログラムを挿入します。
コマンドボタンを作成してそこにプログラムを書いてください。
Sheets("メイン").Range("L1").Value = Weekday(Sheets("メイン").Range("k1").Value)
まずWeekday関数で日付から曜日の数字を取得します。
取得した数字をL1に挿入しなさいという命令文です。
上の例でいうと「L1」に「5」が表示されていますね。
日曜日が1で木曜日が5になります。
Sheets("メイン").Range("L2").Value = WeekdayName(Sheets("メイン").Range("L1"))
今度は逆にWeekdayName関数で「L1」の数字から曜日を作成して「L2」に挿入しています。
例ではL2に「木曜日」と表示されていますね。
これで作成月の1日の曜日は取得できました。
・次にC1から順番に見ていき先ほど取得した曜日と等しい曜日の2行目に
K1の日付をコピーしたいと思います。
やり方は色々あると思いますが、分かりやすいやり方として、
C1から順番に比較する方法を取りました。
Dim n As Integer 列の変数の宣言
For n = 3 To 9
If Sheets("メイン").Cells(1, n) = Sheets("メイン").Range("L2") Then
Sheets("メイン").Cells(2, n) = Sheets("メイン").Range("k1")
Exit For
End If
Next n
上記の内容ですが、For〜Nextを使用した繰り返し文です。
C1から見ていきL2の内容と同じ曜日の場合、2行目にK1の日付を入れよという命令文です。
同じ曜日を見つけて日付を入力したらForから出なさいということです。
・次に「1日」より前の列の入力を消去していきます。
Sheets("メイン").Range(Cells(2, 3), Cells(2, n - 1)).Select
Selection.ClearContents
これはCellsで範囲指定してその間を選択して、消去せよという命令文です。
・次に「1日」以降の列に日付を入れていく必要があります。
For n = n To 8
Sheets("メイン").Cells(2, n + 1).Value = Sheets("メイン").Cells(2, n) + 1
Next n
ここでFor n = n To 8とありますね。先ほどの1日の続きなので現在nは「5」ですね。
ですから変数nは5〜8ということです。
Sheets("メイン").Cells(2, n + 1)は1日の次の列を指定しています。
ここではH2からスタートします。
順番に+1していきなさいという命令文です。
これで第一週は出来ました。
2週目以降はどうしているのかというと、下のようにC4には「=I2+1」と入力されています。
「I2」の日付に+1するようにセルに式を入れています。
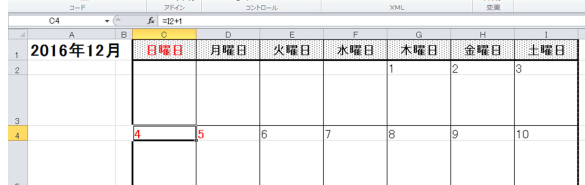
D4は下のようにC4に+1するように式を入れています。
E4以降も同じ。第3週以降も同じ式を入れています。
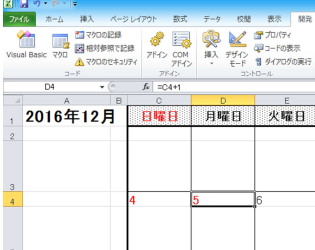
これで6週目までのカレンダーが出来ました。ただしこれは日付だけの話です。
・日曜・祝日を赤文字にしたい。
日曜日の列は単純に赤文字設定にすれば問題ありません。
後は休日設定ですね。
休日に関しては少し離れた場所(N18〜O35)あたりに2016年の休日一覧表を作っています。
ここを参照して休日を赤文字にしたいと思います。
隣に2017分がありますが、これは一旦無視してください。
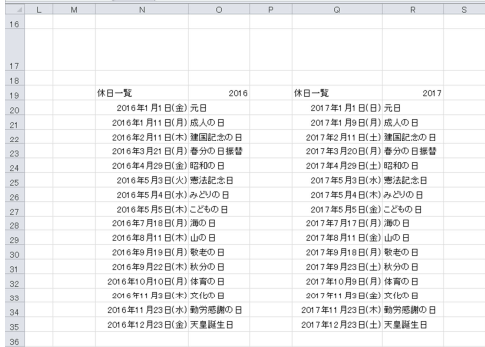
全部の日付の欄に条件付き書式設定を設定します。
下のように「数式を使用して、書式設定するセルを決定」にしてルールは
「=COUNTIF($N$20:$N$35,C2)」と入力し、書式は赤文字にします。
まあC2は日曜日なので関係ないのですが一応同じように書式設定しておきます。
同じようにほかの日付が入るセルに条件付き書式設定をしてください。
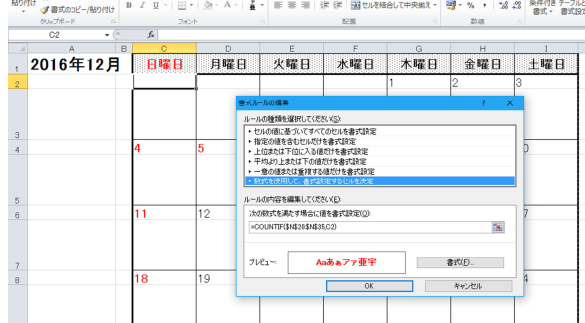
めんどくさいのでコピーをしようと思うのですが、例えばC2をコピーしてD2からI2まで選択して、
貼り付けるとうまく行かないと思います。
1個ずつやればうまく行きます。C2コピーしてD2に貼り付けという感じですね。
1列(C2からI2)終われば、その1列全部コピーして2週目に貼り付けるのはOKです。
そのようにして3週目から6週目まで貼り付けしてください。
最後にVBAの全文を記載しておきます。
Private Sub CommandButton1_Click()
Dim n As Integer
Sheets("メイン").Range("L1").Value = Weekday(Sheets("メイン").Range("k1").Value)
Sheets("メイン").Range("L2").Value = WeekdayName(Sheets("メイン").Range("l1"))
For n = 3 To 9
If Sheets("メイン").Cells(1, n) = Sheets("メイン").Range("l2") Then
Sheets("メイン").Cells(2, n) = Sheets("メイン").Range("k1")
Exit For
End If
Next n
Sheets("メイン").Range(Cells(2, 3), Cells(2, n - 1)).Select
Selection.ClearContents
For n = n To 8
Sheets("メイン").Cells(2, n + 1).Value = Sheets("メイン").Cells(2, n) + 1
Next n
End Sub
これでK1に日付を記入してコマンドボタンを押すとカレンダーが完成します。
2017年になれば休日一覧を2016年の部分に上書きしてください。
VBAの書き方は色々あると思います。
上級者はもっと違うプログラムを組むと思いますが、私のレベルではこのくらいですね。
VBAの上級者を目指して頑張って行きましょう。
以上です。
一つだけ忘れていました。各日付のセルには「セルの書式設定」で「d」にしてください。
日にちだけ表示させるためです。
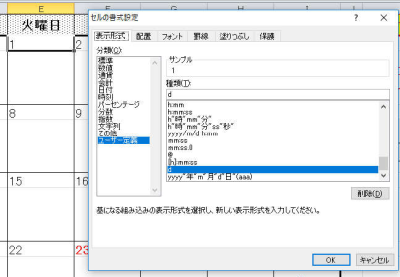
タグ: エクセル,技,カレンダー







