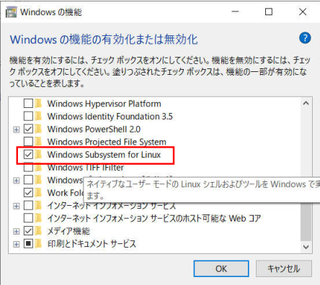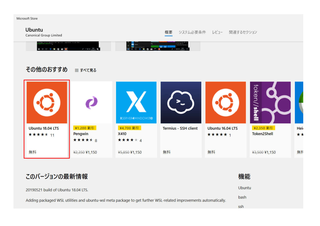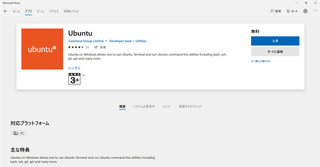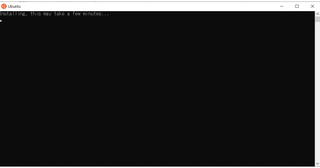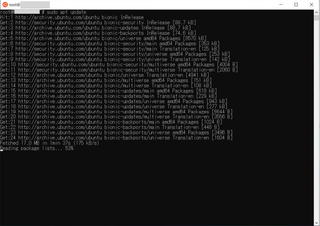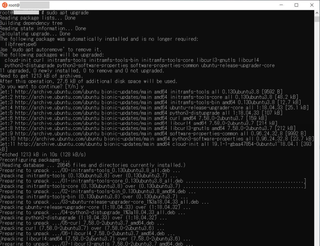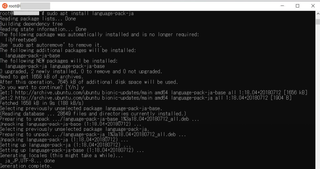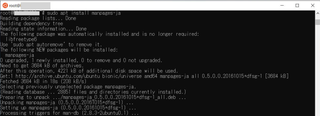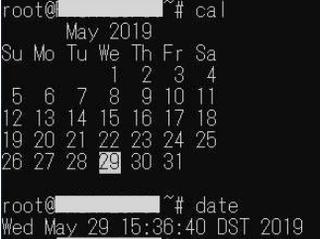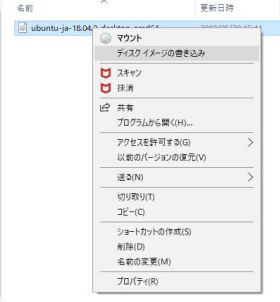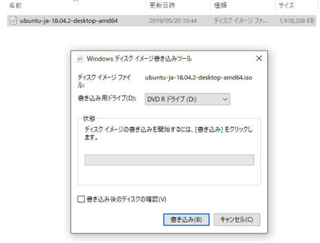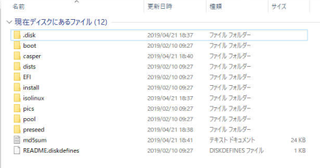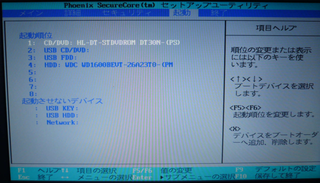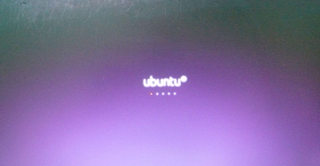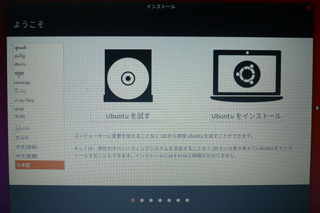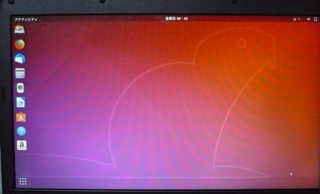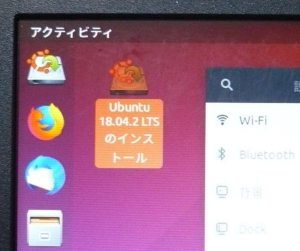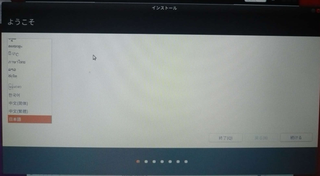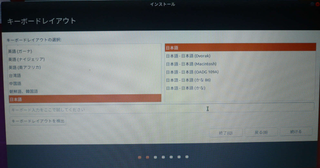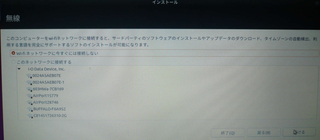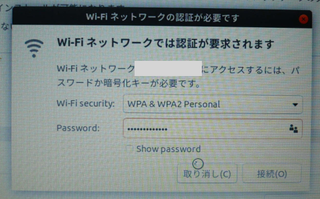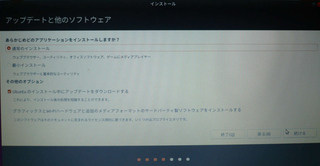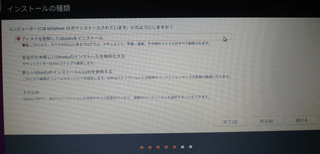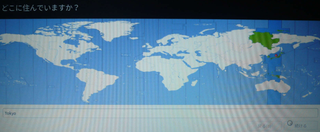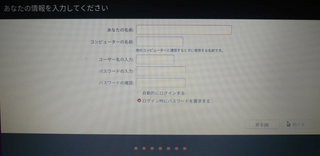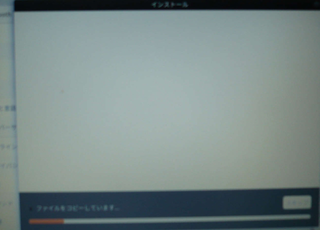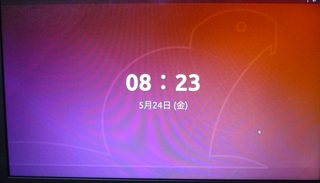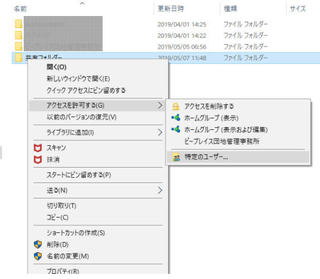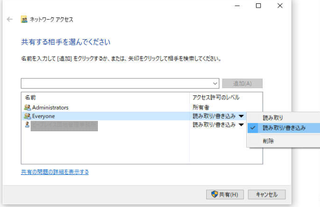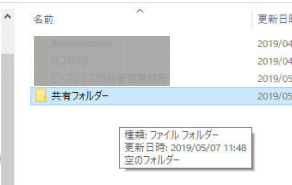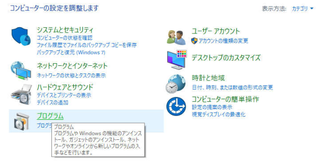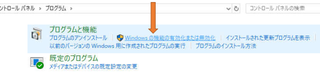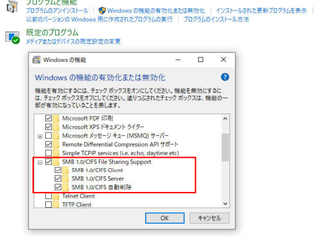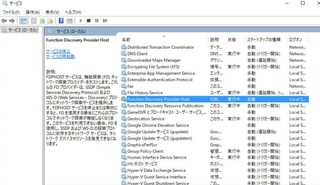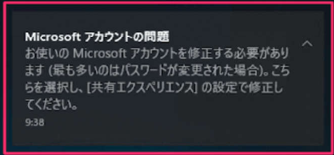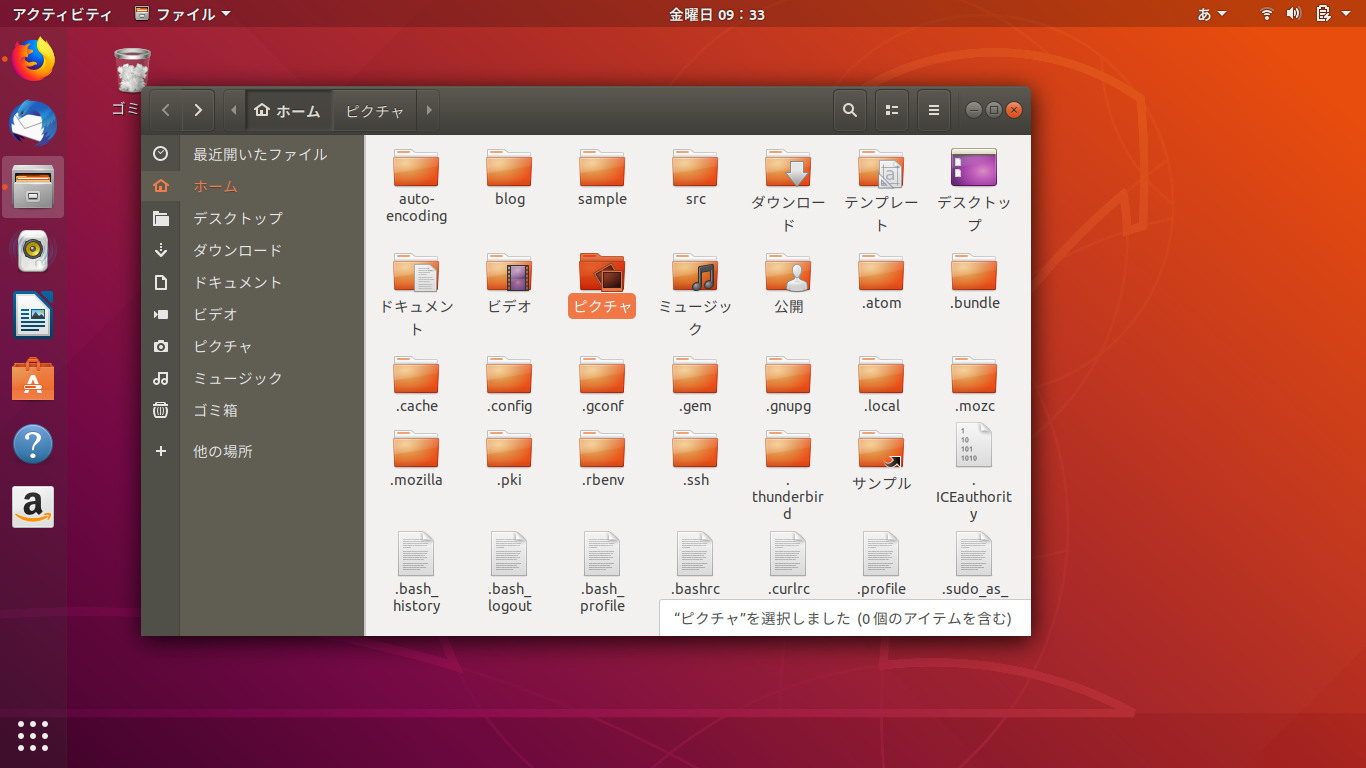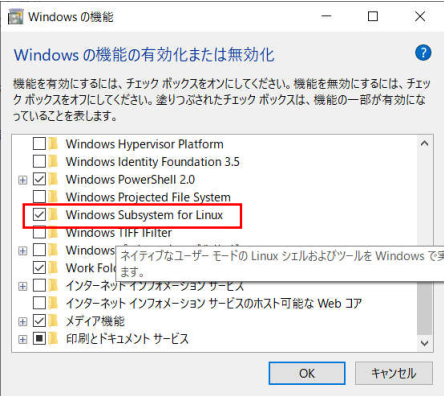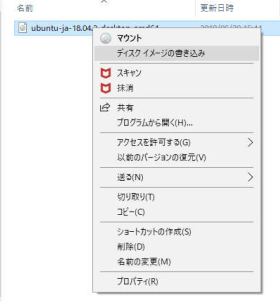UbuntuとWindowでファイル共有する方法です。
今回はUbuntuのGUIから行います。
まずはUbuntu側に共有フォルダーを作ります。
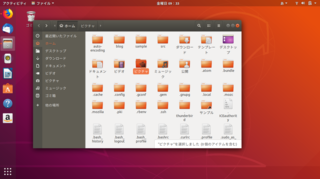
「ホーム画面」を開き何もないところで右クリックして新しい
フォルダーを作ります。
Windowsと同じ方法ですね。
名前は「共有」としました。
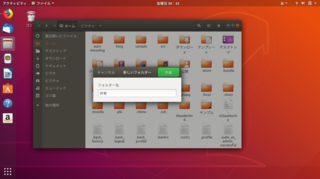
フォルダーを右クリックして「プロパティ」を開きます。
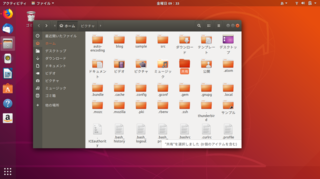
ローカルネットワークで「このフォルダを共有する」にチェックします。
バージョンによっては右クリックのメニューの中にある場合もあります。
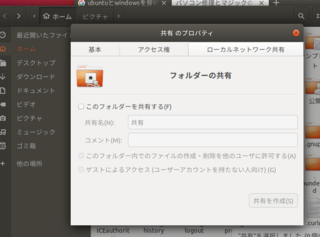
共有サービスをインストールします。
「サービスのインストール」をクリックします。
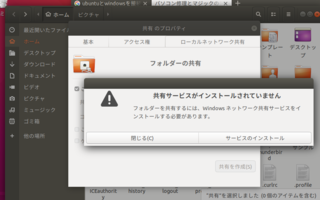
共有サービスのアプリである「Samba」がインストールされます。
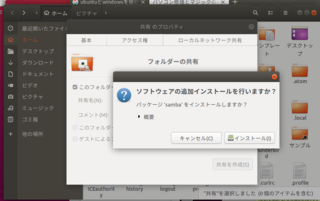
フォルダーの共有設定をします。
すべての項目にチェックを入れます。
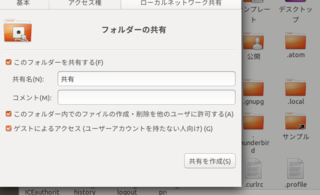
「自動的にアクセス権を付加する」ボタンを押します。
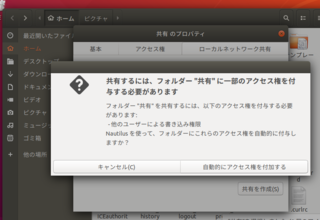
ここでUbuntu側のパソコンのIPアドレスを調べておきます。
WindowsからIPアドレスで接続する。

ファイル名を指定して実行でIPアドレスを入力して「OK」を押します。
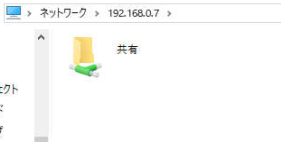
上記のように「共有」フォルダーが表示されました。
これでUbuntとWindows間でフォルダーが共有されました。
UbuntのGUIでは非常に簡単に共有フォルダーを作ることができます。
格安ドメイン取得サービス─ムームードメイン─