この広告は30日以上更新がないブログに表示されております。
新規記事の投稿を行うことで、非表示にすることが可能です。
広告
posted by fanblog
2024年01月04日
apache2の再起動コマンド
apache2サーバーを色々と弄っていると、
そのうち、パスワードを求められることもあります。
そうなると、ラズパイを再起動しても、
自動でapache2が再起動しなくなってきます。
何故なら、パスワードの入力を求められるからです。
ラズパイを再起動したら、
ひとまず、
sudo service apache2 restart
とコマンドで命令し、
パスワードを求められたら、当初入力したパスワードを入力しましょう。
そのうち、パスワードを求められることもあります。
そうなると、ラズパイを再起動しても、
自動でapache2が再起動しなくなってきます。
何故なら、パスワードの入力を求められるからです。
ラズパイを再起動したら、
ひとまず、
sudo service apache2 restart
とコマンドで命令し、
パスワードを求められたら、当初入力したパスワードを入力しましょう。
2017年10月07日
SurfacePro4にUbuntuをインストール
SurfacePro4は,
Microsoft社の製品であり,
当然,windowsがOSであります。
これまで購入したwindowsOS搭載のパソコンには
必ずプロダクトキーのシールが貼られていましたが,
SurfacePro4には,そのシールはありません。
Microsoft社が作ったPCなので,純正品だから
そんなシールを貼るまでもないということかも・・・。
そんなSurfaceProに,
Ubuntuがインストールできるようになりました!!
やり方は,下記のページを参考にしました。
https://qiita.com/Aruneko/items/c79810b0b015bebf30bb
無事にインストールされました。
(およそ20分ほどかかりました)
これで,ラズパイとかで作ったシェルスクリプトとかを
SurfacePro4で稼働させることができるかも・・・。
早速,sshで
xreaにあるサーバーに接続。
出来ました!!
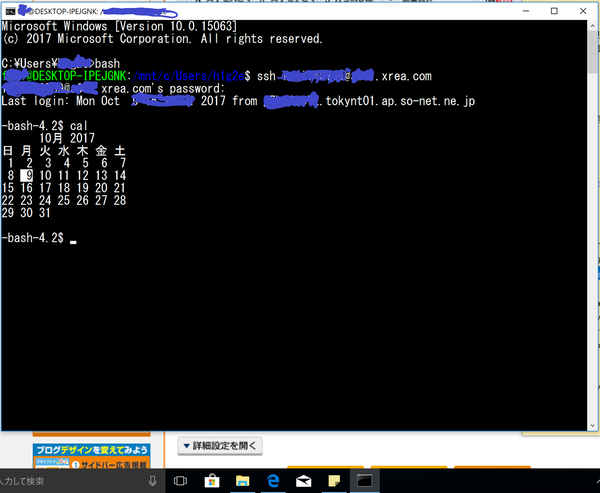
秋の夜長にぴったりな,遊びに興じられそうです。
Microsoft社の製品であり,
当然,windowsがOSであります。
これまで購入したwindowsOS搭載のパソコンには
必ずプロダクトキーのシールが貼られていましたが,
SurfacePro4には,そのシールはありません。
Microsoft社が作ったPCなので,純正品だから
そんなシールを貼るまでもないということかも・・・。
そんなSurfaceProに,
Ubuntuがインストールできるようになりました!!
やり方は,下記のページを参考にしました。
https://qiita.com/Aruneko/items/c79810b0b015bebf30bb
無事にインストールされました。
(およそ20分ほどかかりました)
これで,ラズパイとかで作ったシェルスクリプトとかを
SurfacePro4で稼働させることができるかも・・・。
早速,sshで
xreaにあるサーバーに接続。
出来ました!!
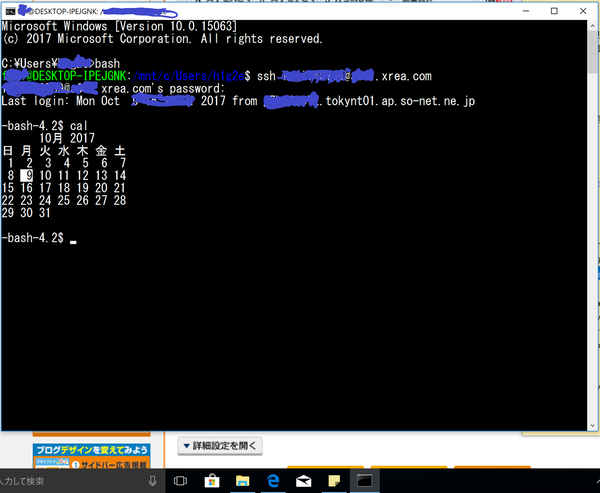
秋の夜長にぴったりな,遊びに興じられそうです。
2016年05月15日
ネットに繋げるには
Raspbian の場合は、Debian の古い方式です。
/etc/network/interfaces
というファイルに記述します。
固定アドレスで使いたいなら、
こんなふうに書きます。
auto lo
iface lo inet loopback
auto eth0
iface eth0 inet static
address 192.168.0.10 (これが、Raspberry PI の固定アドレス)
netmask 255.255.255.0
gateway 192.168.0.1 (ルーターのアドレス)
dns-nameservers 192.168.10.2 (DNS サーバーのアドレス)
dns-search hogehoge.co.jp
こんな感じです。
DHCP を使うなら、
auto eth0
iface eth0 inet dhcp
と書くだけです。
/etc/network/interfaces
というファイルに記述します。
固定アドレスで使いたいなら、
こんなふうに書きます。
auto lo
iface lo inet loopback
auto eth0
iface eth0 inet static
address 192.168.0.10 (これが、Raspberry PI の固定アドレス)
netmask 255.255.255.0
gateway 192.168.0.1 (ルーターのアドレス)
dns-nameservers 192.168.10.2 (DNS サーバーのアドレス)
dns-search hogehoge.co.jp
こんな感じです。
DHCP を使うなら、
auto eth0
iface eth0 inet dhcp
と書くだけです。
2016年04月17日
コマンド備忘録
ラズパイで
私が頻繁に使用するコマンドを
備忘録として記録します^^
date
sudo date -s "04/13 12:00 2016"
crontab -l
crontab -e
crontab -i -r
sudo chkconfig cron
sudo shutdown -h now
sudo reboot
私が頻繁に使用するコマンドを
備忘録として記録します^^
date
sudo date -s "04/13 12:00 2016"
crontab -l
crontab -e
crontab -i -r
sudo chkconfig cron
sudo shutdown -h now
sudo reboot
xreaサーバーでコマンド入力
xreaサーバーにsshでアクセスし、
chsh
と入力し、
/bin/bash
と指定し
ログインしなおせば、
慣れたコマンドが利用できます。
chsh
と入力し、
/bin/bash
と指定し
ログインしなおせば、
慣れたコマンドが利用できます。
crontabとのお付き合い
crontabは
とても便利な機能ですが、
わたしには扱いが難しいです…
1時間ごとに動かしたいのですが、
動かない…
そんな時は、
とりあえず
*/3 * * * * ./test.sh &
ってな感じで、動くか確認してからだと、
その後に時間をいじっても
無事に動いてくれます…
おまじないみたい…
きっと、何か理由があるのだろうけど…
cronが動いているかのチェックは
sudo chkconfig cron
で出来ます。
とても便利な機能ですが、
わたしには扱いが難しいです…
1時間ごとに動かしたいのですが、
動かない…
そんな時は、
とりあえず
*/3 * * * * ./test.sh &
ってな感じで、動くか確認してからだと、
その後に時間をいじっても
無事に動いてくれます…
おまじないみたい…
きっと、何か理由があるのだろうけど…
cronが動いているかのチェックは
sudo chkconfig cron
で出来ます。
ラズパイを無線で繋ぐ
7年前くらいに購入した
バッファローのUSB無線LANを
ラズパイに接続したら
認識したので、使用できるように
設定しました。
参考にしたのは、こちらのHPです。
http://www.myu.ac.jp/~xkozima/lab/raspTutorial1.html
とりあえず
sudo nano /etc/network/interfaces
で、
auto lo
iface lo inet loopback
iface eth0 inet dhcp(manual⇒dhcpに変更)
allow-hotplug wlan0
iface wlan0 inet dhcp(manual ⇒dhcpに変更)
wpa-conf /etc/wpa_supplicant/wpa_supplicant.conf
次に
wpa_passphrase MyNetwork(←ここにSSIDを入力) MyPassPhrase(←ここにパスワードを入力)
すると、以下の表示が表れます。
network={
ssid="MyNetwork"
#psk="MyPassPhrase"
psk=暗号化されたパス
}
これで、もう繋がったのですが、
#psk="MyPassPhrase"には、入力したパスワードがそのまま暗号化されずに表示され、
セキュリティ的に制限が甘いので、
最後に
sudo bash
wpa_passphrase MyNetwork MyPassPhrase >> /etc/wpa_supplicant/wpa_supplicant.conf
exit
と順にコマンドを実行し、
sudo nano /etc/wpa_supplicant/wpa_supplicant.conf
とし、以下の編集で生のパスワードを削除します(削除しても大丈夫です)。
network={
ssid="MyNetwork"
psk=暗号化されたパス
}
終了です。
バッファローのUSB無線LANを
ラズパイに接続したら
認識したので、使用できるように
設定しました。
参考にしたのは、こちらのHPです。
http://www.myu.ac.jp/~xkozima/lab/raspTutorial1.html
とりあえず
sudo nano /etc/network/interfaces
で、
auto lo
iface lo inet loopback
iface eth0 inet dhcp(manual⇒dhcpに変更)
allow-hotplug wlan0
iface wlan0 inet dhcp(manual ⇒dhcpに変更)
wpa-conf /etc/wpa_supplicant/wpa_supplicant.conf
次に
wpa_passphrase MyNetwork(←ここにSSIDを入力) MyPassPhrase(←ここにパスワードを入力)
すると、以下の表示が表れます。
network={
ssid="MyNetwork"
#psk="MyPassPhrase"
psk=暗号化されたパス
}
これで、もう繋がったのですが、
#psk="MyPassPhrase"には、入力したパスワードがそのまま暗号化されずに表示され、
セキュリティ的に制限が甘いので、
最後に
sudo bash
wpa_passphrase MyNetwork MyPassPhrase >> /etc/wpa_supplicant/wpa_supplicant.conf
exit
と順にコマンドを実行し、
sudo nano /etc/wpa_supplicant/wpa_supplicant.conf
とし、以下の編集で生のパスワードを削除します(削除しても大丈夫です)。
network={
ssid="MyNetwork"
psk=暗号化されたパス
}
終了です。








