
ミドルクラスの自作PCを構築したくなり低価格&高性能を重視しレビューしていきたいと思います。
以前に 【第9世代の母艦】ASUS社「ROG STRIX Z390-I GAMING」 をレビューしましたが「Z390」と「Z370」の違いをおさらいします。
「Z390」と「Z370」の違い
簡単に比較表を作成しました。
「ROG STRIX Z390-F GAMING」の特長
開封の儀
外観
「ROG STRIX Z390-F GAMING」をチェックする
組み込み完了!
| チップセット | Z390 | Z370 |
|---|---|---|
|
ソケット形状
|
LGA 1151 | LGA 1151 |
|
サポートメモリ
|
DDR-2666 | DDR-2666 |
|
最大メモリ容量
|
64GB | 64GB |
|
PCI Express 3.0レーン
|
24 | 24 |
|
PCI Express構成
|
x1, x2, x4 | x1, x2, x4 |
|
USB3.1 Gen2(10Gb/s)
|
6 | - |
|
USB3.1 Gen1(5Gb/s)
|
10 | 10 |
|
RAID構成
|
PCIe 0, 1, 5 | PCIe 0, 1, 5 |
| |
SATA 0, 1, 5, 10 | SATA 0, 1, 5, 10 |
「Z390」の「USB3.1 Gen2(10Gb/s) 」が進化しただけで「Z390」と「Z370」の違いを探してみると大きな変更点はないです。
今回の新世代「Z390シリーズ」は「Z370シリーズ」と互換性を持つのが最大の特長です。
「Z390シリーズ」と共に「第9世代CPU」も大きく進化しました。
今回、用いる「Core i5 9600K」は、ゲーマー納得の高コストパフォーマンスCPUとして定評があります。

?第8世代と第9世代のLGA1151ソケットがそのまま使えます。
?Aura Sync RGB: アドレスサブルRGBストリップを含む、対応する多彩なPCギアによるシンクロしたLEDイルミネーション
?包括的な冷却: オンボードM.2ヒートシンク、ウォーターポンプヘッダー、拡張ファンヘッダーを搭載
5-Way Optimization: PCビルドに合わせてカスタマイズされたAIオーバークロックと冷却の設定を提供し、自動的にシステム全体のチューニングを施します。
?ゲーミングコネクティビティ: デュアルM.2、USB 3.1 Gen 2 Type-A/Type-Cコネクターを搭載
?ゲーミングネットワーク: Intel Gigabitイーサネット、LANGuard、GameFirst搭載
?ゲーミングオーディオ: 「SupremeFX S1220A」と「Sonic Studio III」の組み合わせで風景を描くような奥行きのあるサウンドを実現し、アクションへの没入感を向上
?イージーDIY: プリマウントI/Oシールド、ASUS SafeSlot、プレミアムコンポーネントで最大級の耐久性を実現
以上「ASUS社」より引用




User's manual
4 x SATA 6Gb/s cable(s)
1 x M.2 Screw Package
1 x Supporting DVD
1 x MOS fan bracket kit
1 x CABLE TIE BLACK
1 x SLI HB BRIDGE(2-WAY-M)
1 x ROG Strix stickers
1 x ROG Door Hanger(s)
1 x Extension Cable for RGB strips (80 cm)
1 x Extension cable for Addressable LED
1 x Thermistor cable(s)







インターフェイスのカバー部分にASUSの「ロゴ」が協調されたデザインになりました。
その代わりに「チップセット」のカバーに「STRIX」の文字が入り、デザインレイアウトに好みが大きく分かれそうです。
「Z390-F」は表面に「SSD M.2」が備えています。








裏側にないので、もう一基の「SSD M.2」を追加したいときは、わざわざPCケースから「マザーボード」を外すことなく、そのまま換装できます。
PCI Expressスロット部分を見てみます。
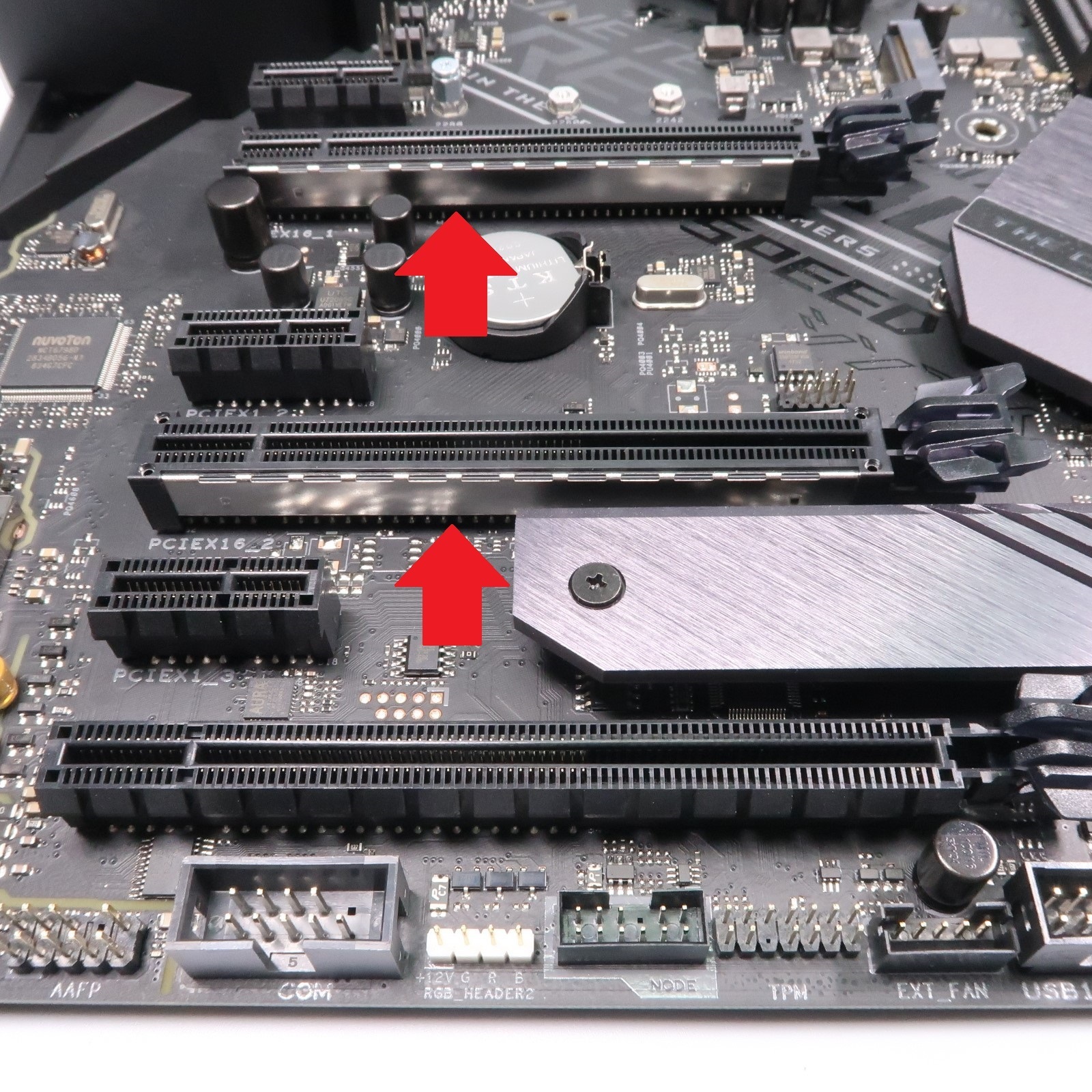
グラフィックボードの自重で垂れ下がらないだけでなく、グラフィックボードを換装の際に引き抜く力も通常の1.6倍の強度を実現。
今後にかけて「グラフィックボード」は性能とともに重さも厚み(3スロット)増してくるので頑丈であれば安心ですね。
他に「PCIe 3.0/2.0 x16 (max at x4 mode) 」を1ヶ所、「PCIe 3.0/2.0 x1 」を3ヶ所、備えています。
音源のチップ「SupremeFX」は別途、サウンドカードが必要ないくらい高音質で臨場感、溢れるサウンドチップを搭載しています。

今の「オンボード音源チップ」は本当に高音質で素晴らしいです。
最近は本格オーディオとして活用する方も少なくないです。
なので余程、音に拘りがなければ「SupremeFX」で十分です。
マザーボードの外周りを見てみます。
「システムパネルコネクター=F-PANEL」がマザーボードの下部分に配置されたので取り回しが良くなりました。


AURA RGB ヘッダーは2ヶ所あります。


「インターフェイス」を見てみます。

早速、「ROG STRIX Z390-F GAMING」に「Core i5 9600K」とメモリはコルセア社「Vengeance RGB-32GB」を換装します。


グラフィックボードはASUS社「ROG-STRIX-RX570-O4G-GAMING」を換装します。





更にオンボードRGBヘッダーが搭載されているので「LEDストリップ」も簡単に接続できます。
「ASUS Aura」ダウンロードはこちら
使ってみた感想
「Z390-F」を組み終え「BIOS画面」にて動作確認をしたところ「起動の優先順位」の項目に「HDD」「SSD」「USB」など認識しない問題が発生しました。
「CSM」を色々と設定を修正したところ無事、「ストレージ」などが認識しました。
もしも「起動の優先順位」が認識しなかったら・・・
?「CSMの起動」を有効
?「起動デバイス設定」を(UEFI/レガシーOPROM)に設定し直します。
?、?を試してみて駄目だったらASUSに相談してみてください。
良かったところ
?組み立てる際に「USB」、「AURA RGB ヘッダー」などマザーボードの下部分に配置しているので配線周りが一ヶ所にまとめられる。
?メモリが「DDR4-4266MHz」まで幅広く対応。
残念な点、注意する点
?「Z390」と「Z370」の違いは「USB3.1 Gen2(10Gb/s)」の追加点なので「Z370」ユーザーの方はデザインが好み以外は買い替えのメリットは、あまりないです。
?BIOS画面にて「起動の優先順位」が認識しないトラブル発生するリスクあり!
無事、使えるようにするまで何時間も要する場合があります。
総評
BIOS「起動の優先順位」が認識しないのトラブルが発生しなければ、とても魅力的なマザーボードです。
このトラブルが発生した以上、自作PC入門者の方は避けた方が無難でしょう。
これから自作PCをチャレンジするならば「Z390シリーズ」をおススメします。
「ROG STRIX Z390-F GAMING」は「ミドル」から「ハイエンド」までカバーする高コストパフォーマンスのマザーボードです。
この機会にチャレンジしませんか?
お目通し戴き、ありがとうございました。
AD: N.K
主な仕様
フォームファクタ-ATX
CPUソケット-LGA1151
チップセット-Z390
メモリタイプ-DIMM DDR4
メモリスロット数-4
最大メモリー容量-64GB
幅x奥行き-305x244 mm
関連商品
関連商品
トレンドアイテム
トレンドアイテム
お時間があれば、こちらも目を通して戴けると幸いでございます
お時間があれば、こちらも目を通して戴けると幸いでございます
この記事へのトラックバックURL
https://fanblogs.jp/tb/8465649
※ブログオーナーが承認したトラックバックのみ表示されます。
































































































































































M.2-SSDは表面に2か所あるので、後で追加したいときに便利で、とても換装が楽です。