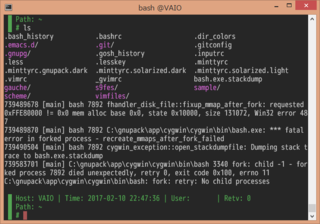この記事ではWindows上で気軽にLinuxライクなターミナル環境とemacsを利用する方法を紹介します。
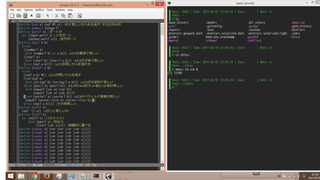
gnupackをダウンロード、解凍し、フォルダ名を変更する
使用するのはgnupack。
最新版をダウンロードすればいいでしょう。
自己解凍ファイルになっているのでダウンロードしたファイルをダブルクリックするだけでokです。
解凍して出てきたフォルダは長い名前になっていますが面倒なのでgnupackとします。
このフォルダは好きな場所に設置すればいいでしょう。私はCドライブの直下に設置しました。
USBメモリ上に設置してもきちんと使うことができます。ただし、USBメモリや使用するパソコンの性能によってはターミナルやemacsの速度が遅くなります。
ターミナルを起動してみる
gnupackの中にあるstartup_cygwin.exeをダブルクリックすればターミナルが起動します。
startup_cygwin.exeのショートカットを作成してデスクトップやスタートパネルに追加しておくと次回起動しやすいと思います。
ショートカットの名前は好きな名前でいいでしょう。私はgnupackとしました。
起動時の作業フォルダ(カレントディレクトリ)を変更する
初期設定ではターミナルを起動した時点での作業フォルダはデスクトップとなっています。(起動時のターミナルに Path: /top と表示されている)
しかしこれでは作成したフォルダやファイルがデスクトップに散乱することになり使いづらいと思います。
なので、起動時の作業フォルダを変更します。
いったんターミナルを閉じて、gnupackのフォルダ内にあるstarup_config.iniをエディタで開きます。
Init_Current_Dir = %DESKTOP_DIR%を
Init_Current_Dir = %HOME%
に変更します。4行ありますがすべて変更します。
再びターミナルを起動し Path: ~ となっていれば成功です。このフォルダはgnupack内のhomeフォルダです。
もしターミナルが起動しなかった場合は設定内容を打ち間違えています。
emacsを起動する
gnupackのemacsの起動方法は二つあります。
一つはターミナル上で
emacsと打ち込む方法。
もう一つはgnupackないのstartup_emacs.exeをダブルクリックする方法です。
startup_emacs.exeのショートカットを作成してデスクトップやスタートパネルに追加しておけばemacsだけを起動したいときに便利です。
ターミナル上からemacsを起動する場合は
emacs &と打ち込んでEnterします。
emacsだけでも起動しますがemacsがフォアグラウンドで起動するためemacsを終了するまでターミナルが使用できなくなります。
emacs &ならemacsとターミナルを同時に使うことができます。
emacs sample.scm &のようにファイル名を指定すればemacsの起動と同時にファイルの作成や読み込みができます。
emacsが起動しないとき
ターミナルからもstartup_emacs.exeからもemacsが起動できないときがあります。
私の環境ではウイルス対策ソフトのウイルスバスターの影響で起動できませんでした。
ウイルス対策を停止するかgnupackのフォルダを例外に指定すれば起動します。
これ以外の原因については把握していません。
emacs起動時にメッセージが表示されないようにする、Altキーをメタキーとして機能させる
gnupack内のhome/.emacs.dにあるinit.elをemacsを使用して開きます。
隠しファイルを表示する設定がオフになっている場合は.emacs.dフォルダは表示されないので隠しフォルダや隠しファイルが表示されるように設定を変更します。
最後に
(setq inhibit-startup-message t)の二つを追加します。
(setq w32-alt-is-meta t)
emacsを再起動するとメッセージが表示されなくなります。
Altキーを押しながらxキーを押してみてミニバッファにM-xと表示されればAltキーがメタキーとして機能しています。
他に編集を自動的に保存する機能とかつけると便利ですヨ。「emacs 自動保存」で検索すれば方法が出てきます。ちなみにgnupackにおいてsite-lispフォルダは.emacs.dフォルダにあります。
linuxコマンドの勉強におすすめの書籍です。
Linuxコマンドブック ビギナーズ 第4版 (コマンドブックシリーズ)
新品価格
¥2,052 から
(2017/2/10 00:47時点)
【このカテゴリーの最新記事】
- no image