12月06日
macのNAS化は信頼性に欠ける?2つの理由
MacBook Pro Retina Late2012とMid2015、2台所有しています。2台のMacはmacOSで快適に連携できる!と信じていました。Late2012にMac OS拡張(ジャーナリング)ボリュームの外付けHDDをつなげています。ネットワーク共有でMid2015から簡単にLate2012に接続した外付けHDDをTime Machine用HDDにすることができます。いわゆるmacのNAS(ネットワーク接続ハードディスク)化ですね。
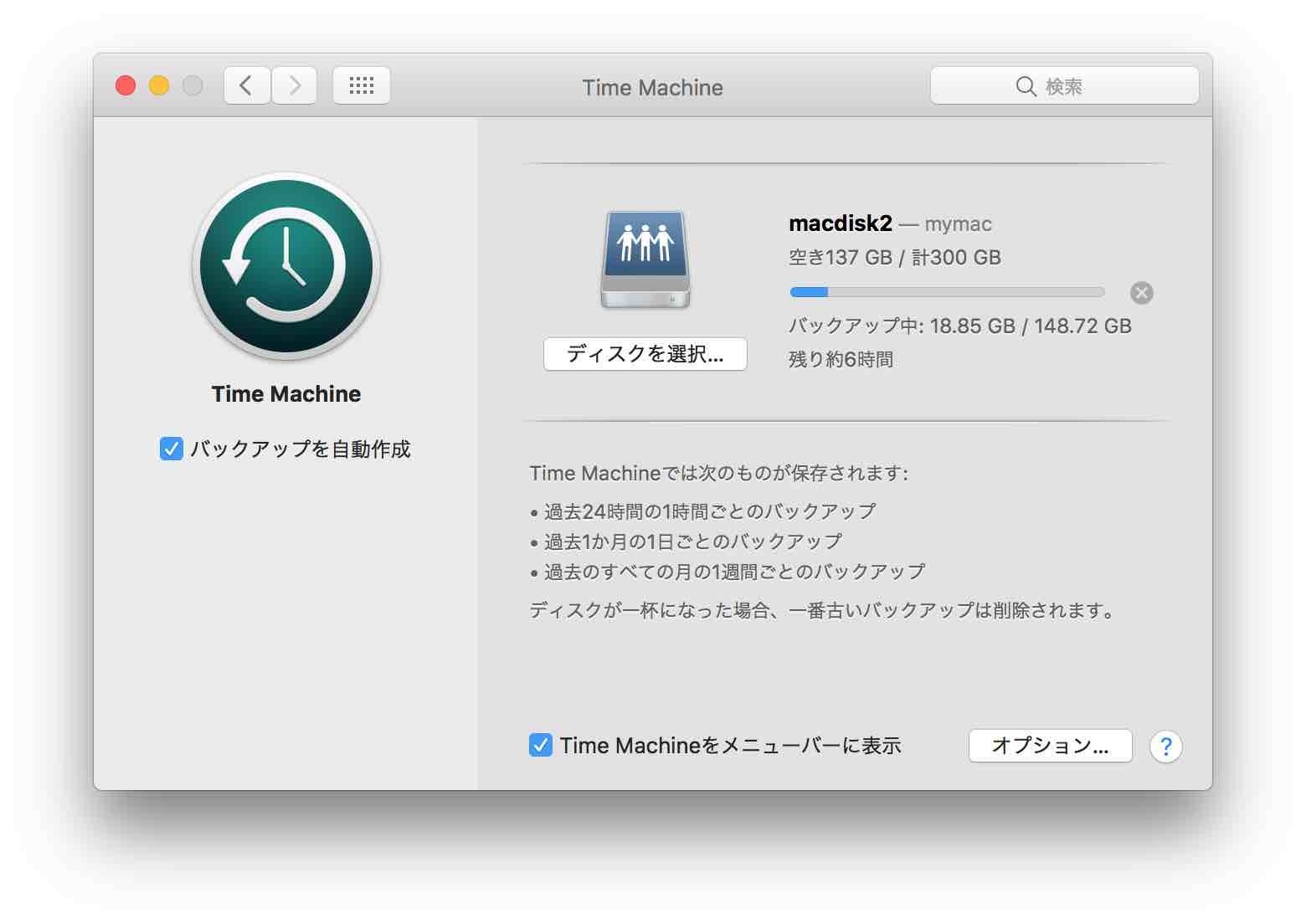
ネットワーク経由です。バックアップの速度はかなり遅いです。 ただTime Machineは裏でこっそりバックアップ処理しているため遅さが目立つことはありません。
そんな環境では、復元時に困るのでは?Late2012に接続している外付けHDDをMid2015に接続することで高速復元が可能になります。
最高の環境が整った! とおもったんです。ですが、どうやら信頼性に欠けることがわかってきました。
Windowsの共有フォルダをMacのTime Machine保存先にすることができます。(できました)
ちなみにmacOS High Sierra 10.13では、defaultsの設定方法が変わったのか、この方法は使えませんでした。
Windowsの共有フォルダに作成したsparsebundleをTime Machineのバックアップディスク先として指定できます。
Time Machineのバックアップは、複数のプロセスが同時にアクセスするような仕組みでした。
そのため、共有フォルダに同時接続数が多くなり、Windowsの挙動がとても不安定になります。
この影響のためか、Time Machineディスクもよく壊れます。 First Aidは真っ赤で回復できませんでした。
ネットワーク経由のバックアップは、NASやApple Time Capsuleのようなものが必要なんでしょうね。
そこでひらめいたのがMacのファイル共有を使ってTime Machineディスクに仕立ててしまう方法でした。
構成はこんな感じです。
MacBook Pro Retina Mid2015=>Wi-Fi=>MacBook Pro Retina Late2012 (USB外付けHDD)
Mid2015は、macOS Sierra、Late2012はmacOS High Sierraです。
Late2012はファイル共有を有効にしています。Late2012はスリープしない設定です。
外付けHDDは、300GBのパーティションをMac OS 拡張ジャーナリングフォーマット、Mid2015のバックアップ用に割り当てています。
Mid2015からLate2012のバックアップドライブをFinderで確認することで、自動マウントされます。これだけの操作でTime Machine環境設定の[ディスクを選択...]からそのまま選ぶことができるようになっていました。
Apple製品MacOS同士なので当然ですが、素晴らしいですね!
ネットワークを経由して、別macに接続している外付けHDDをTime Machineディスクとして利用することができます。
バックアップが始まると、指定したディスク上にApple スパースバンドル・ディスクイメージ Mediaが作られます。ファイル名(ディレクトリ名)はホスト名.sparsebundleです。
初回バックアップにかかる時間は使用済みのストレージ容量に依存します、約150GBで5時間ぐらいが一つの目安です。初回以降は差分なのでそれほど時間はかかりません。
2ヶ月間常用してみて、
Windowsの共有フォルダにバックアップするより断然良い
というのが率直な感想です。
問題がないわけではありません。NAS専門HDDやApple Time Capsuleとの違いがわかってきました。
Time Machineは裏方でしっかり働いているので意識することはほぼないです。
これが悪い面に働くことがあり、1度バックアップが壊れ、再作成しています。
Late2012でmacOS High Sierra 10.13を10.13.1にアップデートした時に壊れました。
NASとして利用しているのは、macOSです。当然アップデートがあります。
アップデートする際に、TIme Machineでバックアップ中ってことを意識していれば問題ないのですが、忘れてしまうとバックアップを壊してしまう結果につながります。
バックアップディスクが壊れた場合、Time Machineのバックアップが失敗し続けることになります。壊れてすぐに気づくことはできませんでした。10日ぐらいたった後、通知で気づくことができます。
どのタイミングでこれが起きるのか、2ヶ月間使ってみて、1度発生しました。
ある日突然、Md2015で以下のようなメッセージが表示されました。
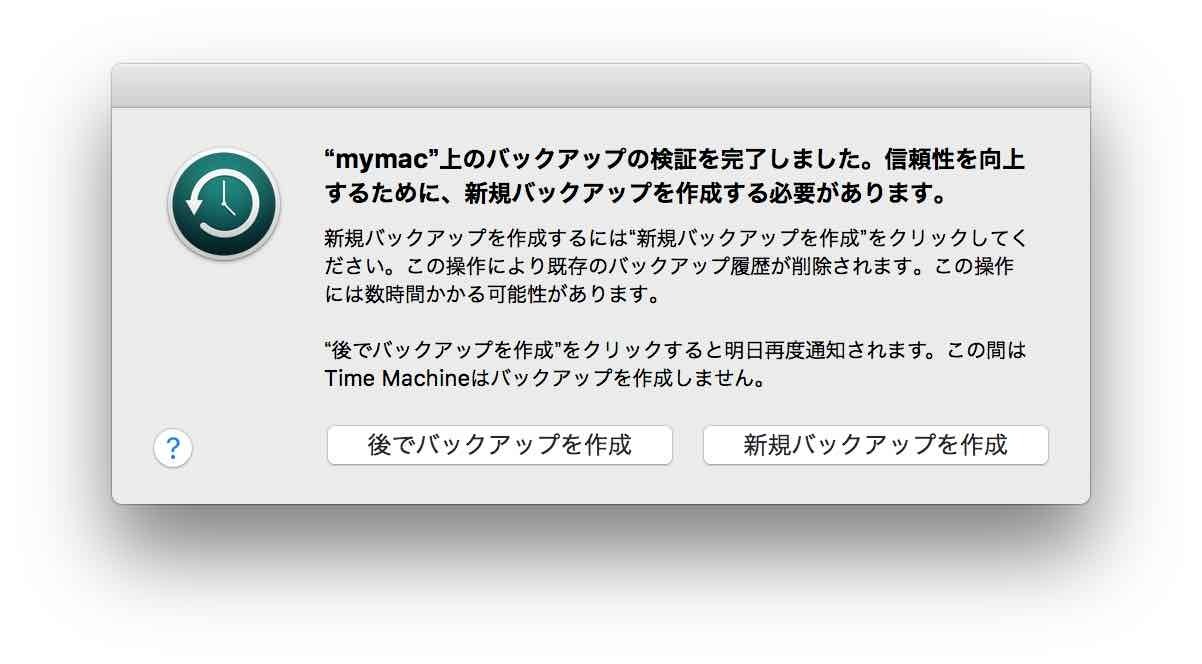
「"mymac"上のバックアップの検証を完了しました。信頼性を向上するために、新規バックアップを作成する必要があります。」
mymacはLate2012のホスト名です。ボタンは、「後でバックアップを作成」、「新規バックアップを作成」の2つ選べます。
新規バックアップ作成以外の方法で、復旧できるの?
できませんでした。 (やればできるのかも)
「後でバックアップを作成」を選んで、ディスクユーティリティで「First Aid」を物理ディスク、物理ボリューム両方やってみました。物理ディスクの方は、警告状態です。物理ボリュームの方は、問題がありませんでした。
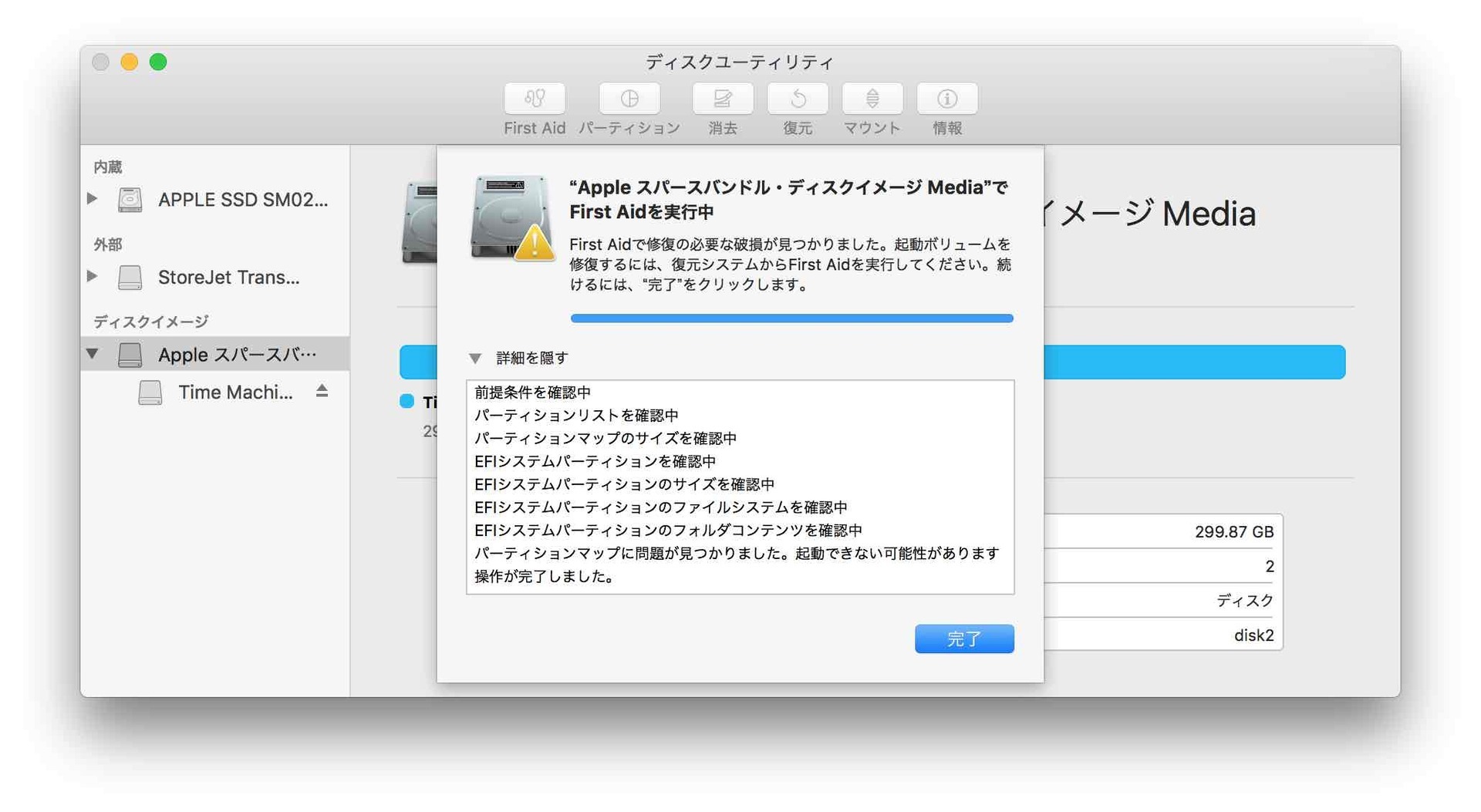
物理ディスクのFirst Aid結果
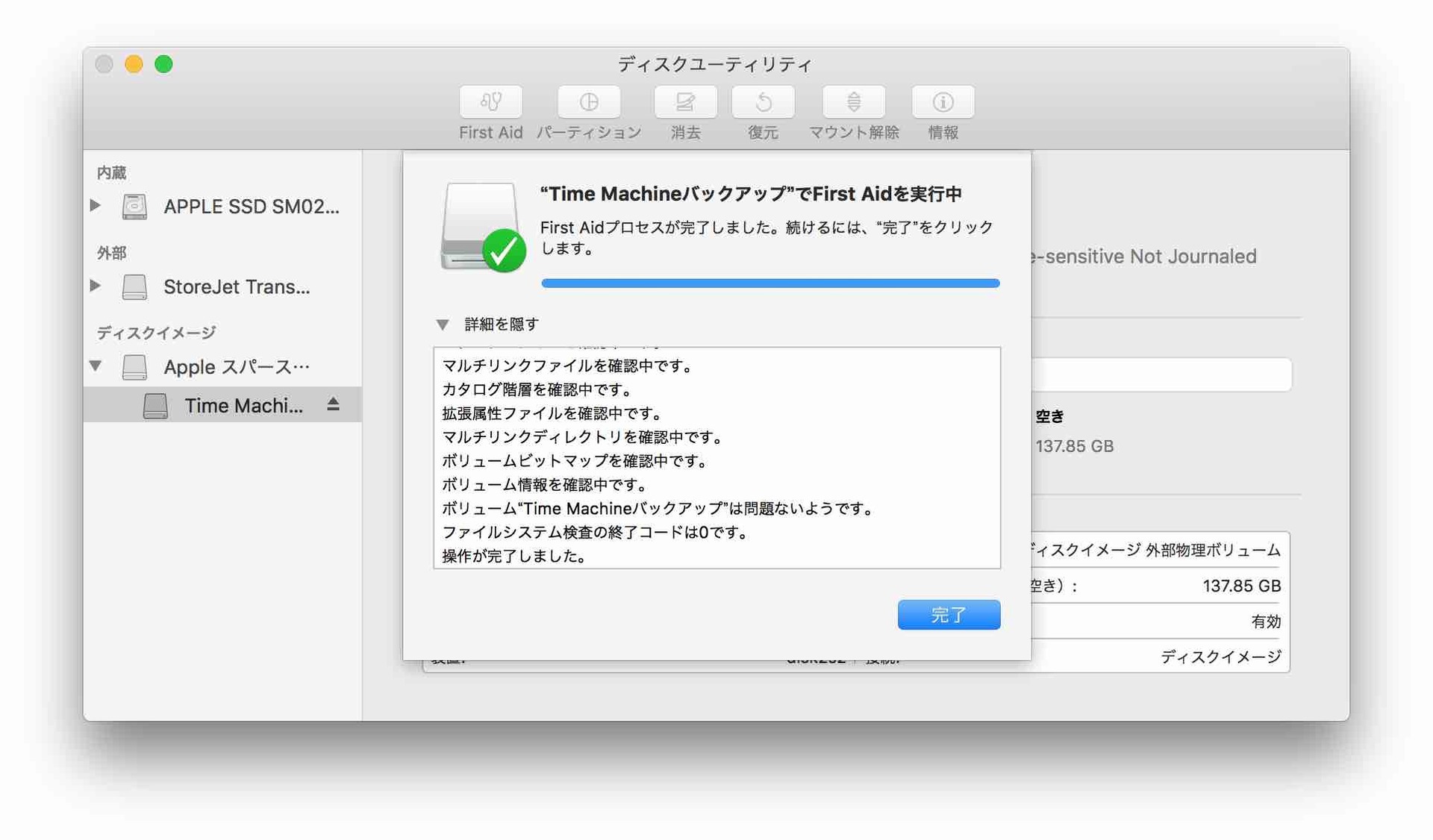
物理ボリュームのFirst Aid結果
ちなみに、Time Machineディスクに指定すると、ホスト名. sparsebundleフォルダが作られるとご紹介しました、
このsparsebundleフォルダをディスクユーティリティで開くと以下のようになります。
物理ディスク:Apple スパースバンドル・ディスクイメージ Media
物理ボリューム:Time Machineバックアップ
First Aid後、今すぐバックアップを作成してみましたが、「信頼性を向上するために、新規バックアップを作成する必要があります。」が表示され、一次的なディスクの復旧手段は効果がなかったです。
直前までバックアップはうまくいっているように見えましたが、結局新規に作成し直しました。
ここまでご紹介したように、バックアップディスクが壊れることがあります。壊れた後、気づくことができます。
バックアップの目的が「ファイルの履歴管理」としても使っている場合、macのNAS化は使えません。 10日間バックアップできなかったことに気づけませんでした。
いざという時のためのバックアップとして利用するなら、macのNAS化は使えます。
バックアップファイルが壊れても、バックアップ元のmacが無事ならバックアップし直すだけで復活できます。
macのNAS化のメリットは、 複数台macを持っている方は「追加投資不要」でmacをTime Machineディスクとして使うことができることです。
また、Appleで正式サポートされている方法なので、復元する際も、HDDを差し替えるだけでUSB3.0の高速アクセスのメリットを受けることができます。
でも、ここまでご紹介したように信頼性にかけます。
macのNAS化は、macを複数台持っている方ができる方法です。メインで使っているmacのバックアップ用HDD/SSDを常時接続している方は1つUSBポートが余らせることができます。
信頼性に問題はあります。USBポートを一つ減らせるので、このまま使い続けていくつもりですよ!
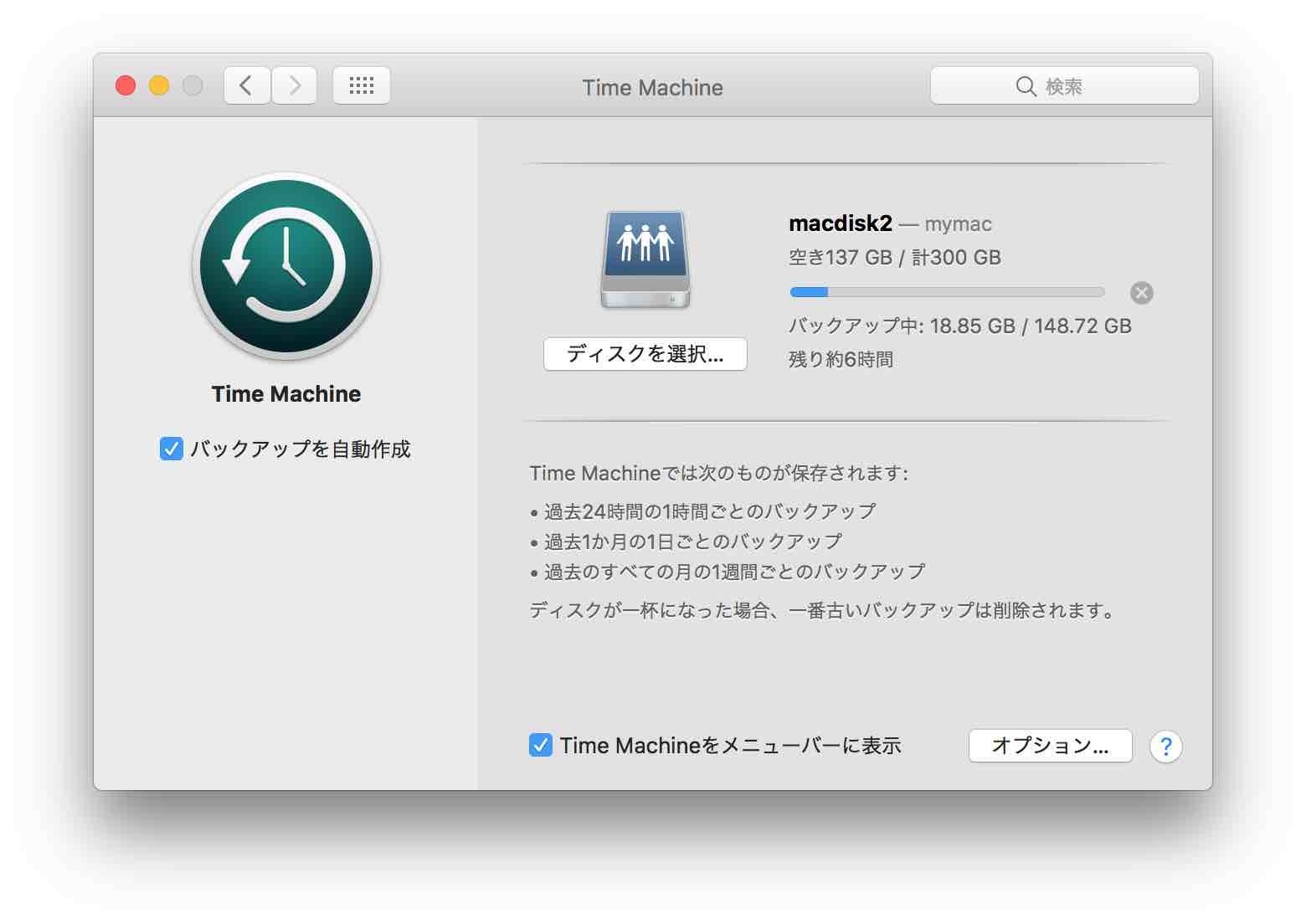
ネットワーク経由です。バックアップの速度はかなり遅いです。 ただTime Machineは裏でこっそりバックアップ処理しているため遅さが目立つことはありません。
そんな環境では、復元時に困るのでは?Late2012に接続している外付けHDDをMid2015に接続することで高速復元が可能になります。
最高の環境が整った! とおもったんです。ですが、どうやら信頼性に欠けることがわかってきました。
以前、Windowsの共有先をTime Machine HDDとして利用しました
Windowsの共有フォルダをMacのTime Machine保存先にすることができます。(できました)
ちなみにmacOS High Sierra 10.13では、defaultsの設定方法が変わったのか、この方法は使えませんでした。
Windowsの共有フォルダに作成したsparsebundleをTime Machineのバックアップディスク先として指定できます。
Time Machineのバックアップは、複数のプロセスが同時にアクセスするような仕組みでした。
そのため、共有フォルダに同時接続数が多くなり、Windowsの挙動がとても不安定になります。
この影響のためか、Time Machineディスクもよく壊れます。 First Aidは真っ赤で回復できませんでした。
ネットワーク経由のバックアップは、NASやApple Time Capsuleのようなものが必要なんでしょうね。
そこでひらめいたのがMacのファイル共有を使ってTime Machineディスクに仕立ててしまう方法でした。
mac2台でファイル共有はそこそこいい感じ、でも信頼性がない?
構成はこんな感じです。
MacBook Pro Retina Mid2015=>Wi-Fi=>MacBook Pro Retina Late2012 (USB外付けHDD)
Mid2015は、macOS Sierra、Late2012はmacOS High Sierraです。
Late2012はファイル共有を有効にしています。Late2012はスリープしない設定です。
外付けHDDは、300GBのパーティションをMac OS 拡張ジャーナリングフォーマット、Mid2015のバックアップ用に割り当てています。
Mid2015からLate2012のバックアップドライブをFinderで確認することで、自動マウントされます。これだけの操作でTime Machine環境設定の[ディスクを選択...]からそのまま選ぶことができるようになっていました。
Apple製品MacOS同士なので当然ですが、素晴らしいですね!
ネットワークを経由して、別macに接続している外付けHDDをTime Machineディスクとして利用することができます。
バックアップが始まると、指定したディスク上にApple スパースバンドル・ディスクイメージ Mediaが作られます。ファイル名(ディレクトリ名)はホスト名.sparsebundleです。
初回バックアップにかかる時間は使用済みのストレージ容量に依存します、約150GBで5時間ぐらいが一つの目安です。初回以降は差分なのでそれほど時間はかかりません。
macのNASは信頼性に欠ける理由
2ヶ月間常用してみて、
Windowsの共有フォルダにバックアップするより断然良い
というのが率直な感想です。
問題がないわけではありません。NAS専門HDDやApple Time Capsuleとの違いがわかってきました。
理由その1 再起動がネック
Time Machineは裏方でしっかり働いているので意識することはほぼないです。
これが悪い面に働くことがあり、1度バックアップが壊れ、再作成しています。
Late2012でmacOS High Sierra 10.13を10.13.1にアップデートした時に壊れました。
NASとして利用しているのは、macOSです。当然アップデートがあります。
アップデートする際に、TIme Machineでバックアップ中ってことを意識していれば問題ないのですが、忘れてしまうとバックアップを壊してしまう結果につながります。
バックアップディスクが壊れた場合、Time Machineのバックアップが失敗し続けることになります。壊れてすぐに気づくことはできませんでした。10日ぐらいたった後、通知で気づくことができます。
理由その2 信頼性がなくなることがある
どのタイミングでこれが起きるのか、2ヶ月間使ってみて、1度発生しました。
ある日突然、Md2015で以下のようなメッセージが表示されました。
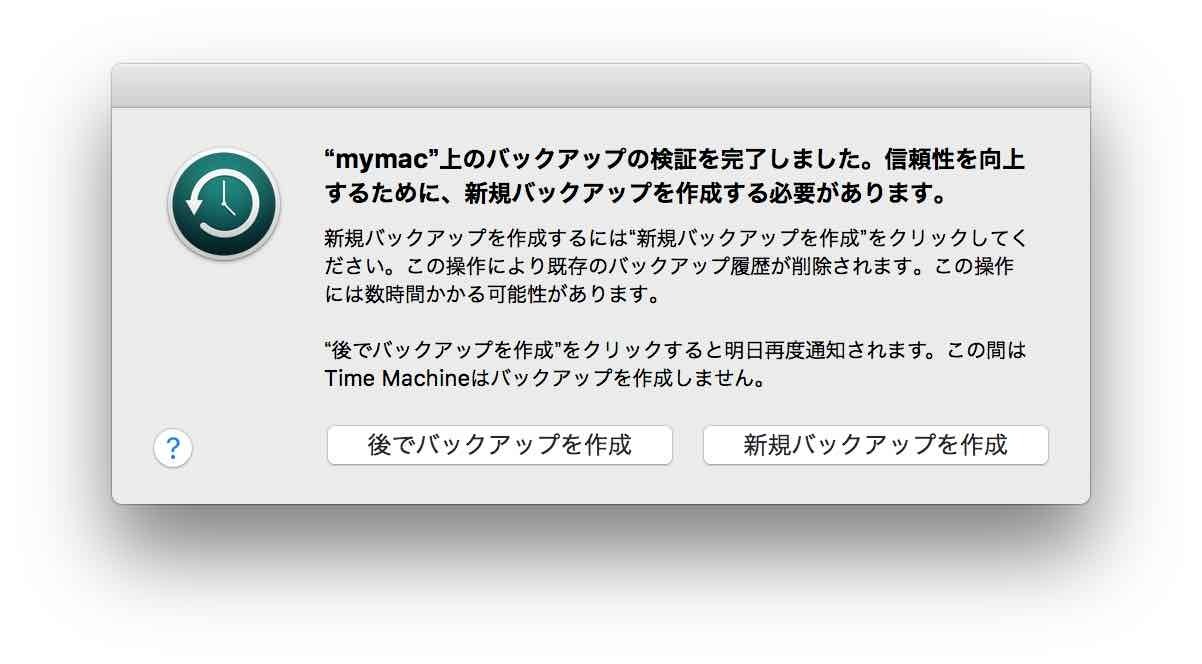
「"mymac"上のバックアップの検証を完了しました。信頼性を向上するために、新規バックアップを作成する必要があります。」
mymacはLate2012のホスト名です。ボタンは、「後でバックアップを作成」、「新規バックアップを作成」の2つ選べます。
新規バックアップ作成以外の方法で、復旧できるの?
できませんでした。 (やればできるのかも)
「後でバックアップを作成」を選んで、ディスクユーティリティで「First Aid」を物理ディスク、物理ボリューム両方やってみました。物理ディスクの方は、警告状態です。物理ボリュームの方は、問題がありませんでした。
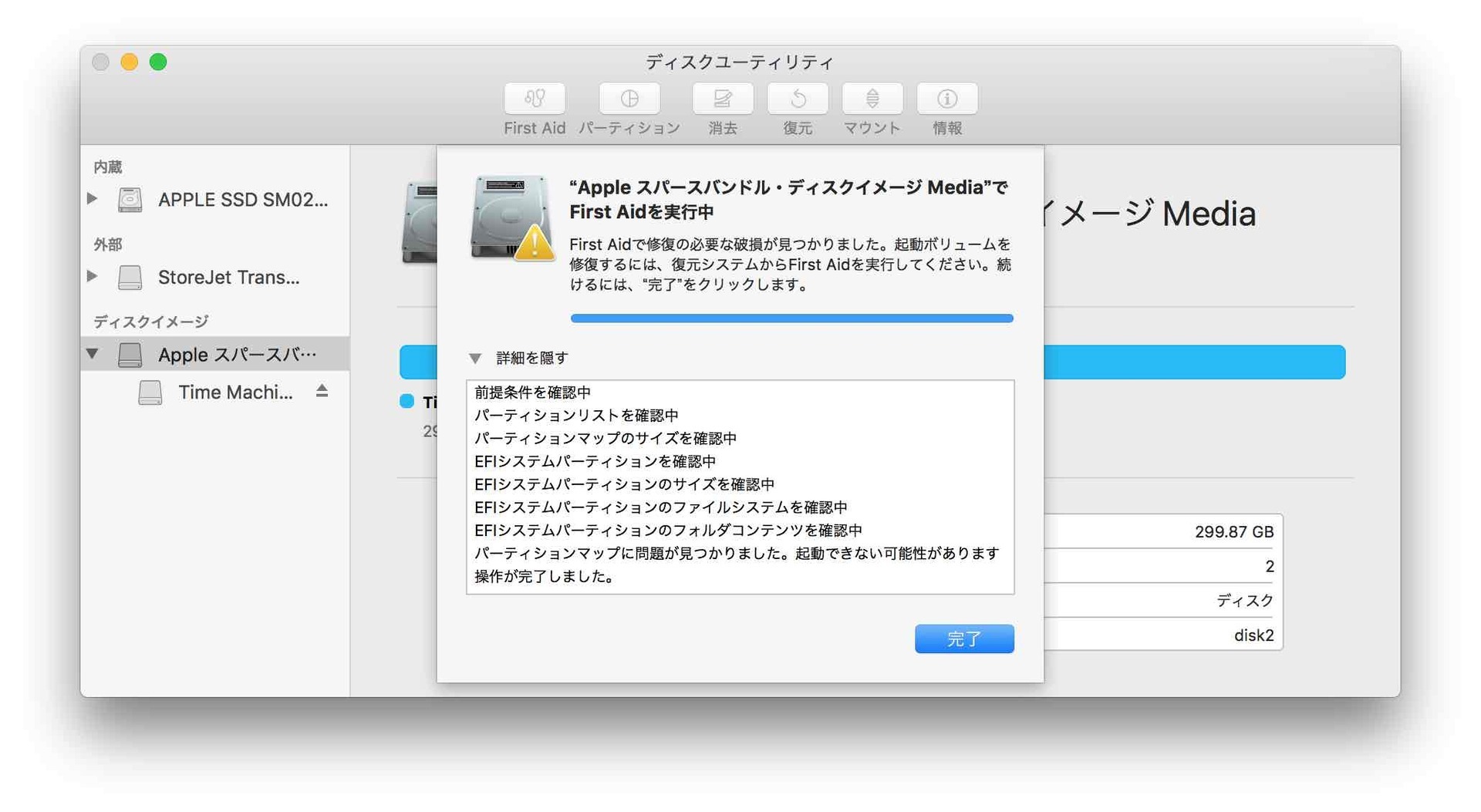
物理ディスクのFirst Aid結果
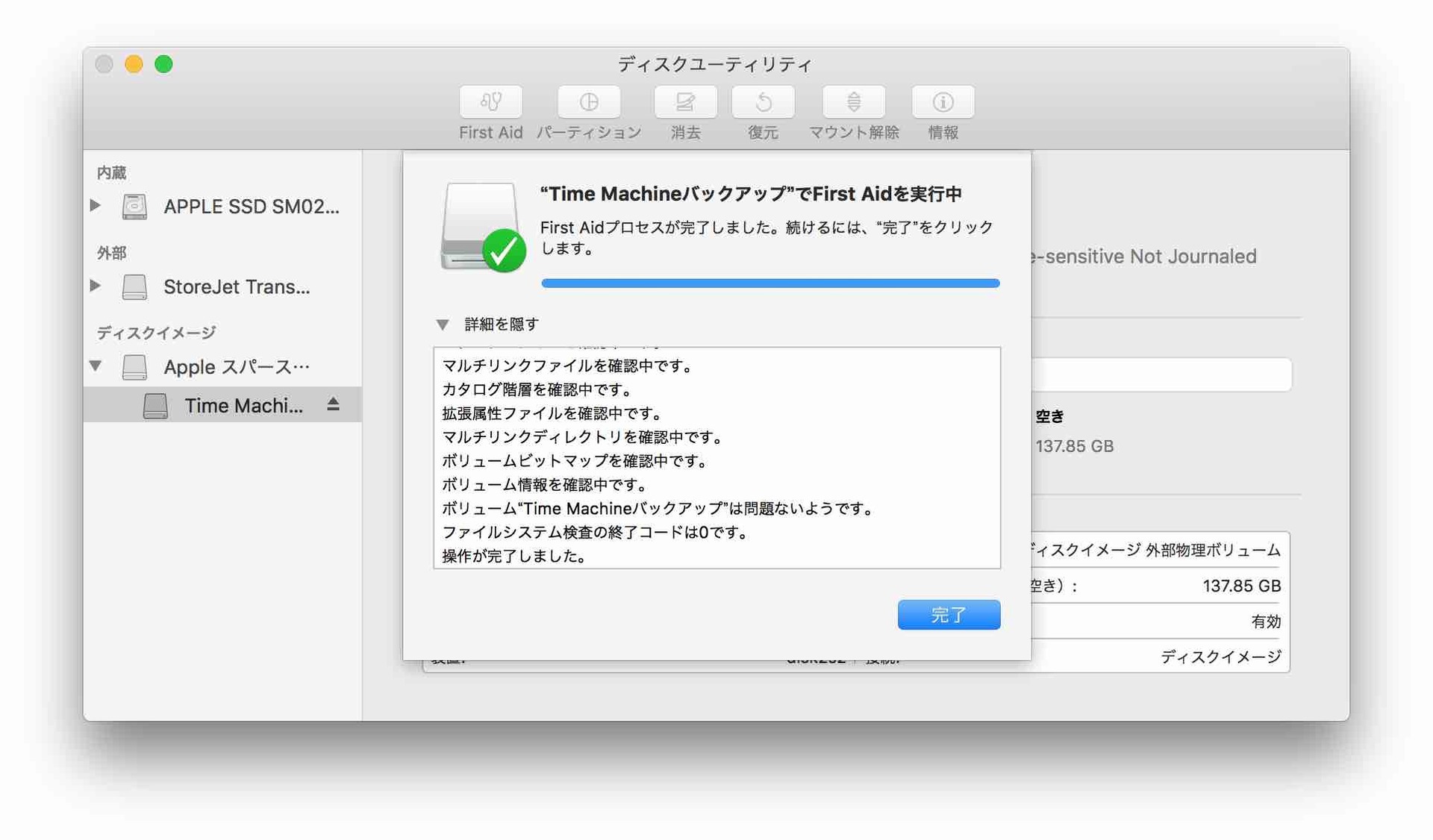
物理ボリュームのFirst Aid結果
ちなみに、Time Machineディスクに指定すると、ホスト名. sparsebundleフォルダが作られるとご紹介しました、
このsparsebundleフォルダをディスクユーティリティで開くと以下のようになります。
物理ディスク:Apple スパースバンドル・ディスクイメージ Media
物理ボリューム:Time Machineバックアップ
First Aid後、今すぐバックアップを作成してみましたが、「信頼性を向上するために、新規バックアップを作成する必要があります。」が表示され、一次的なディスクの復旧手段は効果がなかったです。
直前までバックアップはうまくいっているように見えましたが、結局新規に作成し直しました。
macのNAS化は使えないの?
ここまでご紹介したように、バックアップディスクが壊れることがあります。壊れた後、気づくことができます。
バックアップの目的が「ファイルの履歴管理」としても使っている場合、macのNAS化は使えません。 10日間バックアップできなかったことに気づけませんでした。
いざという時のためのバックアップとして利用するなら、macのNAS化は使えます。
バックアップファイルが壊れても、バックアップ元のmacが無事ならバックアップし直すだけで復活できます。
mac NAS化のメリット
macのNAS化のメリットは、 複数台macを持っている方は「追加投資不要」でmacをTime Machineディスクとして使うことができることです。
また、Appleで正式サポートされている方法なので、復元する際も、HDDを差し替えるだけでUSB3.0の高速アクセスのメリットを受けることができます。
でも、ここまでご紹介したように信頼性にかけます。
まとめ
macのNAS化は、macを複数台持っている方ができる方法です。メインで使っているmacのバックアップ用HDD/SSDを常時接続している方は1つUSBポートが余らせることができます。
信頼性に問題はあります。USBポートを一つ減らせるので、このまま使い続けていくつもりですよ!
タグ: macを複数台持つと


コメントシステムを利用したくない方は お問い合わせ からお願いします。
2013.8.19 DISQUS(外部コメントサービス)の利用を開始しました。
Facebook, google, Twitter等のアカウントで投稿可能です。