03月15日
【Parallels 17】TPMチップがない!?Windows10ProからWindows11へアップグレードできた手順
こちらの記事は、Intel Mac(mid2015)での内容となっています。
Parallels Desktop 16からParallels Desktop 17[ バージョン 17.1.1(51537)]へアップグレードしました。Windows10 ProからWIndows11Proへアップグレード!こんなメッセージが表示されWindow11の新規インストールを勧められました・・・
Parallels Desktop 16からParallels Desktop 17[ バージョン 17.1.1(51537)]へアップグレードしました。Windows10 ProからWIndows11Proへアップグレード!こんなメッセージが表示されWindow11の新規インストールを勧められました・・・
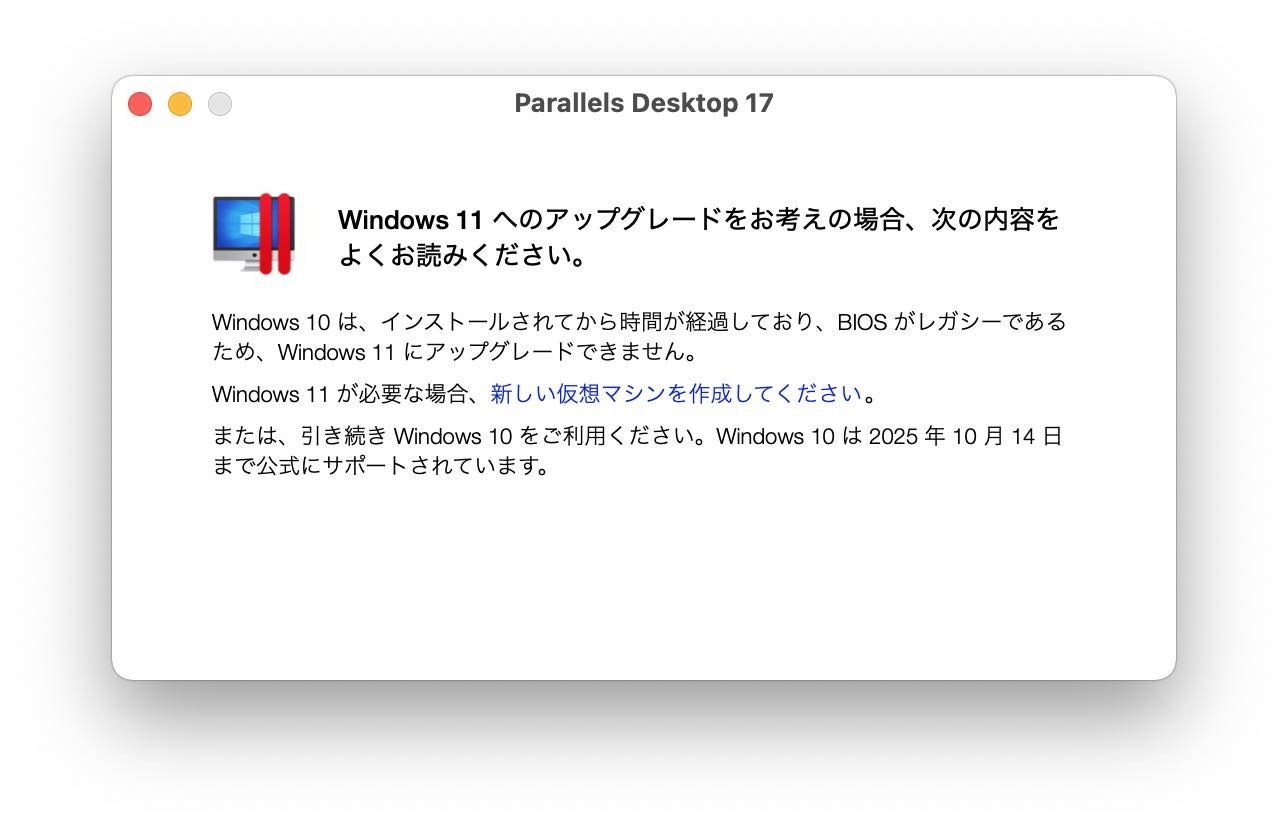
Windows11が必要な場合、 新しい仮想マシンを作成してください。
Windows10からそのままWindows11にアップグレードすることができません・・・この記事では、この難局を乗り越え、無事Windows11Proの導入ができるところまでをご紹介しています。ターミナル上での設定ファイル編集やコマンドプロンプトでのディスク操作などを行います。 公式見解の正当な方法ではありません 。VMが動作しなくなってもリカバリーできるようにバックアップした上でお試しください。
Parallelsからの提案は3種類ありました。
導入の仕方なんでしょうかね?Windows7→Windows10→Windows11というアップグレードの流れでWindows11はかなり特殊でした。今回、Parallelsからの提案に応じて、対応すべき手順をご紹介しています。
Paralllelsからの提案は、Windows10上でPC正常性チェックツールを起動するとParallels Toolsが起動を検出してMac上に表示されるものみたいです。内容によって対応すべき手順が変わります。
提案1:Windows10は、インストールされてから時間が経過しており、BIOSがレガシーであるため、Windows11にアップグレードできません。
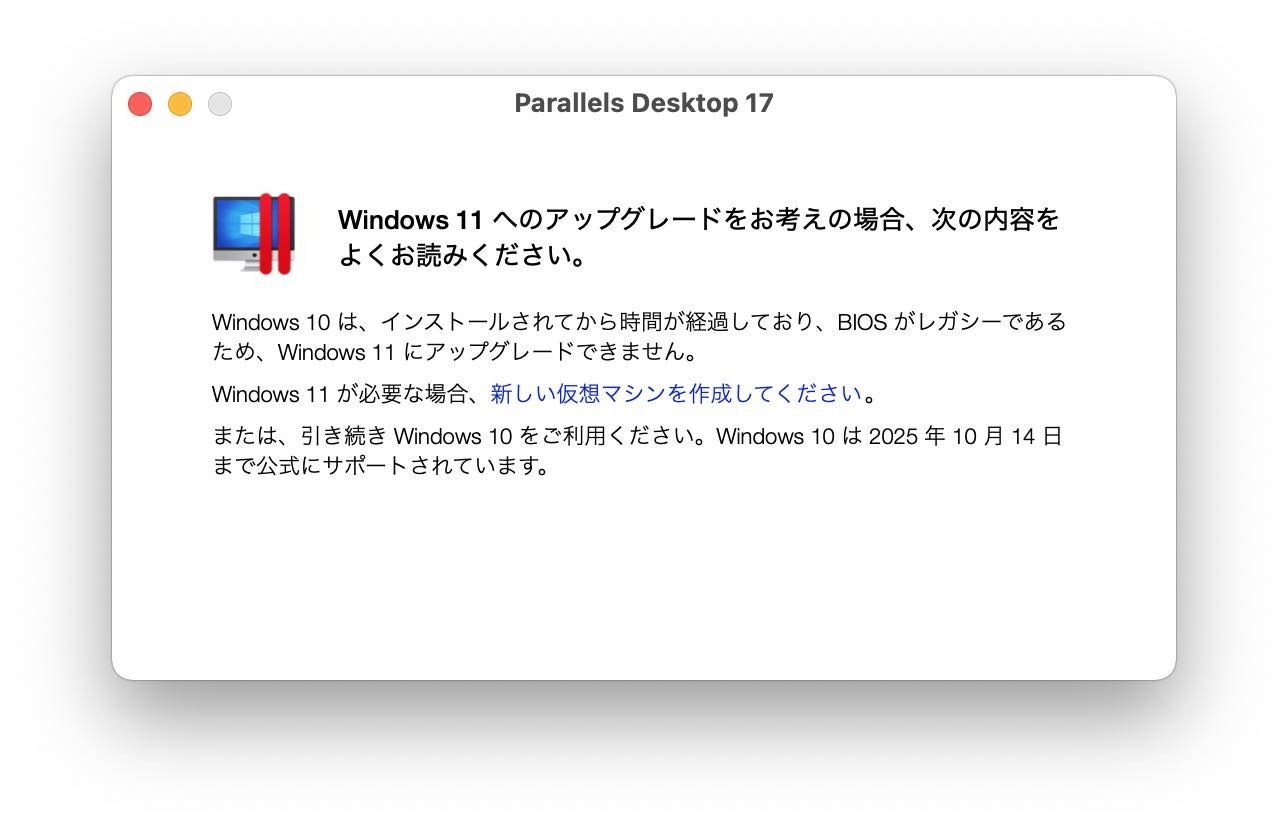
提案2:Windows10で、TPMとセキュアブートを有効にして・・・
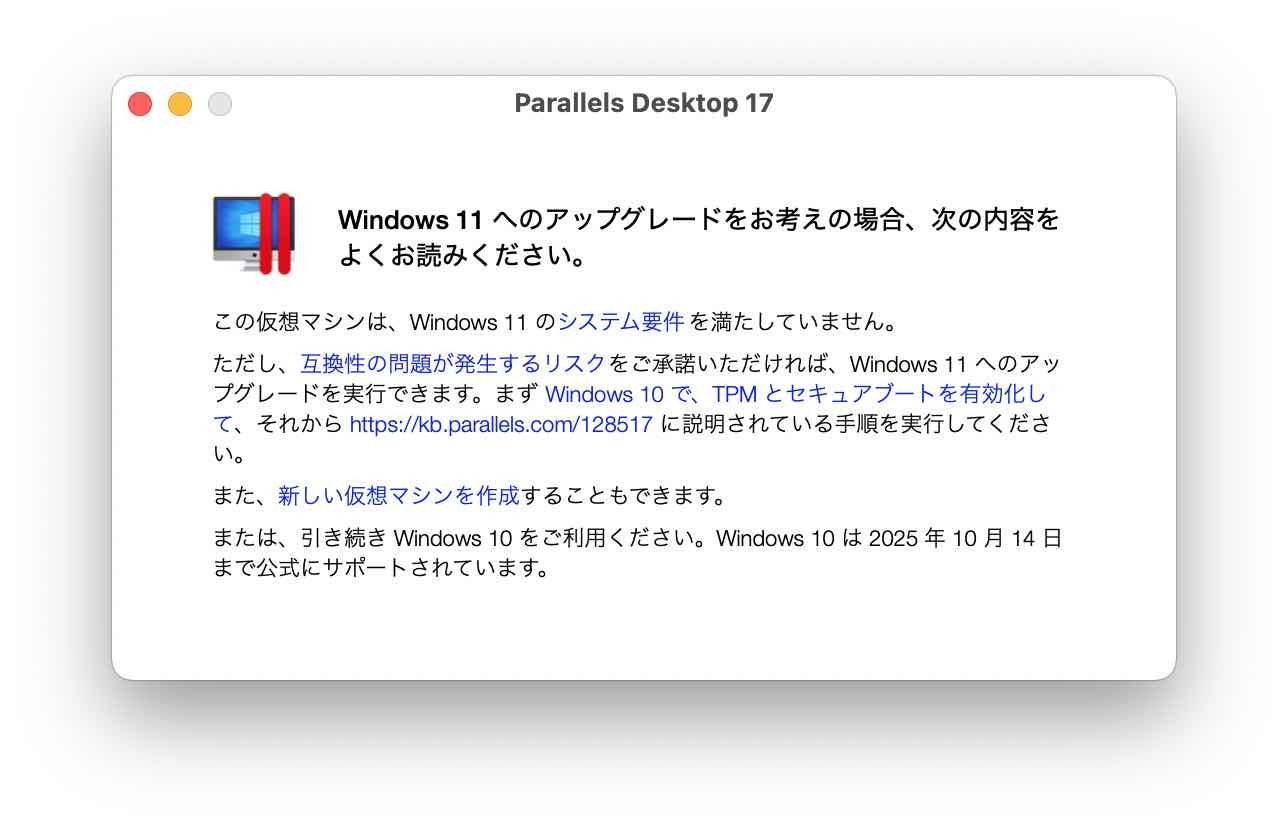

提案3: https://kb.parallels.com/jp/128517 に記載されている手順を・・・

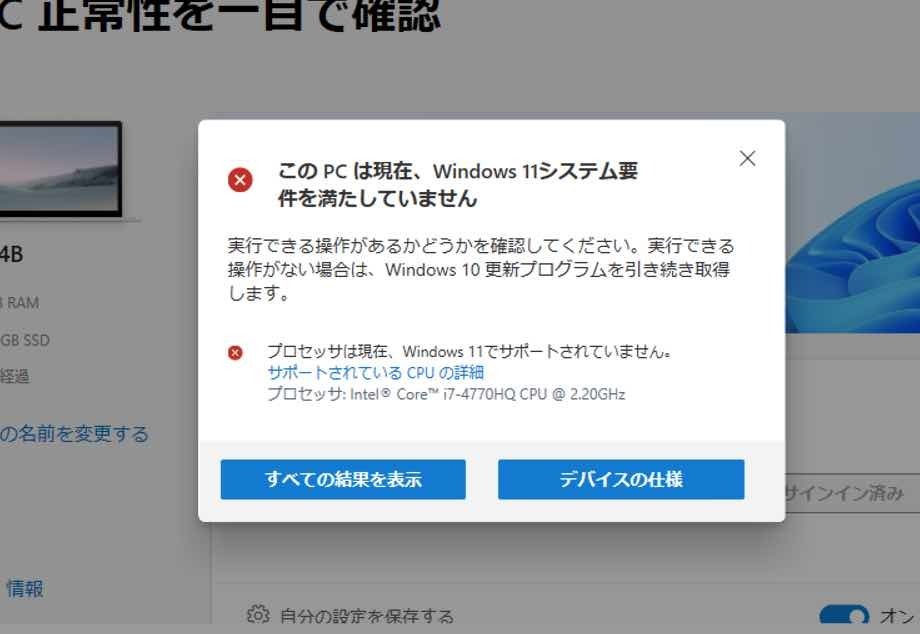
この提案が表示されたら、準備完了です。あとは手順通り、Windows10上からWindows11のsetup.exeを実行することでアップグレードできました。 この提案3の手順と時間
TPMチップがないよ。どうすればデバイスに追加できる?MBR→GPT、付随する設定で対応できます
Parallels17はWindows11に対応し、TPMチップ、セキュアブートが可能なはずです。Parallels 17へアップグレード後、Windows10の構成を確認しても、TPMチップがありません。
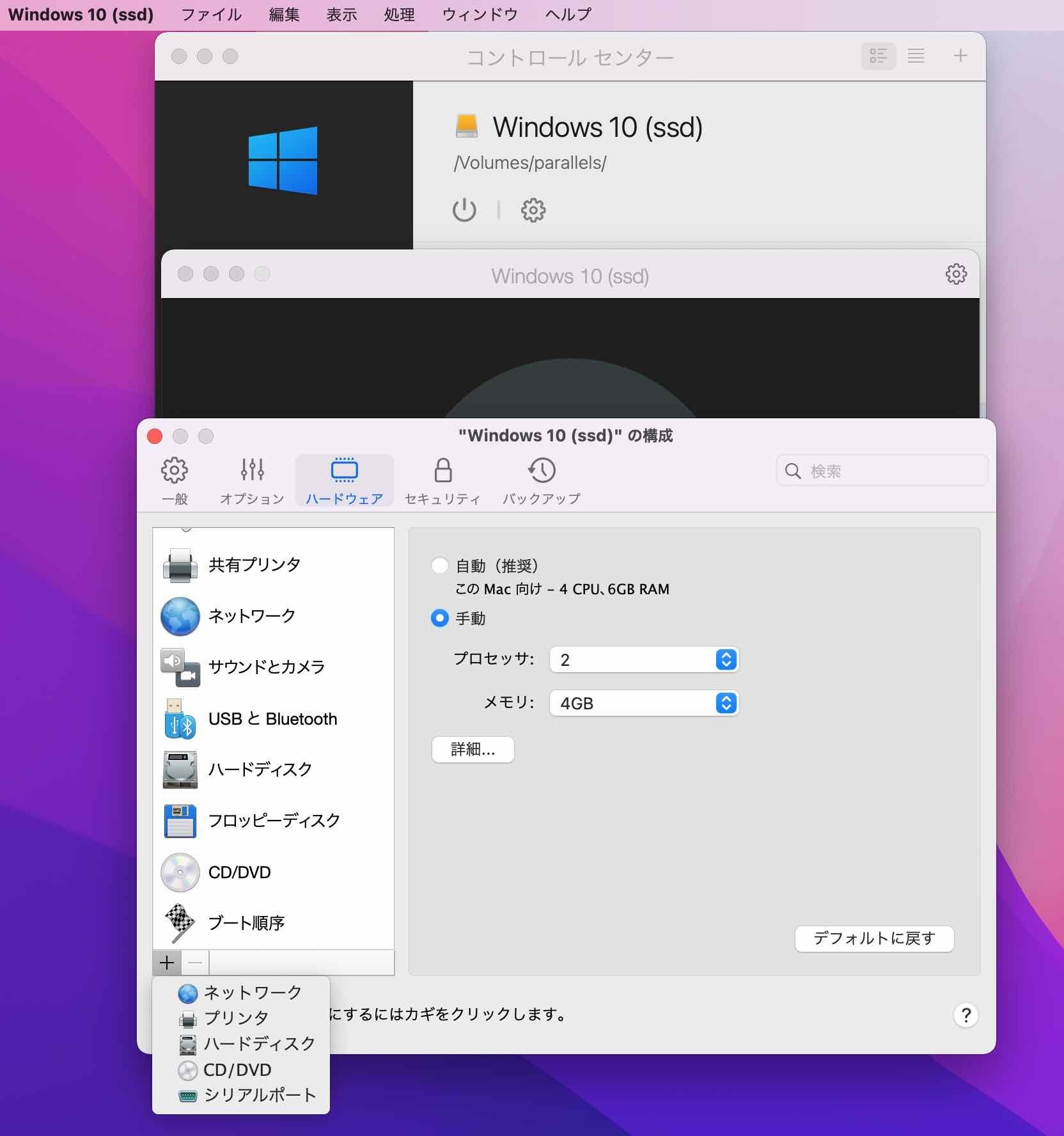
Windows10は、インストールされてから時間が経過しており、BIOSがレガシーであるため、Windows11にアップグレードできません。
BIOSがレガシー=MBRってことです。Parallels 17にアップグレードしたら自動的にGPT(UEFI/EFI)に変わっているかと思ったんですが、変わっていませんでした。 これがTPMチップが表示されない原因 でした。
従来のマスターブートレコード方式かGPT方式かは起動中のWindows10でディスク管理を開くとわかります。
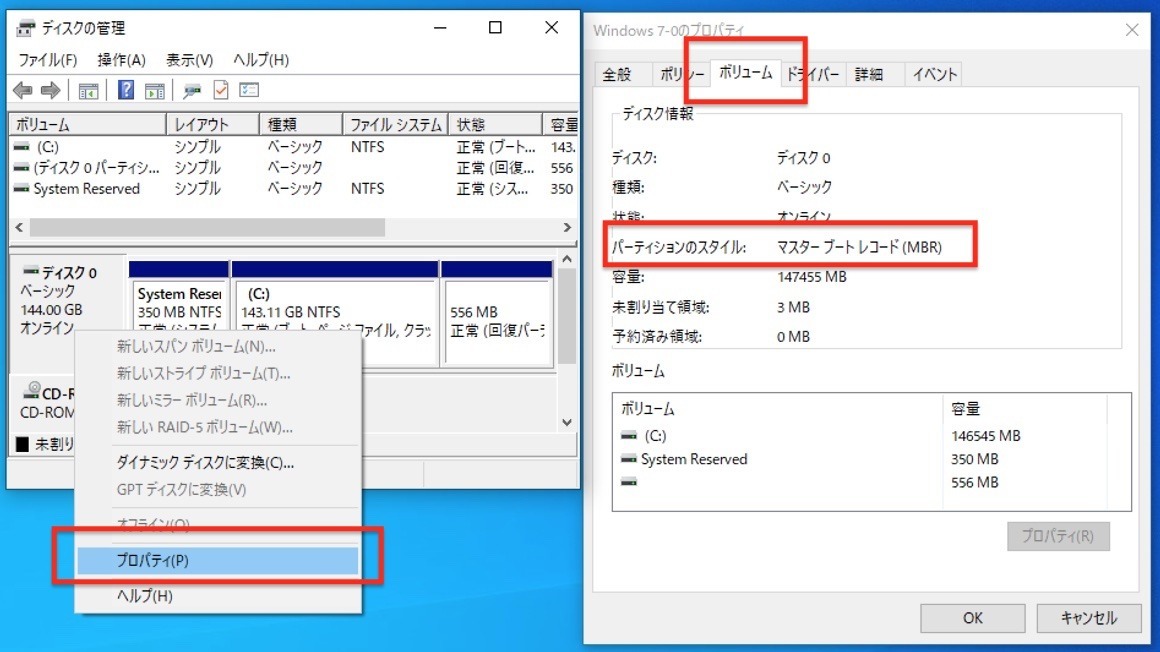
MBRからGPTにできれば、問題は解決します。この答えは Parallelsのフォーラム にありました。
- 【Windows10】シングルユーザーモードのコマンドプロンプトを開く
Windows10再起動します。
設定→Windows Update→回復から「PCの起動をカスタマイズする」項目の「今すぐ再起動」ボタンをクリックします。オプションの選択画面では「トラブルシューティング」、トラブルシューティング画面では「詳細オプション」、オプションの選択画面では「コマンドプロント」を選んでください。
管理者モードでコマンドプロンプトを開くため、権限の確認があります。ユーザー名を選択し、パスワードを入力、続行することで、コマンドプロンプトが表示できます。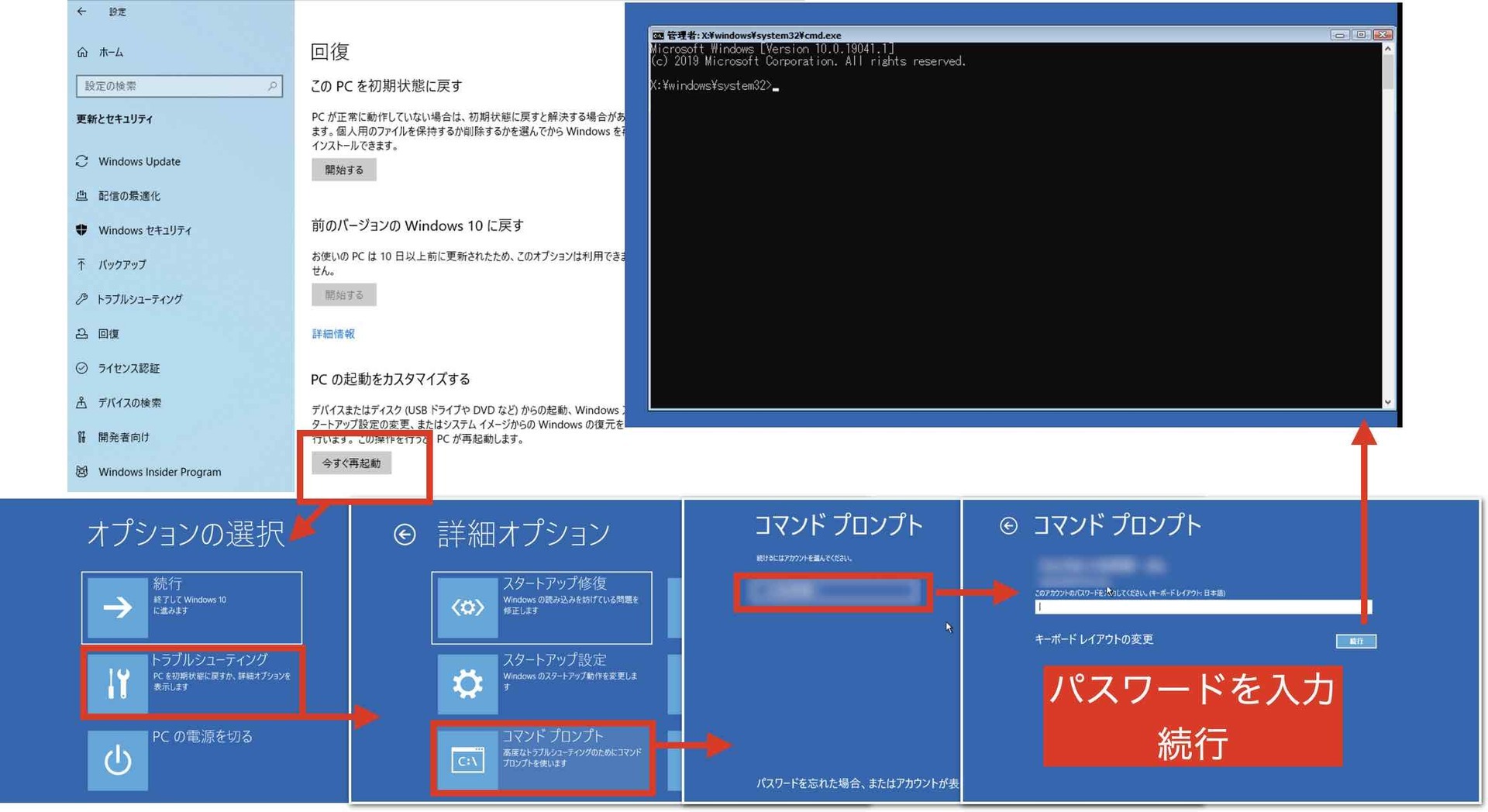
- 【Windows10】MBR2GPT.exeでコンバート
MBR2GPT.exeは標準コマンドです。Converts a disk from MBR to GPT partitioning without modifying or deleting data on the disk
検証、コンバートの流れで実行しました。どちらも数秒で完了しました。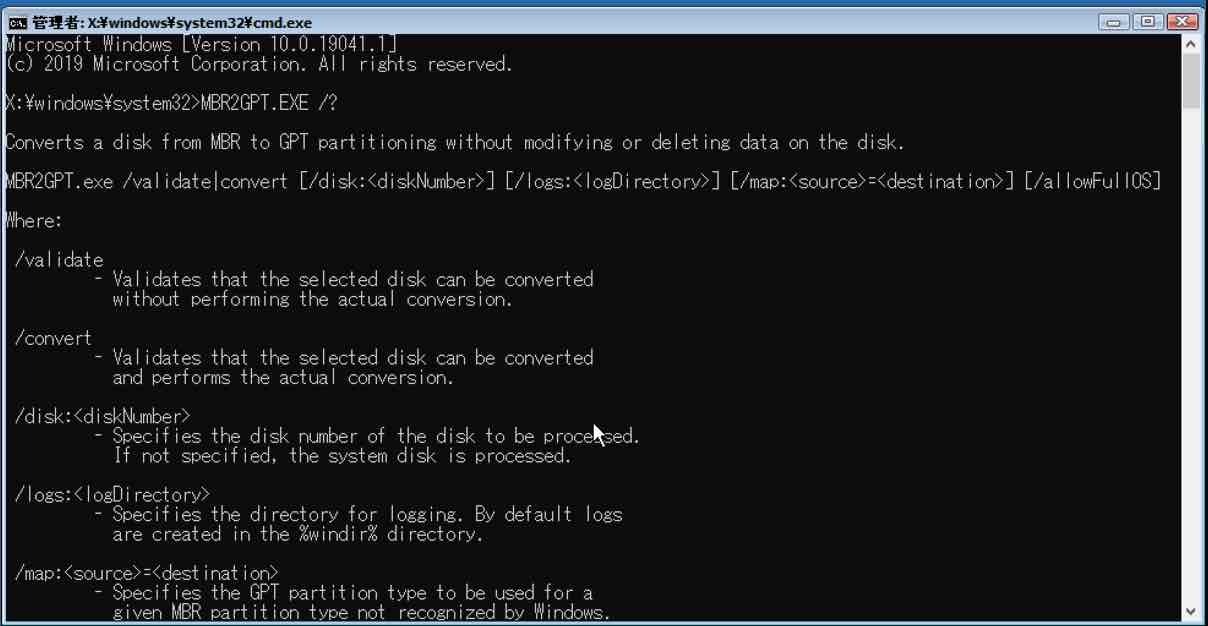
検証:MBR2GPT.exe /validate
コンバート実行:MBR2GPT.exe /convert
Windowsの回復設定をしていないので、WinReRepair to repair WinREでFaildとなっています。コンバート(MBR→GPT)自体は完了していました。
- 【Windows10】exitし、Windows10を終了させる。
注意点:GPTに変換した直後、Windows10を起動するとブートで失敗します。起動しないでください。この状況を抜け出す方法は結構面倒です。- この段階ではParallelsは「Windows10は以前のMBR方式と認識したまま」
- 上記MBR2GPTでWindows10はGPT方式に変更済みです。
- Windows10を起動するためには「 Parallelsに変更を認識させる 」必要がありました。
- 【ターミナル】該当Windows10.pvmのフォルダへ移動します。
Parallels コントロールセンターでWindows10の終了を確認できたら、ターミナルでWindows10.pvmがあるフォルダへ移動(cd)し、Windows10.pvmの中へ移動します。お使いの環境によって異なるる場合があります。
1) 【コントロールセンター】 右クリック→Finderに表示
2) 【ターミナル】c、d、スペースキーを順番に押す
3) 【Finder】pvmを選んでターミナルにドロップ
4) 【ターミナル】リターン
これで移動できます。ここに編集すべき設定ファイルがあります。 - 【ターミナル】config.pvsの編集(viコマンド)
XMLファイルの編集です。お好きなコードエディタで編集してください。自動変換しがちなテキストエディットはおすすめしません。編集する前にバックアップしておくことをおすすめします。
検索するキーワード:EfiEnabled
この場所は1つだけでした。0→1に変更しました。
<EfiEnabled>0</EfiEnabled>↓<EfiEnabled>1</EfiEnabled>
config.pvsを保存 します。「ls -ltr」や「less config.pvs」で保存、変更が確かなことを再確認します。
これでWindows10がMBR→GPTに変わったことをParallels側で認識できたようで正常に起動できました。設定ができているかどうかを確認(パーティションのスタイル)します。

Parallelsからの提案は 提案2 になります。1段階進めました
ここまで来れば、TPMチップ追加可能になっていますよ。
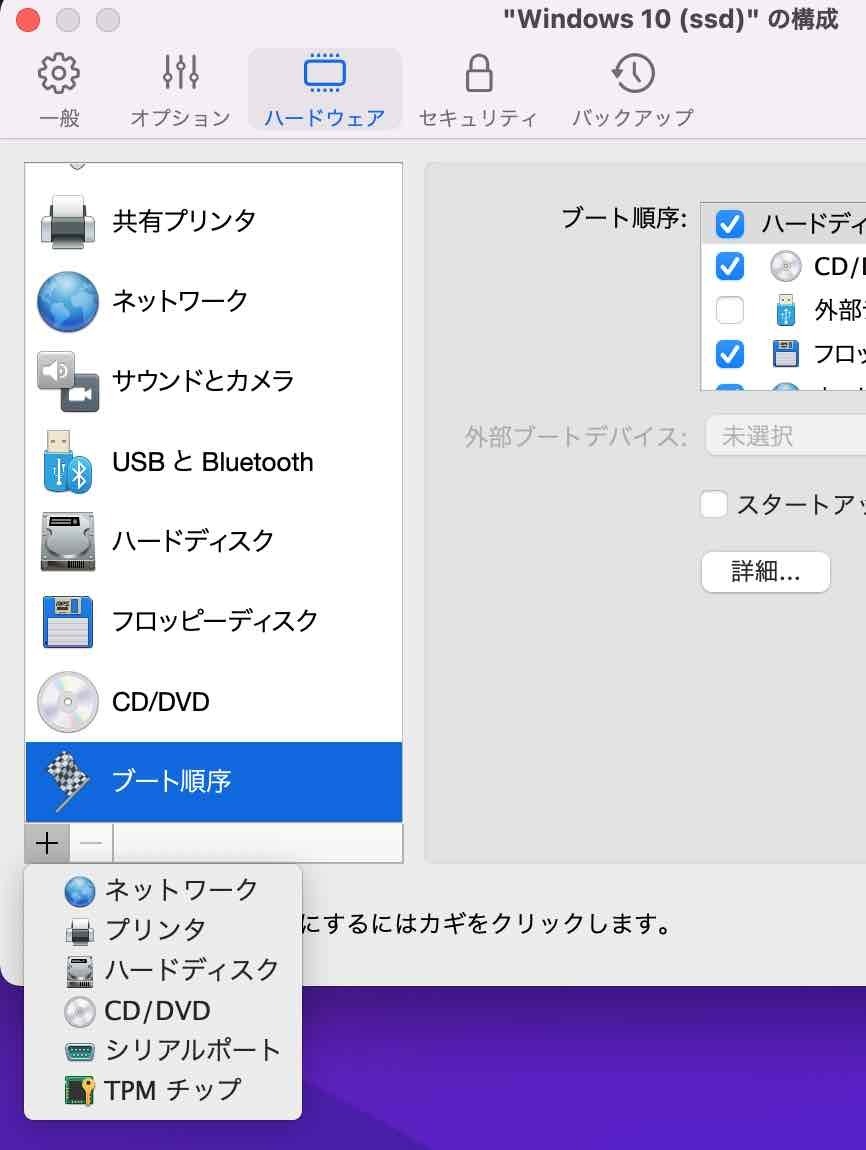
TPMチップの有効、無効の方法と設定される内容
ParallelsのWindows10構成からハードウェアとしてTPMチップを追加できます。もしTPMチップが追加できない(表示されていない)方は、 こちら の手順でGPTになっていることをご確認ください。
TPMを有効にするデメリットがあります。
TPM を有効にする
重要: TPM を有効にした仮想マシンを移動、コピーまた複製することは推奨されていません。リカバリーキーなど、重要な情報についてはバックアップを取得しておいてください。TPM を有効にした場合、仮想マシンを他の Mac コンピューターで実行しようとすると制限がかかり、デフォルトでコピーまたは移動したとしても他のコンピューターで起動できなくなっています。
Parallels Desktop で仮想 Trusted Platform Module(TPM)を使用する
- 【非推奨】仮想マシンを移動、コピーまた複製する
- 【そのままでは起動できない】仮想マシンを他の Mac コンピューターで実行しようとすると制限がかかる
TPMチップは、Windows11で必要になる機能ですが、Windows10でも導入可能です。従来通りWindows10を使い続ける際、上記デメリットが発動するのかどうかは不明です。
Windows11にアップグレードするため、TPMチップを追加しました。

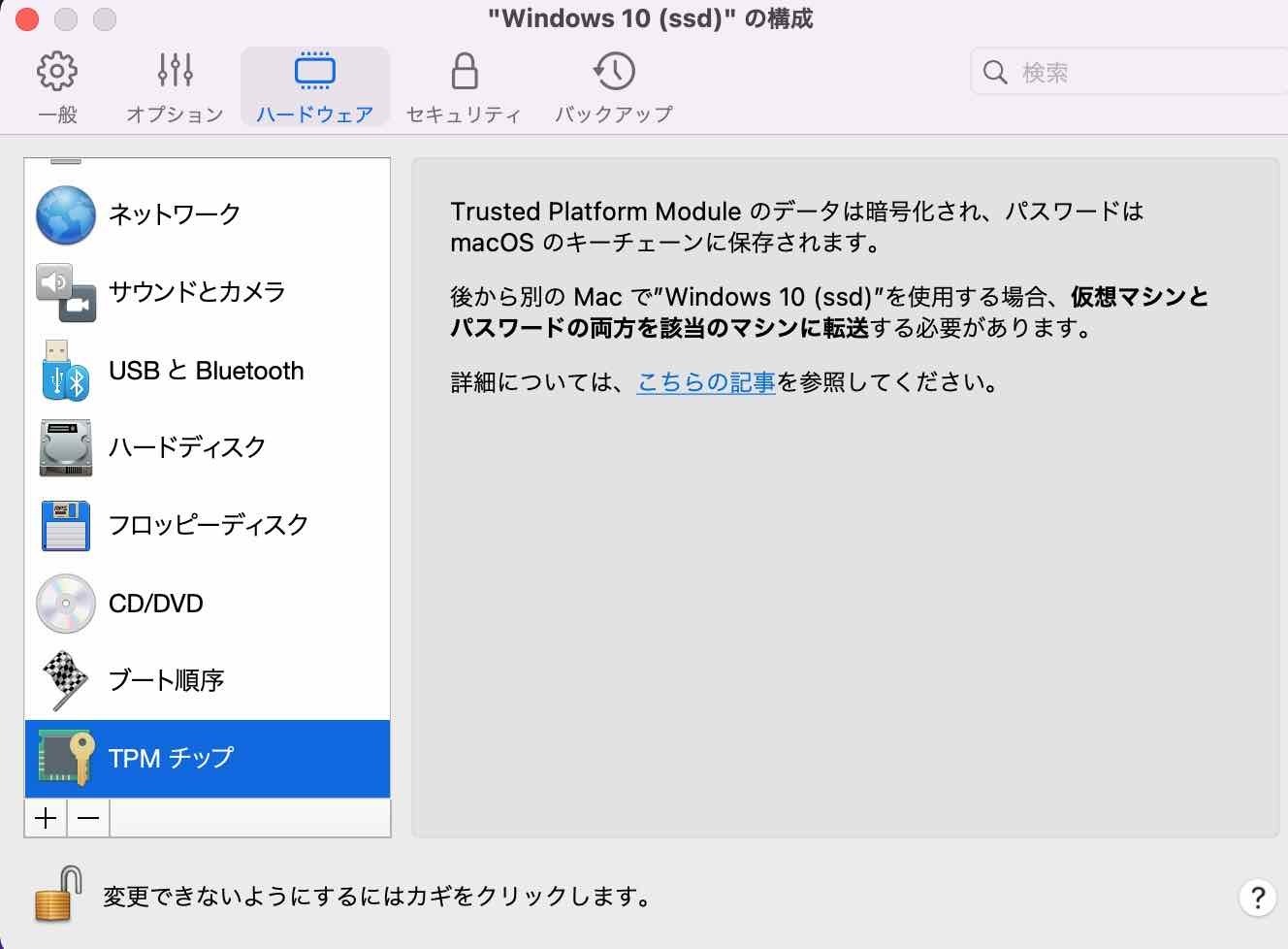
初回、TPMチップをデバイスに登録するとキーチェーンにTPM用のキー、パスワードが登録されました。
キーチェーンアクセスを開いて、システムを選び、「TPM」で検索すると設定内容を確認できます。
1つのWindowsVMに対して、システムとiCloud2つのキーが登録されていることがわかります(iCloud キーチェーン同期設定にしています)。
このキーは「TPMチップの削除」操作を行なっても、キーチェーンから削除されません。
続けて「TPMチップの追加」操作で、残っていたキーをそのまま再利用する動作になっていました。
新たに追加されることはありませんでした。いずれも2022/3/15に確認した内容です。
→追加も削除も再追加もスムーズにできました。
Parallelsからの提案は 提案3 になります。これでWindows11へアップグレードする準備が整いました。
Windows10ProからWindows11Proへアップグレードできました!
Windows11へアップグレードを実行できます。 https://kb.parallels.com/jp/128517 に説明されている手順を実行してください。基本、上記手順通りです。
- 【mac】Windows11(Win11_Japanese_x64v1.iso 5.49GB)をダウンロード
- 【Parallels Windows10】CD/DVDメディアとしてisoを接続
- 【Parallels Windows10】エクスプローラーでDVDのsetup.exeを実行
参考までに、アップグレード完了するまで約1時間以上はかかると思った方がいいです。アップグレード、クリーンインストールどちらでもisoファイルは必要になるので、ダウンロードしながら進めると時間節約につながります。
インストールする前段階のこれ↓結構長かったです。
インストールに必要な作業を確認しています
→更新プログラムをダウンロードしています
→インストールに必要な作業を確認しています
このインストール画面が表示されてから、1時間かかりました。

まとめ:Windows10の環境を引き継いでWindows11へアップグレードできた
この画面表示を見て、まじ?クリーンインストールしかできないのか!?ってがっかりしました。
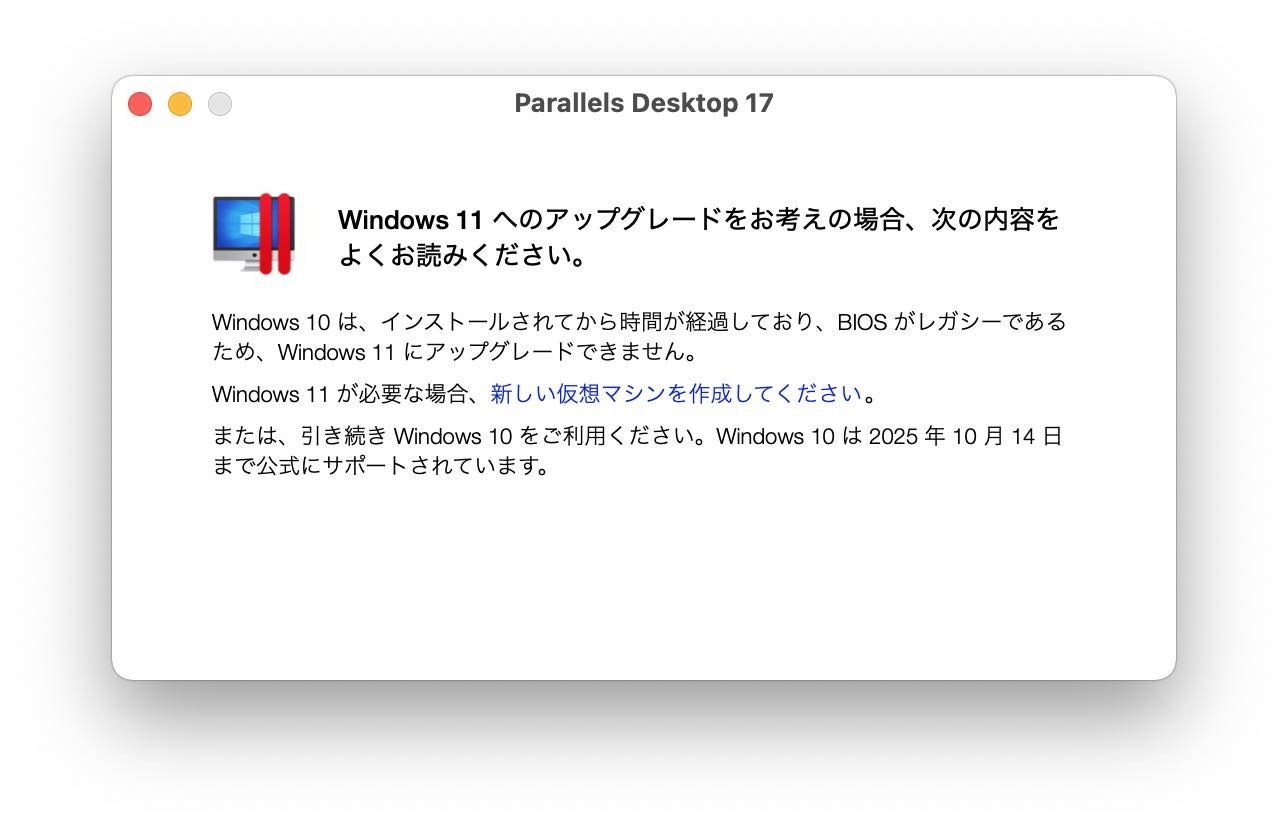
- Windows10Pro 21H1です。残っている更新プログラムは21H2だけの状態です。
- Parallels 17にアップグレード後、初めてのWindows10起動でParallels Toolsが正常にアップデートされています。
今回の手順でWindows10の環境を引き継いでWindows11へ無事アップグレードできました。2コアCPUの設定でやりましたが、4コアにしておいた方が早く終わったんじゃないかと、今気がつきました。
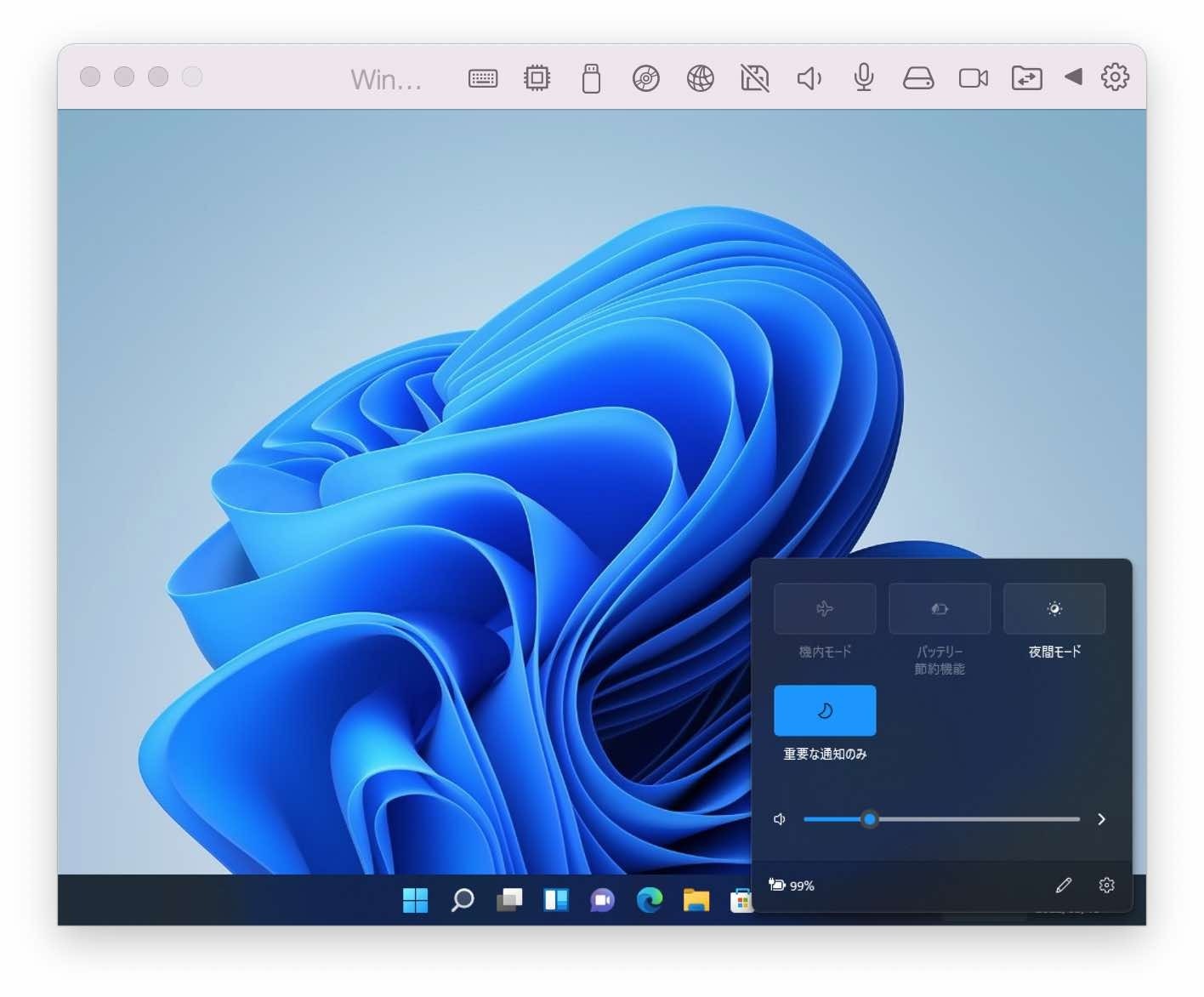
Parallelsのフォーラム、参考になりました。ありがとう!Windows11に乗り換えできました。


コメントシステムを利用したくない方は お問い合わせ からお願いします。
2013.8.19 DISQUS(外部コメントサービス)の利用を開始しました。
Facebook, google, Twitter等のアカウントで投稿可能です。