2020年09月30日
Diskstation DS218play (NAS) 基盤故障から復旧への道のり
故障してしまいました。
稼働中、突如NASネットワークドライブにアクセス出来ない。
一度、電源を入れ直すかと電源を落とし、電源投入後のアクセスランプ(青)が点滅したまま延々と進まない。
IP指定してPing飛ばしてもTimeOutで実質繋がっていない。
いろいろと調べてみると、マザーボードの異常と、メーカー修理に出すしか方法が無いと言うことで、
今回は業務で使っていたDiskStation DS218Playの故障で、どうしても早急に復旧とファイルが必要。
苦肉の策で、HDDをUSBで繋いでデータを取り出そうと試みるけど、フォーマットがどうやらLnuxベースなのか、使用領域はシステムで予約済みと出て、Windowsからは読み込み不可。
サポートセンターに電話するも混雑してて繋がらず、サポセンへメールでの問い合わせでヒントをもらいました。
---以下メール内容抜粋---
AAABBB 様
お問い合わせありがとうございます。
アスクサポートセンター CCCと申します。
ご質問頂きました件について回答致します。
Synology NASに搭載頂いていたHDDについては
同社の他機種に搭載を行っても、アクセスは可能です。
但し、同シリーズ(J,PLUS)以外に搭載された場合にはDSMの再インストールが
必要となる場合がございますので、予めご了承のほどお願い致します。
●Synology HDD移行方法
https://www.synology.com/ja-jp/knowledgebase/DSM/tutorial/General_Setup/How_to_migrate_between_Synology_NAS_DSM_6_0_and_later
以上、今回の回答とさせていただきます。
ご不明な点がございましたらご連絡ください。
宜しくお願い致します。
ご返信の際はメールの内容をすべて引用してご返信下さい。
株式会社アスク ユーザーサポート
support@ask-corp.co.jp
TEL:03-5215-5652 FAX:03-5215-5651
受付時間:10:00〜12:00/13:00〜16:00 月曜〜金曜(祝日を除く)
っと言う内容。
要約するに、Jシリーズ・PLUS(Play)に差し替えると、
HDD移行可能と言うこと。
使用中の同じDS218PlayのHDDを抜いて、壊れた側のHDDを同じ位置に差し替えると設定情報がそのまま引き継がれて起動されました。
設定していた固定IPも引き継がれたのでDSMのログインは前のまま、192.168.XXX.XXX:5000でログインできます。
※QuickConnect のIDは無効になってます(後記)
1点、WEBアクセスの設定が真っ新になっていました。これは、本体の個別番号とSynologyサーバーとの
紐づけが本体固有番号と紐づいているのでは無いかと推測されますが、
DSMのコントロールパネルにある、QuickConnect設定で、
□QuickConnectを有効にする にチェック
Synologyアカウントの再設定 メルアド+パスワード
QuickConnect IDを同じもので上書き
する事で外部接続が再度有効になりました。
上記は、使用中故障→使用中本体 のHDD移行でした。
続いて。正常に動いていた本体を新しく買ったDS218PlayにHDDをマウント。
※間違えてHDD1とHDD2を入れ違うと起動しなくなる可能性があるので注意
新しい本体にはDSMがインストールされていないので以下の画面が、本体のIPにアクセスすると
DSMのインストールが始まります。
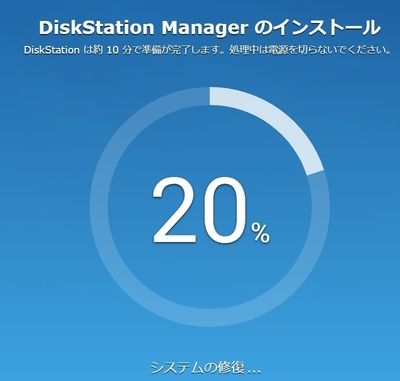
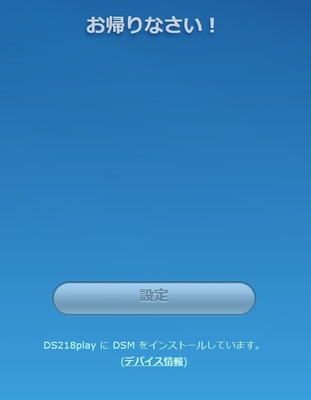
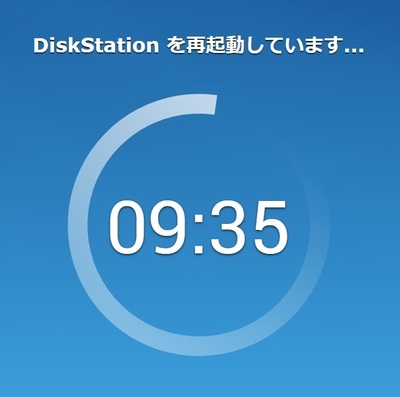
IPはDHCP自動割り当てだったのでDSMのログインはWindowsのエクスプローラのネットワークからログイン
NAS(DS218Play)のアイコンダブルクリックでDSMログイン画面となります。
壊れた本体の保証は購入時から24か月です。
以上、故障ネタを今後の参考にしていただけたら幸いです。
SYNOLOGY シノロジー DiskStation DS218play クアッドコアCPU搭載多機能パーソナルクラウド 2ベイNASキット DS218play【Synology Valueシリーズ】
価格: 29,425円
(2021/8/4 00:08時点)
感想(2件)
2020年03月29日
PCとスマホ外部モニター投影 ELECOM LDT-MRC/C
使用例
・自宅のTVでスマホ画面を共有(Youtube/Netflix等)
・PCでプロジェクターにワイヤレス投影
・サブモニターとしてディスプレイ拡張
・自動車のナビにスマホワイヤレス投影
・他
接続デバイスは
スマートフォン(Android) HUAUEI P20Pro
タブレット(Android) HUAUEI M3 Lite LTE
タブレット(Win10Pro) 東芝S38
ノートパソコン(Win10Pro) 東芝KIRA V83
デスクトップPC(Win10Pro) 自作機 i7六世代+ELECOM USB Wi-Fi アダプタ
全て接続出来ました。


Windowsはデスクトップの右クリック(ディスプレイ設定)>※1ワイヤレスディスプレイに接続する
Androidはデバイスによって方法が違いますが、ワイヤレス投影 MirrorShare より接続する
Mac 未所有のため不明
最大出力はFull HD(1920×1080)となり、ホスト側の解像度がこれ以上だと、ホストがFHDにスケールダウン。
ホストがHD等のFHD以下の画面だとワイヤレス投影側がホストの最大画素数にあわして表示されました。
上記の商品はLDT-MRC/Cの/Cが無いタイプはWin10に非対応なので注意です。
今回の発見は、WiFiを標準装備していないデスクトップPCでもUSB無線アダプタを接続すると、※1ワイヤレスディスプレイに接続する 表示がでて接続可能になるという事が解りました。
エレコム Miracastレシーバー ミラキャスト Windows10スマホ対応 Continuum機能搭載 LDT-MRC02/C
新品価格
¥5,027 から
(2020/3/29 02:40時点)
2019年10月26日
hp 13.3ウルトラブック Pavilion 13-an0055TU
2019年03月22日
ScanSnap IX-500 スキャナー PFU 富士通
席も経たずにスイスイPDFにしてる仕事風景を見てか、ウチの上司がScansnapの大型スキャナどうやろうね?
IX-500ですよね。よくも直ぐに型番が出たもんだと自分で関心。

ネットで頼んだのか昨日早速届いてて、社内ネットワークにWi-Fi接続して後、設定は今日済ませてみました。
感想: スキャン速度速い!両面スキャンが速い!
シートフィーダに両面の資料をセットしてスキャンスイッチ押すと、紙が通って裏返って読み込むと想像していたけど、裏切られました。
どうやらスキャン部分が2個所ある様で、紙の両面を同時にスキャンするので一方通行で両面読み取れていました。
更に、 白地を自動認識してスキップするので無駄なページが増えない。
これ、オフィスに一台ありです!超おススメです。
名刺管理ソフト、CardMinderもダウンロードで使用できます。
無駄な配布資料が一気にPDFになって オフィスがスッキリ すること間違いなし。
無駄な書類を探す時間も一気に無くなります。
紙媒体のファイリングはせずに書類は捨てます。 オフィスがスッキリ。
新品価格
¥41,420 から
(2019/3/22 23:52時点)
私物購入して自宅⇔会社で持ち運んで使っているIX-100はグッドデザイン賞
新品価格
¥19,100 から
(2019/3/22 23:58時点)
2019年03月20日
Diskstation DS218play (NAS)概要紹介
マイミュージック の中に保存した あの音楽を聴きたい!!
動画ファイル も 容量が大きいので スマホには 保存できないから諦めた!!
なんて事が良くあるのではないでしょうか?

全て解決できます! NAS ( Network Attached Storage 呼称=ナス) は大容量ハードディスクがインターネットに繋がり、外出先からスマホ・パソコンからアクセスが出来ると言うもの。
パソコンのローカルフォルダに保管するとともに、バックアップでNASにデータを保管しておけば、簡単にアプリを使ってモバイル端末からNASに保管したデータを開く事が出来ます。
以前使っていたBAFFALO LS-WX4.0TL 便利だったけど壊れてしまい、更に使い勝手の良いNASを。
今回買ったNASは SynologyのDS218play
選んだ最大の理由は、 WEBブラウザー上で仮想デスクトップのように扱えるOS「DiskStation Manager(DSM)」
転送速度も 7200rpmHDDの108MB/S を超える高速パフォーマンス読み取り速度 112 MB/秒以上、書き込み速度 112 MB/秒の性能。
LAN経由で書き込みする時にストレスを感じていたけどこれならOK。
っと踏んで最初悩んでいた売れ筋のDS216jをスキップしてDS218jを。そして欲を出して待望の DS218play を選択しました。
ハードディスクも悩んだ末 4TBを2枚購入
インストールはハードディスクをNASに本体にセット(プラスドライバーのみ使用)し、LANケーブルをネットワーク上に接続(一般的にルーターのLAN空きポートに接続)して電源を入れると自動的に開始。
。
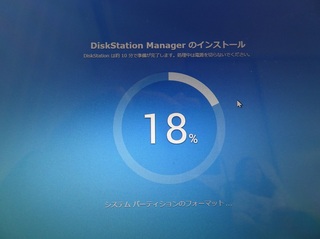
アプリもなかなか豊富でスマホからほぼ使えるので時代の進歩に感動しています。
ダウンロードセンターはこちら
https://www.synology.com/ja-jp/support/download/DS218play#utilities
◎Photo Station
Androidデバイスの場合は「DS photo」NASのphotoフォルダに保存した画像ファイルを縮小サムネイルで表示し、タップするとダウンロードして完全版が表示できます。
アップロードも可能で、双方向保存方式。
◎Note Station
非常に使い勝手が良くて複数のPC/スマホから同期されたデータに読み書きができるのでEverNoteの台数制限なし版のイメージで良い。
Androidデバイスの場合「DS note」にて、画像添付して文字を追記したりhtml形式で保存可能。
◎CloudStation
普段使いでDropBoxを使っていますが、無料で使えるストレージ容量は2GBまで。OneDriveは5GB、Google Driveは15GBまでとなります。
使い勝手も変わらず複数台のPCのファイル同期。スマホからのデータ同期。
Synlogy にも標準アプリがあり、「Synlogy CloudStation」容量は、増設したハードディスクの容量と同じ分使えますが、ノートパソコンのローカルハードディスク以上は増やせません。例えば持ち出し用のSDD容量は128~256GBが多いのでそれ以上の保存容量を超えて同期が出来ない。
こういう場合は、NASのCloudStationの常時共有保存先以外にデータを保管し、「Quickコネクト」経由またはPCからは「FileStation」経由で、スマホ(android)経由は「DS file」経由で必要なファイルだけをダウンロードして使用。
2018.09.19追記 詳細記事を別途作成しました
◎HyperBackUp
NAS本体にあるUSBポートに刺さったバックアップ用の外付けHDDやUSBメモリ、同一LAN経由のSynology製のNASにバックアップを取る事が出来ます。
2019.3.20追記 詳細ブログをアップしました
◎Mediaserver
Synology NAS は、TV/ステレオ システムやAndroid device Sony の PlayStation3、PlayStation4、および Xbox 360 等のホーム デバイスでマルチメディア コンテンツを楽しめるように、ローカル エリア ネットワーク (LAN) でのマルチメディア サーバーとして機能させることができます。
コントロールパネル>DHCP Server >有効/無効 があるので家族など複数で使う場合は無尽蔵にアクセスできるので要設定です。
Picture/Video/MusicファイルがデフォルトでDHCPサーバー公開設定になっています。
◎Antivirus Essentials
ClamAVが裏方で動いているアンチウィルスチェッカーで、スキャンするスケジュールを設定することもできて、DiskStationに保存されたデータ全体の安全性を簡単に高められます。設定が簡単で使い方も簡単!
その他細かい機能として、1000BASE-TX規格以下のケーブルやネットワークに接続されたら確認メッセージが出てきたのには驚き。ユーザーの配慮が出来ている。
また、試しに故障したハードディスクを入れると、ストレージの健康状態が表示され、不良セクタ数まで表示されました。また、故障時には指定したメールアドレスへ情報送信機能もあります。
故障時だけでなく、DSMもアップデート前後に、異常なシャットダウン時にもメール送信機能があります。
synology製のNASを選ぶなら使いやすくて納得の行く製品群だと思います。おススメです。
※2018.7.24アプリ系の情報を追記しています。
<今回買ったアイテムはこちら>
SYNOLOGY シノロジー DiskStation DS218play クアッドコアCPU搭載多機能パーソナルクラウド 2ベイNASキット DS218play【Synology Valueシリーズ】
価格: 29,425円
(2021/8/4 00:08時点)
感想(2件)
HDD相場徐々に上がってきている様です。
お悩みの内に買っておいた方が良さげです。
ST4000DM004 内蔵HDD BarraCuda [3.5インチ /4TB]【バルク品】 [ST4000DM004] 代理店保証1年
価格: 8,300円
(2021/8/4 00:10時点)
感想(21件)
<その他ラインナップはこちら>
【NASキット】Synology DiskStation DS218j [2ベイ / デュアルコアCPU搭載 / 512MBメモリ搭載] 多用途な初心者向け
価格: 49,950円
(2021/8/4 00:11時点)
感想(0件)
Synology クアッドコア 1.4GHz搭載1ベイNASサーバー DiskStation DS118 [DS118]
価格: 21,000円
(2021/8/4 00:12時点)
感想(1件)
ハードディスクは高耐久のラインナップもあり。NAS専用設計です。
SEAGATE 内蔵HDD IronWolf(NAS用) [3.5インチ/6TB] ST6000VN001
価格: 19,380円
(2021/8/4 00:13時点)
感想(0件)
会社用にも導入!
Diskstation DS218play (NAS) HyperBackupでデータのバックアップをしました。
■HyperBackup
?@先ずはDS218Playの背面に外付けUSBタイプのハードディスクを接続します。
USB3.0ポートが2個あるので2台まで接続できます。

?A接続すると¥¥MYNAS(NAS名任意)¥外付けHDDと言う感じでフォーマット無しで認識。
外してPCに接続すると、中身がそのまま見れる保存形式です。
?BDiskStation Manager > パッケージセンター > HyperBackup をインストール
?CDSM上の HyperBackup を開く
>バックアップ先 synology 「ローカルフォルダ&USB」を選択し「次へ」
>バックアップ先の設定 バックアップタスクの作成>共有フォルダをプルダウン
バックアップ先のフォルダに手順?Aで認識された外付けHDDを選択し「次へ」
>データバックアップ NASのボリューム1内のバックアップをしたいフォルダにチェックを入れ「次へ」
>アプリケーションバックアップ 必要なアプリにチェック(デフォルトでは未チェック) 「次へ」
>バックアップの設定 バックアップスケジュールの設定 毎日/週末/平日 にチェックし「次へ」
>「適用」以上でバックアップ自体が完了
?D外付けHDD(USB)にバックアップファイルが作成されます。
?EWindowsに「HyperBackupExplorer」をダウンロード
https://www.synology.com/ja-jp/support/download/DS218play#utilities
?F「HyperBackupExplorer」を実行
?Gバックアップファイルの復元
手順?Dで確認された外付けHDD内のファイル「MYNAS(NAS名任意)_1.hbk」を選択。
深い階層のファイルを個別に復元できます。
※DSM上のHyperBackupから上記バックアップファイルを復元すると、全てのファイルがバックアップされたファイルで復元されてしまいますのでWindowsの「HyperBackupExplorer」を使用してください。
※DiskStation自体が壊れて起動できない場合は外付けHDD(USB)をPCに繋いで手順?Gでバックアップファイルを選びファイルを復元する事が出来ます。
<今回紹介で使っている商品>
バッファロー HD-NRLD4.0U3-BA 4TB 外付けハードディスクドライブ スタンダードモデル ブラック
新品価格
¥11,480 から
(2019/3/20 00:41時点)
Synology DiskStation DS218play 2ベイ NAS キット 日本正規代理店アスク サポート対応 クアッドコアCPU搭載 保証2年 CS7089
新品価格
¥25,980 から
(2019/3/20 00:42時点)
2019年03月04日
Dynabook KIRA V83 OSをWin10Proにアップグレード
またOSはWin8.1Homeが初期インストールされており、ドメイン参加にはアップグレードしてHome→Proのプロダクトキーを購入して3年程度使っていました。
中古価格
¥110,460 から
(2019/3/4 01:20時点)
そして今回、 SSD(MSATA)を1TB にして OSをWin10Pro に入れ替えるという大幅システムアップグレード。
SSD(MSATA)はSAMSUNGの1TB
Samsung SSD 1TB 860EVO mSATA5年保証 正規代理店保証品 MZ-M6E1T0B/EC
新品価格
¥20,800 から
(2019/3/4 01:22時点)
そしてこのモデルにWin10を載せて無事に動作するか。という点ですが、問題なく載ります。
Microsoft Windows 10 Pro April 2018 Update適用(最新) 32bit/64bit 日本語版|パッケージ版
新品価格
¥21,888 から
(2019/3/4 01:28時点)
このモデルは最近のドライブレスモデルなので外付けドライブが必要になりますが、MicrosoftよりOSのダウンロードでUSB経由でのインストールも可能です。
今回は外付けでクリアインストールしました。
I-O DATA Blu-ray ブルーレイ BDドライブ mac 外付け ポータブル USB3.0/バスパワー対応 薄型モデル EX-BD03K
新品価格
¥7,980 から
(2019/3/4 01:25時点)
パソコン本体の構造はこのような形です。プラスドライバーのみで裏蓋が外せます。
真っ先にバッテリーから来ている電源コネクターを抜きます。

SSD(MSATA)もプラスドライバーで外します。

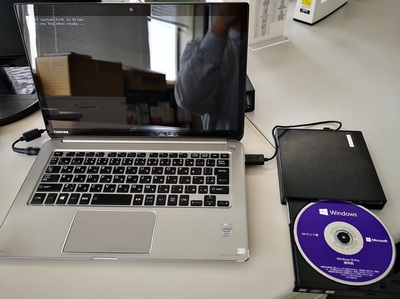
無事インストールと認証が完了 しました。動作も早く 不具合なく快適 になりました。
当初、新しいノートPCを検討していたんですが、記憶容量が小さく画面の解像度が低い。と購入を見送り続けていましたが結果これで良かったんだと納得しています。
2019年01月24日
SAMSUNG SSD 860EVO 激遅PC→激速PCへ
業務効率が悪くてどのようにしようかと考えた結果、
ハードディスクをSSD( S olid S tate D rive)に交換することにしました。
既に新しくPCを購入していてクリアインストールからセットアップするにはかなりの労力が掛かる。
何が大変かと言うと金融機関の電子証明書の再発行手続きや、特殊なソフトのライセンス認証など。
実は途中で頓挫してしまい移行できなかった事が理由。
結果、このような速度アップが出来ました。
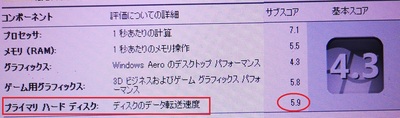
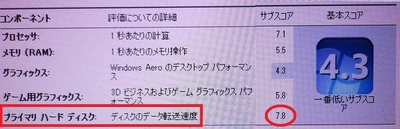
ディスクのデータ転送速度スコアが 5.9 ? 7.8
SAMSUNG SSD 860EVO 500GB
元のHDDは160GBだったので容量アップを図り500GB程度でOKとしました。
サムスン Samsung SSD 860 EVOシリーズ 500GB(ベーシックキット) MZ-76E500B/IT
新品価格
¥8,980 から
(2019/1/24 20:02時点)
デスクトップPCは主に3.5インチハードディスク。
SSDのサイズは2.5インチとなっているのでマウントアダプターが必要です。
SSDは振動しないので極論SATAコネクタに挿されば動作します。
オウルテック 2.5インチHDD/SSD用→3.5インチサイズ変換ブラケット ネジセット付き ブラック OWL-BRKT04(B)
新品価格
¥378 から
(2019/1/24 20:08時点)
HDD ? SSD データ転送はいつものサンワサプライ HDDコピー機能付きSATA - USB3.0変換ケーブル
サンワサプライ HDDコピー機能付きSATA - USB3.0変換ケーブル 1.0m USB-CVIDE4
新品価格
¥2,845 から
(2019/1/24 20:09時点)
こちらデータコピー中の作業風景

そしてこちらはマウントアダプターに収まった様子。

マウントアダプターの裏側はこの様な感じでスライドが効きます。

たったのこれだけで少し古いPCも劇的に速くなります。お試しください。
オフィスの開く速度、ファイルの展開。全てにおいて快適そのものになりました。
これは働き方改革の残業抑制にも一役買いそうな作業です。
2018年12月18日
ウルトラブック東芝 R63/R634のキーボード交換
取れると不便ですよね。
A,I,U,E,Oのキーが取れると更に不便ですよね。
スクリュードライバーと両面テープと替えのキーボードがあれば直ります。
先ずは背面パネルをドライバーで外します。
ゴム足が5つあるので全て外すと隠しネジが5つ出てきます。
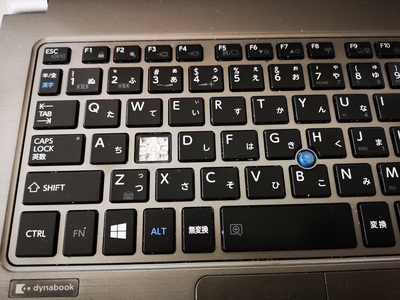
外すと構造はR631/R632/R634/R63シリーズはほぼ同じ構造。

電池パックのコネクターを外しネジを4つ外します。
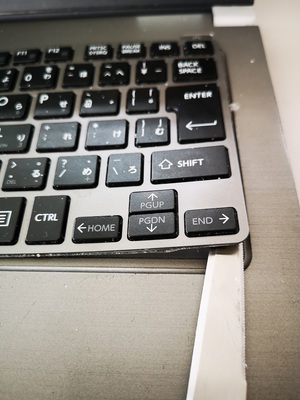
キーボードは両面テープで留まっているので思い切り曲がっても良い覚悟で引っ張り剥がします。
赤枠の個所はサービスホールになっているので指で押すとキーボードが押し上げられますが、一気に正面から剥がす事が出来ます。

剥がし取った本体に両面テープを貼り、新しいキーボードを貼り付けます。

裏側からテープ状のコネクターが出ているのでマザーボードのコネクタに差込み、サイドのコネクターでロックを掛けます。
電池パックを元に戻して、裏蓋を戻す前に電源コネクターを差し込みます。
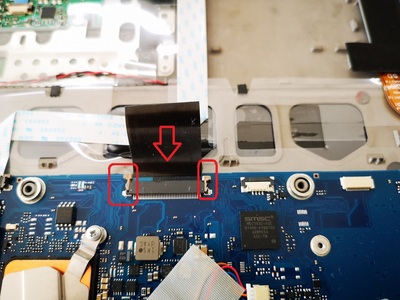

以上で出来上がりです。
今回の交換部品はこちら。
日本語キーボード 東芝 TOSHIBA dynabook R63 R63/P PR63PBAA637AD31 PR63PBAA637AD71 修理交換用
新品価格
¥2,980 から
(2018/12/18 22:43時点)
バッテリーパックの交換も一気に行うと良いかも。
【NOTEPARTS】 東芝 Toshiba dynabook R634/K R634/L R63/P リチウムポリマーバッテリー PA5136U-1BRS対応
新品価格
¥9,980 から
(2018/12/18 23:15時点)
2018年12月02日
自作PCマザーボード交換(再インストール作業なし復旧)
原因の切り分けチェックした項目は以下の方法
1.メモリ2枚挿しなので1枚で起動できないか、別スロットも確認。
>メモリ異常であればBEEP音が鳴るけど鳴らない。
2.グラフィックボード、サウンドカード類を抜いて起動できないか。
>1同様BEEP音がするはず
3.スイッチ類の故障>RESスイッチをPOWに挿してボタンON。
4.電源故障を想定して、別の電源で確認。
上記を試したけど、いよいよM/B原因と言う事が確定。
OSの再インストールで環境の再構築は面倒な OS、アプリのインストール と データを完璧に元通り戻し に戻したかった。
と言う事で同じ型番のM/Bを探したけど3年前の商品は見当たらず
互換性のあるチップセットを搭載したM/Bを購入して組み換えする事にしました。
故障したM/B GIGABYTE GA-Z170-HD3 DDR3
交換したM/B GIGABYTE GA-Z170X-UD3 DDR4
GIGABYTE Intel Z170チップセット搭載 ATX マザーボードGA-Z170X-UD3
中古価格
¥12,100 から
(2018/12/3 12:25時点)
CPUはi7-6700と第6世代Skylake 対応チップセットはZ170, H170, B150, Z270, H270, B250が対応
(新しいの7、8世代のチップセットでは起動しない)
レイアウト図の比較です

こちら実物(置き方逆でした)

・M2(SSD)レーンが1→2つに変更
・USBtype-C増加
・PCIeレーン追加
microATX →ATX にサイズがアップしたので勿論 拡張性が広がり ます。
ここで互換性が無く追加購入した物はDDRメモリ。
DDR3→DDR4 になってしまったので余分な出費!! 処理速度は速く なります。
8G×2枚セット ヒートシンク付きで発熱対応品
UMAX DDR4-2400 8G×2 デスクトップ用 288pin U-DIMM UMAX DCDDR4-2400-16GB HS
新品価格
¥17,500 から
(2018/12/2 23:40時点)
以下の画像を拡大すると違いが判ります。
全て組むとOSがあっさりと起動しました。

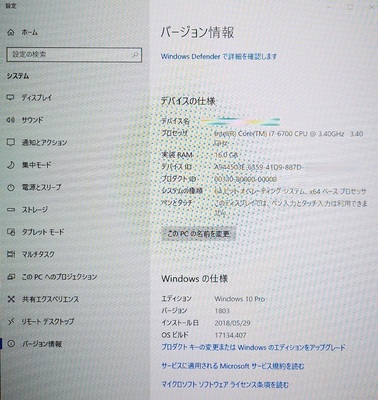
ここで問題?@
Windowsの再認証です。
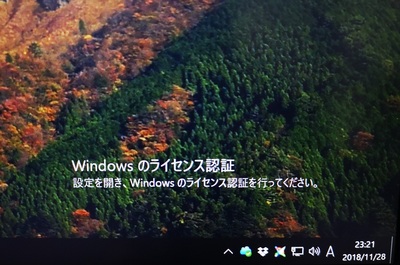
ライセンス認証はMicrosoftアカウントと紐づけされていればそのまま、最近PCの構成変更をした旨クリックすると正常に認証されます。
問題?A
ドライブ類が認識されていない
原因は説明書を見るとM/B解りました。
M2ストレージスロットが2つあることで、M2Dに刺していたため性能が2倍になっていたけど
SATAポートが0〜3が無効になりドライブ類が認識できていないというものでした。
こちらはもう一方の M2Aポートに差し替え てみるとポート1つ以外は有効になるので 必要なドライブがすべて使える ようになりました。
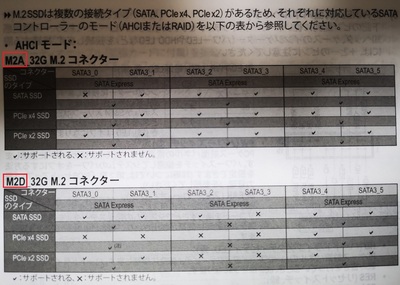
NVM Express(M.2 SSD)はSSDよりさらに高速になったフラッシュメモリータイプのドライブです。
現在使っているサムソンの256GBのNVMeです。
Samsung SSD 250GB 970 EVO M.2 Type2280 PCIe3.0×4 NVMe1.3 MZ-V7E250BW [並行輸入品]
新品価格
¥9,345 から
(2018/12/2 23:47時点)
新しいNVM Express(M.2 SSD)はこちら
最後に、ストレージが故障しなければデータ復旧は可能です。また、面倒なソフト、ドライバ類の再インストールが不要です。
諦めずに復旧にチャレンジしてみて下さい。






























