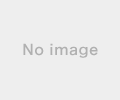2015年05月21日
針無しホチキスの実力はいかに!
一般的に使われていますホチキス・・・いつも資料廃棄する度に面倒です!
特にシュレッダーで廃棄する時は特に注意して捨てるので時間も馬鹿に
なりません。
そこで、今回2タイプの針無しホチキスで実力を検証しました。
使用した用紙 : いちばん事務等で使われています、A4PPC用紙
今回2タイプ
1個目 穴をあけずないタイプ → ハリナックスプレス
コクヨ 穴があかない針なしステープラー ハリナックスプレス 白 SLN-MPH105W
新品価格
¥710 から
(2015/5/21 13:08時点)
5枚までとじる事ができるという事で、さっそく5枚を実施、
なかなかとじる口にはりませんでした。
5枚だととじる口まで用紙が入らずでした。
4枚だとスムーズに口まで差し込め、閉じることができました。
但し、 保持力が弱く 直ぐ取れてしまいました。
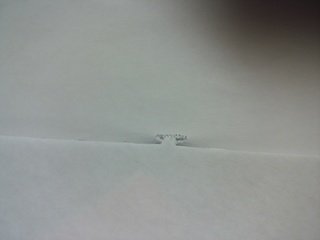

3枚は保持力もあり、資料配布等に耐えられるレベルでした。
切り離しに関しても、とめた箇所が敗れるぐらい強くとまっていました。
ハリナックスの使用できる枚数はこの型では3枚までが限界でしょう!




コーナーにとめるのも同様でした。
2タイプ目
針なしでとじる ハリナックス 10枚とじタイプです。
10枚とじの通り、10枚を検証してみました。
10枚は口に無理やり入る感じで、挟み込んでとめるとじ穴がうまく
できず、穴だけあいてしまいとまらなかったです。トホホです!(T0T)



9枚でスムーズに口に入った感じで、とじ穴も綺麗にできました。
注意する点は、ゆっくりハンドルを握ってとじてください!
速く握ってしまうととじ穴が切れてしまい穴だけあいただけになりますので!

とじ穴は結構大きく空いてしまうので、資料をとめる余白は多めにとった
方が良いですね!
まとめ
2タイプともに最大枚数でのとじはできず、1枚引いた枚数となりました。
※紙の厚みなどがメーカー検証と異なっているためと判断
運用的には
3枚程度の資料ではプレスをちょっと多目の9枚であればハリナックスを使用
して、かなり枚数があるものは、いままでのものを使用したいと思います。
針タイプも厚い資料でも軽い力でとめられるものがあるのでそれはそれで
進化しているでしょう!
皆様もこれを参考に少ない配布資料等で使ってみてはいかがでしょうか!
お疲れ様でした。
2015年05月14日
キヤノンEOS70Dにスタジオ撮影用モノブロックストロボを付けて撮影をするための設定方法
キャノンEOS70Dに一般的スタジオで使用されている、高発光のモノブロックストロボを
接続する設定手順です。
1.今回設定で使用するストロボはコメットF?V(以降F?Vとします)です。
連続撮影と発光量が通常のストロボと比べ物にならないです。
壁に反射させてのバウンス撮影用に傘型ディフューザーを用意。


2.EOS70D側の設定
EOS70DにF?Vを接続するには、カメラトップのサービスシューからシンクロケーブルを
介して接続をします。
側面部の丸い穴がシンクロケーブル接続用口です。
サービスシューアダプタは別売りとなります。購入しました。またもや(^0^)


各種撮影機材 ホットシューアダプター(キヤノン&ニコン用)-680549
新品価格
¥750 から
(2015/5/14 13:55時点)

光学ファインダーを使用してのストロボ発光は問題なく発光撮影できました。
しかし、液晶表示ライブビューでの撮影でストロボ発光が行われませんでした。
原因は、ライブビューの静音モード時には、サービスシューのシンクロターミナルにレリーズ信号が
発生しない仕様になっている為、発光がされませんでした。
スタジオ撮影などで外部ストロボをシンクロターミナルに接続してライブビュー撮影をする場合には、
ライブビュー機能設定で「静音撮影」を“しない”に設定しないと、外部ストロボが発光しないので
注意しましょう!!
MENUからLV静音撮影を しない に設定。
モード1、モード2の状態ではストロボにシンクロ信号が発信されないため光りません。
液晶をみならがらのライブビュー撮影も同様です。



以上でF?Vとの接続が上手くいって撮影ができるようになりました。
室内でも外の様に明るいは びっくり します!
皆様の機会がありましたらチャレンジを!!
キヤノンEOS70Dに外部ストロボを付けて撮影をするための設定方法
Amazonベーシック 充電式ニッケル水素電池 単3形8個パック (最小容量1900mAh、約1000回使用可能)
新品価格
¥1,480 から
(2015/5/14 09:37時点)
キヤノンEOS70Dに外部ストロボを付けて撮影をするための設定方法
を記載しました。
Canon デジタル一眼レフカメラ EOS Kiss X7 ダブルズームキット EF-S18-55mm/EF-S55-250mm付属 KISSX7-WKIT
新品価格
¥53,900 から
(2015/5/14 09:50時点)
1.光通信ワイヤレス方式での撮影手順
電源ONでMENUボタンからストロボ制御設定を行います。
今回は手持ちのEX-320を繋いでの手順となります。

ストロボの発光”する”を選択

外部ストロボをワイヤレスで発光させるという設定にします。

手持ちのストロボ キヤノンスピードライトシリーズ320EXを使用!

シャープ 19V型 ハイビジョン 液晶テレビ ブラック AQUOS LC-19K20-B
新品価格
¥24,151 から
(2015/5/14 09:36時点)
320EXの設定は GR=A、CH=1、SLAVE 設定にします。

Canon コンパクトフォトプリンター SELPHY CP910 WH
新品価格
¥13,300 から
(2015/5/14 09:40時点)
EOS70D側の内臓ストロボの設定CH=1、発光グループ=全部 に設定します。


内臓ストロボボタンを押してストロボをアップさせます。

後は外部ストロボを内蔵ストロボの光が届く範囲で移動して撮影を行います。
320EXの正面センサーにEOS70Dの発光が直接届く様に置いてください。

※実際外部ストロボのみを使用の設定ですが、内蔵ストロボも発光します。
なぜならば、外部ストロボに発光を指示するのが内臓ストロボが実際に光って通信するのでそうなります。
★プレ発光となりますので、実際の撮影には影響しない様に発光されます。
但し、スタジオ環境によっては内臓ストロボのプレ発光が影響します。
2.本体サービスシューからシンクロケーブル介してストロボを使う方法
2015年04月08日
ゴム手袋がなかなか手から取れない時の対処方法教えます
皆様、何かと汚れ作業には欠かせないゴム手袋ですが、外すときに苦労していませんか?
多少の余裕がある物であれば外しやすいものですが、手にピタッとキツイ物は苦労します。




外す際、裏返しになったり、切れてしまったりしていませんか?
そんな時に簡単に外す方法があります。
1.指先から外す準備をします。
1)外したい反対の手で、指の側面をつまんで空気を入れます。
指の付け根から1cm指先に向かった所をつまみます。
それを4箇所行います。


2.全部の指を項目1の通り行い緩めます。
3.親指の付け根から手首に向かって2cm程のところも反対の手でつまんで
空気を入れピタッと付いた箇所を空気で余裕を作ります。






反対の手も同じ要領ではずして終了!
4.以上で簡単に外せると思います。
★今まで無理やり取って裏返しになっていたゴム手袋も、
今日からは時間を掛けずに
外すことができますね!
あなたのホシイをカタチにするオンラインショッピング【NuZeeSTYLE】
一度やってみましょう!
よろしくお願い致します。
〜以上〜
2015年03月27日
無線LANインターネット電波が届かない部屋でスマホ・PCを使いたい場合の対処方法
中継ルーターの設定方法を紹介
マニュアルが英語のみですので、開通しているインターネットに接続されています親ルータ経由
で中継ルーターを置いて、インターネットが使える範囲を拡大したいと思います。
1.機種選択
条件としては、
・既にインターネットに接続されているスマホ・iPad・Wii等の接続設定を変えたくない。
・あまりリピーターを目立つ所に置きたくない。
・部屋のイメージを損ねない様、アンテナ等の突起物が無いようにしたい。
・小型コンパクトな物にしたい。
・あまり複雑な機能が必要ない。
・低価格で設備投資予算を抑えたい。
・設定がカンタンな物にしたい。
今回購入したもは、
コンセントに直接挿せて、
アンテナも内蔵(2本有り)、
リピーター機能搭載、
手のひらサイズで、小型・コンパクト
設定ソフトによる簡単設定・操作(ブラウザによる)
低価格を実現
↓↓↓↓
海外製の”Wifi-Repeater" 3千円程で購入(ネットで)


設定手順を説明
1)リピーター電源ON
:購入状態から、近くにあるコンセントにリピーターを挿す。
2)インターネット無線LANに接続されているパソコンから設定を行う。
・パソコンにタスクバー上の”インターネットアクセス(電波のヒゲみたいな物)で
右クリックでリピーターが無線LAN上に居るか確認する。
・”Wifi-Repeater" に ”接続” を押す。
・しばらくすると”インターネットアクセス”というウインドが表示されるので、
そこでは、”ネットワークをセットアップしないで接続” をクリック
・インターネットブラウザ(Chrome等)でリピーターに親ルーターの情報を設定する。
リピーターはデフォルトで”192.168.10.1"というアドレスが付いているので、
それでリピーターの設定を行う。
・設定画面の”Repeater" を選択(クリック)
・親ルーターの名前の選択を行う。ここではWPA2SK方式の名前を選択。
・Repeater ssid" を設定 → "現在利用の親ルータのSSID” を指定する。
※既にインターネットに接続ができている”親ルータSSIDで良いです!(^^)
・セキュリティーコード設定:: 親ルーターのセキュリティーコードを設定する。
(トンネルさせる)
・リピーター設定は以上です。
リピータの設置箇所に関して
・リピーターは、実際に届かせたい場所の距離の中間位置にあるコンセントに設置する。
リピーターとして動作しているかの確認
・中間地点に設置したリピーターに、先ほど使用したパソコンとLANケーブル
でつなぐ。
・パソコンの”WIFI"設定をOFFにして、有線接続を行う。
・インターネットブラウザーで接続されていれば動作確認は正常に行われました。
・Wifi設定時に使用した ”Wifi-Repeater" というSSIDは削除してください。
★★★ おめでとうございます Good!★★★
最初から設定をやり直したい場合は、
・コンセントに挿した状態でリピーター下側の”Reset”を長押し(5秒)する。
・一度コンセントから外して、5秒ほど待ってから、再度コンセントに挿す。
上記2項目実行で初期化状態になりま〜す。Let's Try again !! (^-^)

以上で出荷状態に戻ります。
まとめ
リピーター設定は、あくまでも親ルーターの引継ぎ設定をするのみですので、
インターネットアクセスポイントとして名前自体は出てきません。
リピーターで中継された部屋でもSSIDは親ルーター、セキュリティーコードも
親のものを指定します。
★Wifi設定時に表示された ”Wifi-Repeater" というSSIDは削除してください。
よろしくお願い致します。(^^)V