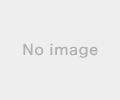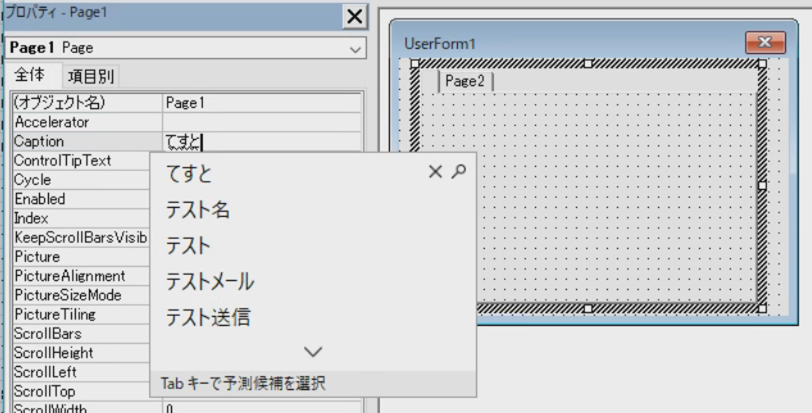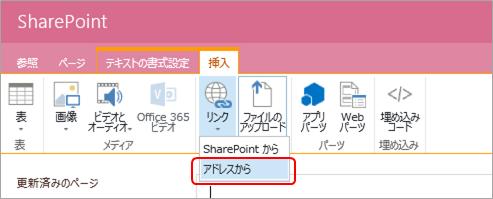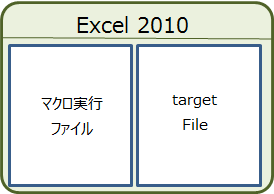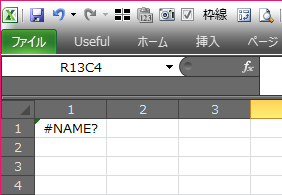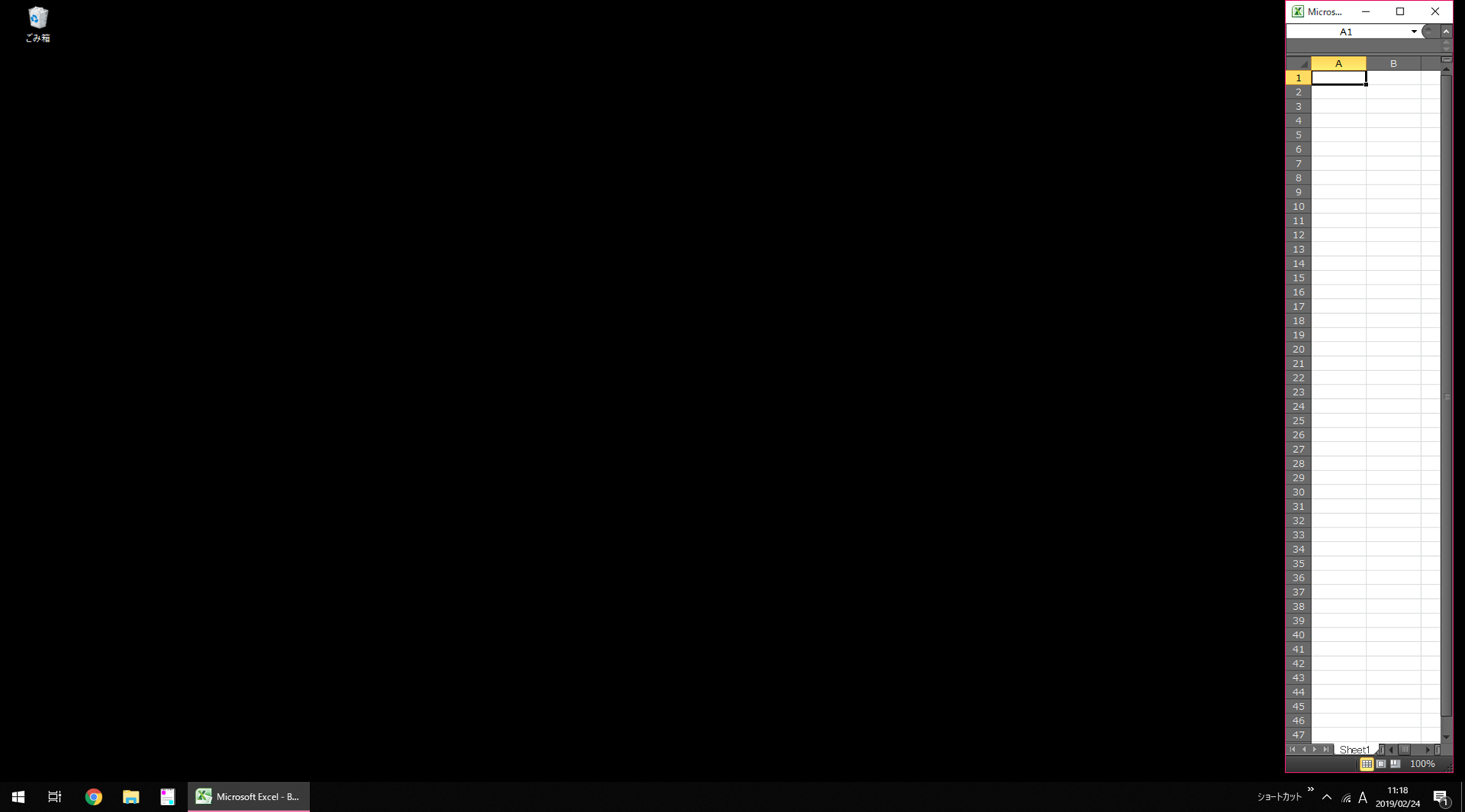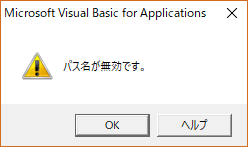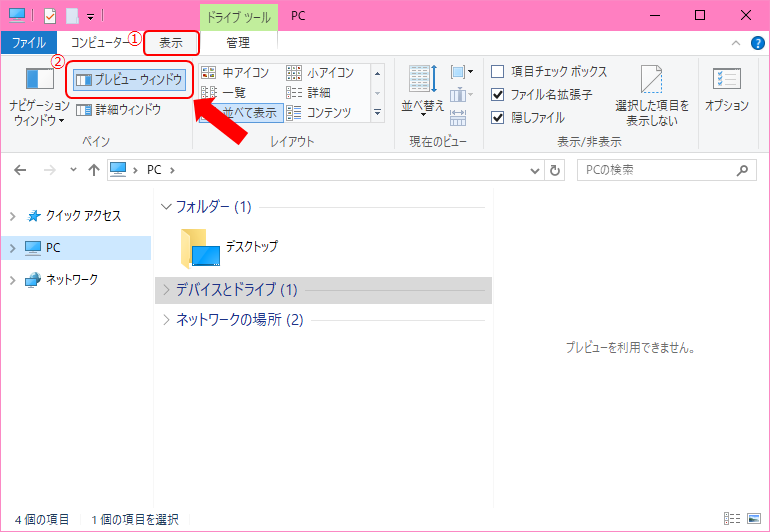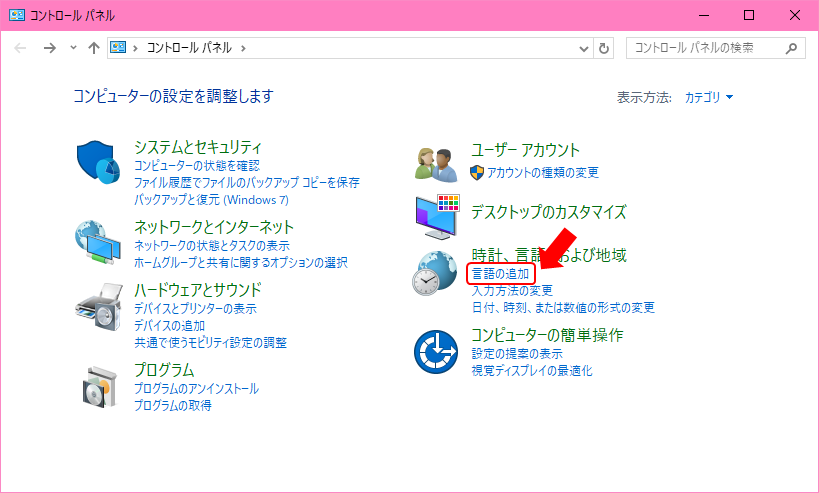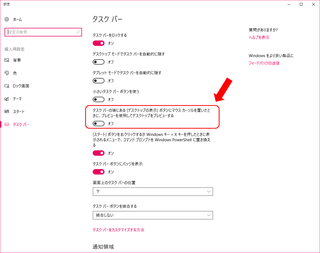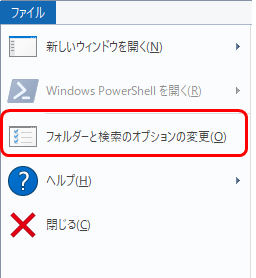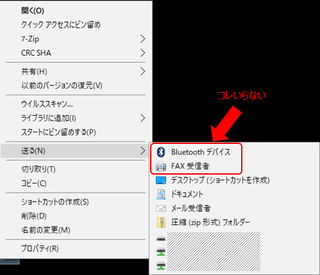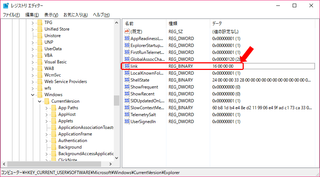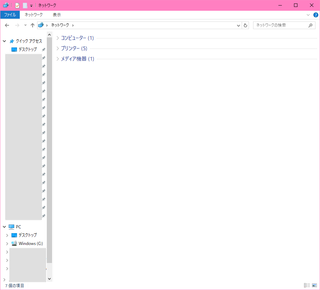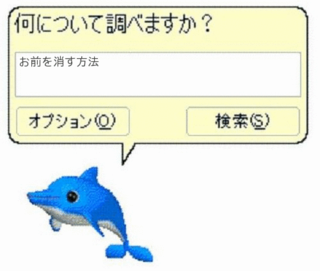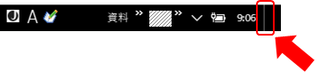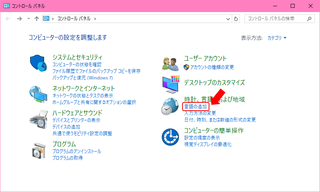問題点
Win10で、アプリのショートカットにショートカットキーを割り当てて、ショートカットキーから呼ぶと、なんか遅い。
へなちょこの環境だと、一般的なアプリの起動ごときに3秒くらいかかります。
待たせすぎだよ、ゲイツさん!!
へなちょこは時間にうるさいんです。
[ファイル名を指定して実行]からだとストレスなく瞬時に起動してくれるのに。
でも規定のものは少ないし、「mspaint」とか長くて打ち間違えるとかえってロスになっちゃう。
ならば、[ファイル名をしてして実行]からアプリケーションをさくっと呼べるように調教しましょう。
方法
1.ファイル名を指定して実行用のフォルダを作成します。
あとで場所を変えるとまた設定しなおしなので、場所はしっかり吟味しましょう。
へなちょこは、c:\Apps としました。
2.1のフォルダに、[ファイル名を指定して実行]で起動したいアプリケーションのショートカットを入れます。
3.2のファイル名が呼び出し名になるので、なるべく短くわかりやすいものに変更します。
へなちょこはこんなカンジにしています。
sから始まるもの多いなーw
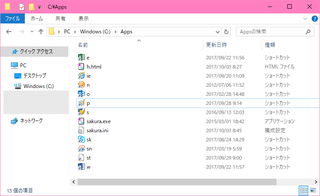
4.[ファイル名を指定して実行]([Win]+[R])
5.sysdm.cpl を入力して[OK]
6.「詳細設定」タブの[環境変数]
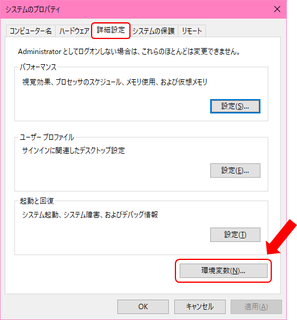
7. 上段のユーザー環境変数 にPathがあるか確認
※下段のシステム環境変数ではありません。
システム環境変数はあとで泣くことになるかもしれないので、さわっちゃだめ 。
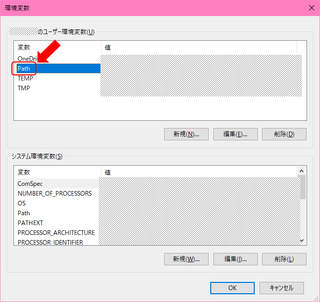
8-1.Pathがある場合
?@ユーザー環境変数のPahtを選択して、[編集]
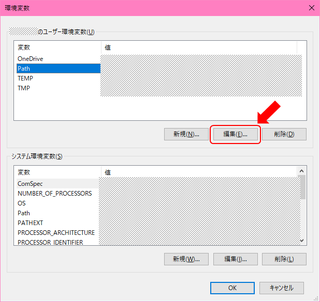
?A[新規]をクリック
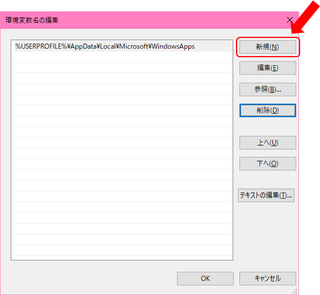
?B1のパスを入れる
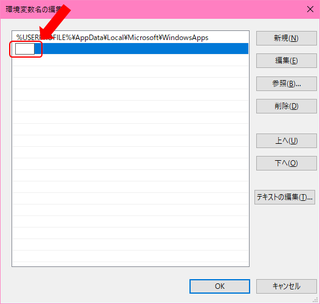
?C[OK]
?D7のウインドウで、Pathが「元々入っていたパス;1のパス」となっていればOK
※半角セミコロンがパスの区切り
8-2.Pathがない場合
?@[新規]をクリック
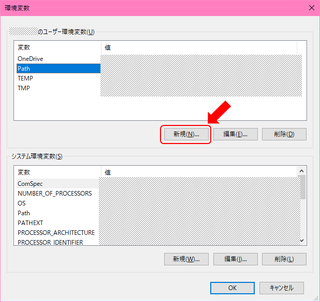
?A変数名:Path、 変数値:1のパス
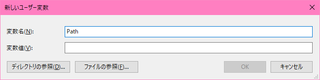
?B[OK]をクリック
?C7のウインドウで、Pathが表示されていればOK
[ファイル名を指定して実行]で、1のフォルダ内の名前を入力すると起動できるようになります。
(ファイルの場合は、拡張子も入力が必要です)
へなちょこの場合は、[Win]+[R]→eでExcelが起動します。
快適♪
ショートカットキーでのアプリ呼び出しは廃止しよっと。