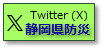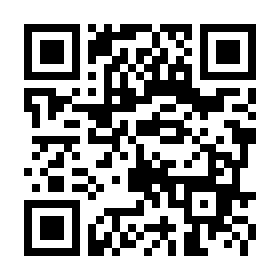Windows10
1.デスクトップに起動したいアプリのショートカットを配置する
2.スタート ⇒ファイル名を指定して実行
3.[ shell:startup ]と入力 ⇒OK
4.スタートアップフォルダーにショートカットを移動
5.画面を閉じる
[*PR*]
2018年03月27日
2016年11月24日
【Windows7】画面の自動拡大(最大化)をしないようにするには?
・Windows7 画面の自動拡大(最大化)をしないようにするには?
◆方法1
[コントロールパネル] ⇒[システムセキュリティ] ⇒左側[コンピューターの簡単操作] ⇒[マウスの操作の変更] ⇒ウィンドウの管理を簡単にします[□ ウィンドウが画面の端に移動されたとき自動的に整列させないようにします]にチェックを入れる
※Windowsキー+[U]でコンピューターの簡単な操作画面が開く ⇒[マウスを使いやすくします]
◆方法2
[コントロールパネル] ⇒[コンピュータの簡単な操作センター] ⇒[マウスを使いやすくします] ⇒ウィンドウの管理を簡単にします[□ ウィンドウが画面の端に移動されたとき自動的に整列させないようにします]にチェックを入れる
[*PR*]
◆方法1
[コントロールパネル] ⇒[システムセキュリティ] ⇒左側[コンピューターの簡単操作] ⇒[マウスの操作の変更] ⇒ウィンドウの管理を簡単にします[□ ウィンドウが画面の端に移動されたとき自動的に整列させないようにします]にチェックを入れる
※Windowsキー+[U]でコンピューターの簡単な操作画面が開く ⇒[マウスを使いやすくします]
◆方法2
[コントロールパネル] ⇒[コンピュータの簡単な操作センター] ⇒[マウスを使いやすくします] ⇒ウィンドウの管理を簡単にします[□ ウィンドウが画面の端に移動されたとき自動的に整列させないようにします]にチェックを入れる
[*PR*]
2016年11月20日
ファイルフォルダのメニューバーを表示させる
・ファイルフォルダーを表示させた時に、「ファイル」「編集」「表示」などのメニューバーを表示させるには?
◆方法1
一時的に表示させるには、[ALT]ボタンにて表示させることができます。
※Internet Explerなども同様の操作で表示できます。
◆方法2
常時表示させるには、[フォルダーオプション] ⇒[表示](タブ)の中の詳細設定の「リストビューで入力する」の中にある「常にメニューを表示する」にチェックを入れます。
[*PR*]
◆方法1
一時的に表示させるには、[ALT]ボタンにて表示させることができます。
※Internet Explerなども同様の操作で表示できます。
◆方法2
常時表示させるには、[フォルダーオプション] ⇒[表示](タブ)の中の詳細設定の「リストビューで入力する」の中にある「常にメニューを表示する」にチェックを入れます。
[*PR*]
タグ: フォルダーオプション
2016年11月17日
Googleカレンダーの内容がiPhoneで表示されない時
・PCで表示しているGoogleカレンダーの内容がiPhoneで表示されない。
◆対処メモ
iPhoneの共有設定を確認します。
PCまたはiPhoneで設定します。
※gmailアドレスが設定するGoogleカレンダーのIDと同じかどうか確認します。
https://www.google.com/calendar/iphoneselect?pli=1
必要なものにチェックを入れます。
iPhoneカレンダーが開いていたら一度閉じて、しばらくしてから開くと同期されていると思います。
◆過去記事
Googleカレンダー 共有設定 (iPhone/iPad)
[*PR*]
◆対処メモ
iPhoneの共有設定を確認します。
PCまたはiPhoneで設定します。
※gmailアドレスが設定するGoogleカレンダーのIDと同じかどうか確認します。
https://www.google.com/calendar/iphoneselect?pli=1
必要なものにチェックを入れます。
iPhoneカレンダーが開いていたら一度閉じて、しばらくしてから開くと同期されていると思います。
◆過去記事
Googleカレンダー 共有設定 (iPhone/iPad)
[*PR*]
タグ: Google
2016年11月14日
【Windows】Vista Windows Update が更新できない
・Windows VistaのWindows Updateが更新できない。
・Windows Updateの更新をしてもずっと更新中のままで進まない。
◆対処メモ
Windows Updateが更新できない時は、このブログのメンテナンスでお勧めしたWindows Updateの更新履歴を削除するとよいでしょう。
⇒ [PC]基本メンテナンス
※現在使用しているPCのサービスでは、[Windows Update]のサービスを停止させてから更新履歴の削除を行いました。
Windows Updateカタログから更新プログラムを手動でインストールする
Internet ExplorerでMicrosoft UpdateカタログのWebサイトを開きます。
http://catalog.update.microsoft.com/v7/site/Home.aspx
最近の更新ファイルからいくつかダウンロードを行い、インストールを行います。
Windows Vistaの場合以下の4つは必要なようです。
KB3203859
KB3191203
KB3185911
KB3198234
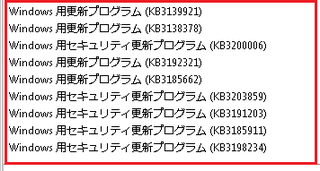
これら4つを入れても改善が見られなかった為、画像にある赤枠のプログラムも入れた後に、自動的にWindows Updateの更新ファイルをダウンロードを始めました。
しかし、更新ファイルのダウンロードに数時間かかっていたようです。
その後、再起動を行いサイドWindows Updateの更新を手動で行った時には問題なく更新できるようになりました。
◆Windows7の場合についても同じように手動でWindows Updateカタログからダウンロードしてインストールを行うことによって解決する可能性があります。
今回は、メモ程度ですがトラブル解決のヒントになれば嬉しく思います。
[*PR*]
・Windows Updateの更新をしてもずっと更新中のままで進まない。
◆対処メモ
Windows Updateが更新できない時は、このブログのメンテナンスでお勧めしたWindows Updateの更新履歴を削除するとよいでしょう。
⇒ [PC]基本メンテナンス
※現在使用しているPCのサービスでは、[Windows Update]のサービスを停止させてから更新履歴の削除を行いました。
Windows Updateカタログから更新プログラムを手動でインストールする
Internet ExplorerでMicrosoft UpdateカタログのWebサイトを開きます。
http://catalog.update.microsoft.com/v7/site/Home.aspx
最近の更新ファイルからいくつかダウンロードを行い、インストールを行います。
Windows Vistaの場合以下の4つは必要なようです。
KB3203859
KB3191203
KB3185911
KB3198234
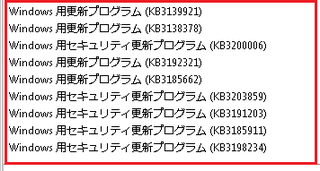
これら4つを入れても改善が見られなかった為、画像にある赤枠のプログラムも入れた後に、自動的にWindows Updateの更新ファイルをダウンロードを始めました。
しかし、更新ファイルのダウンロードに数時間かかっていたようです。
その後、再起動を行いサイドWindows Updateの更新を手動で行った時には問題なく更新できるようになりました。
◆Windows7の場合についても同じように手動でWindows Updateカタログからダウンロードしてインストールを行うことによって解決する可能性があります。
今回は、メモ程度ですがトラブル解決のヒントになれば嬉しく思います。
[*PR*]
2016年06月08日
【iPhone】SMTPサーバの削除について
iPhone SMTPサーバー削除について
使用していないメールアドレスを削除後もSMTPサーバ設定が残っています。
通常、使用していないものは削除できます。
[設定] ⇒[メール/連絡先/カレンダー] ⇒[アカウント](どれでもいい) ⇒IMAP[] ⇒[アカウント] ⇒送信メールサーバ[SMTP] ⇒ここで「サーバー削除」(ボタン)で削除できます。
ここに「サーバー削除」(ボタン)が無いものが削除できずに困ります。
その場合、削除したいサーバーの一部の情報を削除して[保存]します
例えば、ヤフーメールの場合であれば「ユーザー名」を削除して[保存]します。
すると、サーバー一覧の中にユーザー名を削除したものがありますので探します。
今度は、下側に「サーバー削除」(ボタン)が表示されているはずですから、削除することができます。
[PR]
使用していないメールアドレスを削除後もSMTPサーバ設定が残っています。
通常、使用していないものは削除できます。
[設定] ⇒[メール/連絡先/カレンダー] ⇒[アカウント](どれでもいい) ⇒IMAP[] ⇒[アカウント] ⇒送信メールサーバ[SMTP] ⇒ここで「サーバー削除」(ボタン)で削除できます。
ここに「サーバー削除」(ボタン)が無いものが削除できずに困ります。
その場合、削除したいサーバーの一部の情報を削除して[保存]します
例えば、ヤフーメールの場合であれば「ユーザー名」を削除して[保存]します。
すると、サーバー一覧の中にユーザー名を削除したものがありますので探します。
今度は、下側に「サーバー削除」(ボタン)が表示されているはずですから、削除することができます。
[PR]
2016年03月04日
Yahoo! BB ADSL &BUFFALO NAS 環境でのWebアクセス
■ネットワーク環境
Yahoo!BB ADSL →Buffaloルータ →Buffalo NASの場合
■方法
方法はいくつかありますが、現状の設定についてメモを残します。
・Yahoo! BB ADSL 3GモデムとPCをLANケーブルで接続します。
・インターネットエクスプローラーに [ 172.16.255.254 ]と入力します
・IDとPWが初期のものであれば、両方とも[ user ]か[ ybbuser ]でログインします
・NATを[ OFF ]にして、ルーター機能を無効とします。
・次にPCとBuffaloルーターとLANケーブルで接続します。
・インターネットエクスプローラーに [ 192.168.1.1 ]と入力します
※または[ 192.168.11.1 ]、ブリッジ接続になっていると[ 192.168.11.100 ]にします
・IDとPWが初期のものであれば、ID[ root ]、PC[ 空欄 ]でログインします
※または、ID[ admin ]、PW[ password ]などの組み合わせです
・ネットワーク設定、UpnPを[ 使用する ]にします
・ネットワーク設定、アドレス変換の設定をします。
(例)
グループ →NAS
プロトコル →任意のTCPポート xxxxx(NAS設定画面で確認)
LAN側IPアドレス →192.168.11.1
(資料)
traceroute (tracert 8.8.8.8)
[*PR*]
Yahoo!BB ADSL →Buffaloルータ →Buffalo NASの場合
■方法
方法はいくつかありますが、現状の設定についてメモを残します。
・Yahoo! BB ADSL 3GモデムとPCをLANケーブルで接続します。
・インターネットエクスプローラーに [ 172.16.255.254 ]と入力します
・IDとPWが初期のものであれば、両方とも[ user ]か[ ybbuser ]でログインします
・NATを[ OFF ]にして、ルーター機能を無効とします。
・次にPCとBuffaloルーターとLANケーブルで接続します。
・インターネットエクスプローラーに [ 192.168.1.1 ]と入力します
※または[ 192.168.11.1 ]、ブリッジ接続になっていると[ 192.168.11.100 ]にします
・IDとPWが初期のものであれば、ID[ root ]、PC[ 空欄 ]でログインします
※または、ID[ admin ]、PW[ password ]などの組み合わせです
・ネットワーク設定、UpnPを[ 使用する ]にします
・ネットワーク設定、アドレス変換の設定をします。
(例)
グループ →NAS
プロトコル →任意のTCPポート xxxxx(NAS設定画面で確認)
LAN側IPアドレス →192.168.11.1
(資料)
traceroute (tracert 8.8.8.8)
[*PR*]
2016年02月22日
Googleアカウント 連係解除
GmailやGoogleカレンダーなど、Googleアカウントとカーナビなどと連動させた場合、?@連動がうまくいかない時や、?A連携を解除したい場合、一度アカウントの連動を解除しなければいけない。
その場合は以下のURLにアクセスして、該当するサービスとの連動を解除します。
https://accounts.google.com/b/0/IssuedAuthSubTokens
お試しください
[*PR*]
その場合は以下のURLにアクセスして、該当するサービスとの連動を解除します。
https://accounts.google.com/b/0/IssuedAuthSubTokens
お試しください
[*PR*]
タグ: Google
2015年08月19日
Googleカレンダー 共有設定 (iPhone/iPad)
Googleカレンダー
PCとiPhone (iPad)と共有設定について
https://www.google.com/calendar/syncselect
ここで同期する項目にチェックを入れて保存する
[*PR*]
PCとiPhone (iPad)と共有設定について
https://www.google.com/calendar/syncselect
ここで同期する項目にチェックを入れて保存する
[*PR*]
タグ: Google
2015年04月12日
Google Chrome 楽天ツールバー削除
ツールバー関連の削除については悩むことが多いです。
インストールは簡単なんですが。
◆削除方法
Google Chrome(起動) ⇒右上の三のような横三本線[Google Chromeの設定]
⇒設定(S) ⇒左側メニュー[拡張機能]
⇒「楽天スーパーサーチ」右側の[ゴミ箱]アイコン
⇒[削除]
これで削除されましたが、検索するとまだ生きているような感じですね。
それは「検索エンジン管理」にまだ登録されているからです。
◆検索エンジン管理の整理
Google Chrome(起動) ⇒右上の三のような横三本線[Google Chromeの設定]
⇒設定(S)
※ここまでは上と同じ
⇒「検索」という項目を探します
※アドレスバー から検索するときに使用する検索エンジンを設定しますの下側にある・・・
⇒[検索エンジンの管理](ボタン)
⇒Google[既定]に変更します
⇒それ以外の使用しないものを、右側の[ゴミ箱](クリック)で削除します
一度、Google Chromeを閉じてから再度起動して確認します。
[PR]
インストールは簡単なんですが。
◆削除方法
Google Chrome(起動) ⇒右上の三のような横三本線[Google Chromeの設定]
⇒設定(S) ⇒左側メニュー[拡張機能]
⇒「楽天スーパーサーチ」右側の[ゴミ箱]アイコン
⇒[削除]
これで削除されましたが、検索するとまだ生きているような感じですね。
それは「検索エンジン管理」にまだ登録されているからです。
◆検索エンジン管理の整理
Google Chrome(起動) ⇒右上の三のような横三本線[Google Chromeの設定]
⇒設定(S)
※ここまでは上と同じ
⇒「検索」という項目を探します
※アドレスバー から検索するときに使用する検索エンジンを設定しますの下側にある・・・
⇒[検索エンジンの管理](ボタン)
⇒Google[既定]に変更します
⇒それ以外の使用しないものを、右側の[ゴミ箱](クリック)で削除します
一度、Google Chromeを閉じてから再度起動して確認します。
[PR]
タグ: Toolbar

[PR]海外FX キャッシュバック
※このサイトの運営支援の為にギフト券を贈りたい方はこちらからお願いします。