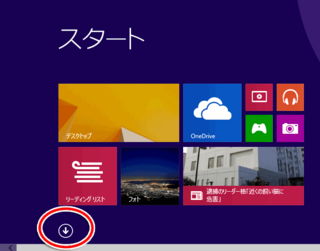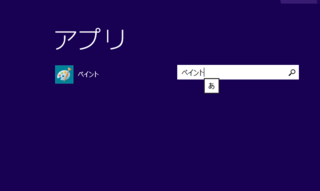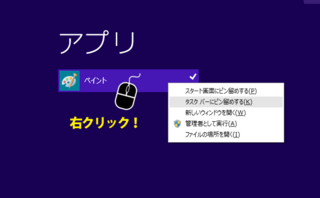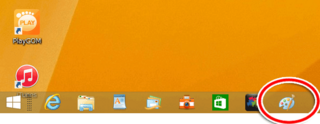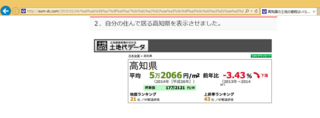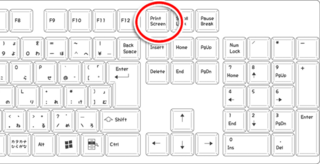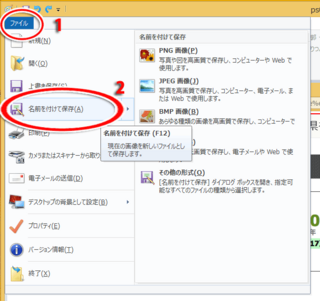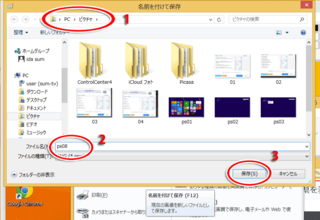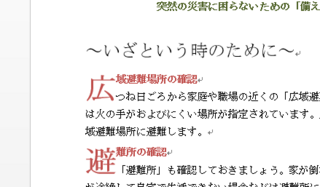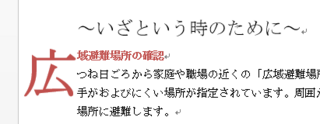この広告は30日以上更新がないブログに表示されております。
新規記事の投稿を行うことで、非表示にすることが可能です。
広告
posted by fanblog
2015年03月08日
Windowsを使っているとウインドウが、勝手に全画面になってめっちゅう
パソコン操作で、ウインドウを移動させよったら、「ビョーン」で全画面表示になって、こじゃんとめったことはないかえ。「あるある。」 そりゃおまん「エアロスナップ」いうやつをオフにしたほうが、こじゃんと使いやすうなるきね。ちっくとやってみてや。

こじゃんと使いやすうなったろう?

こじゃんと使いやすうなったろう?
タグ: Windows