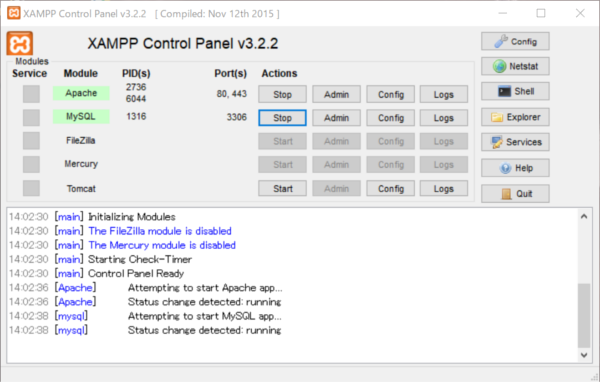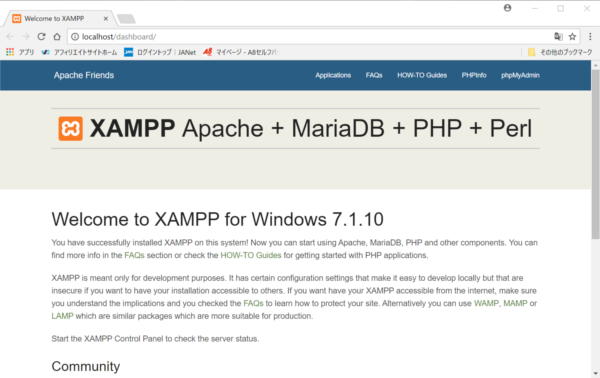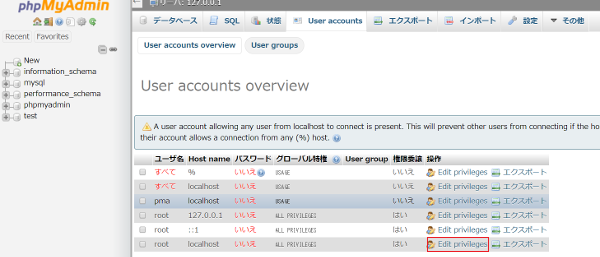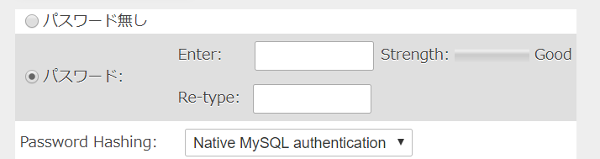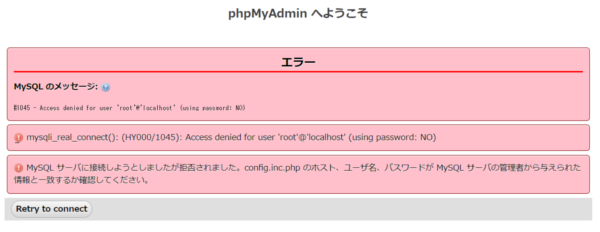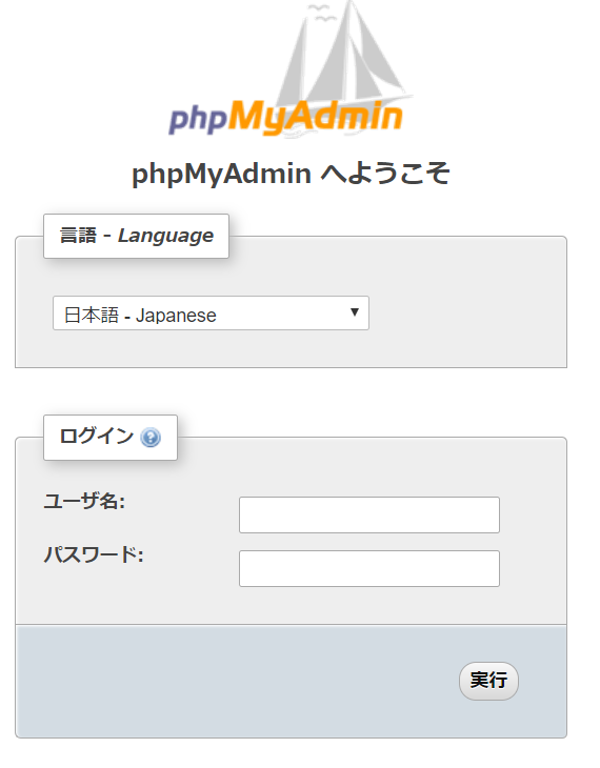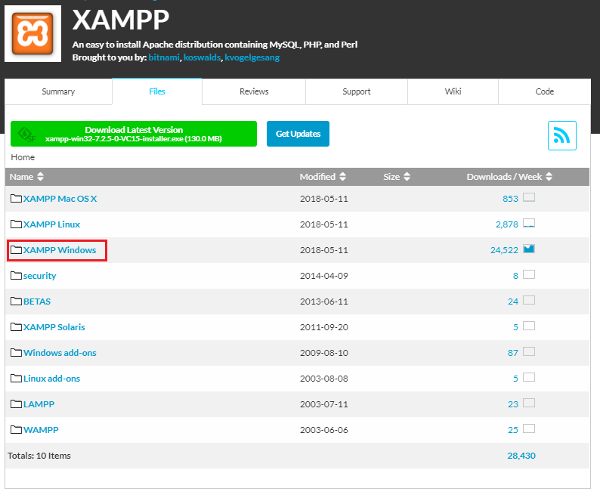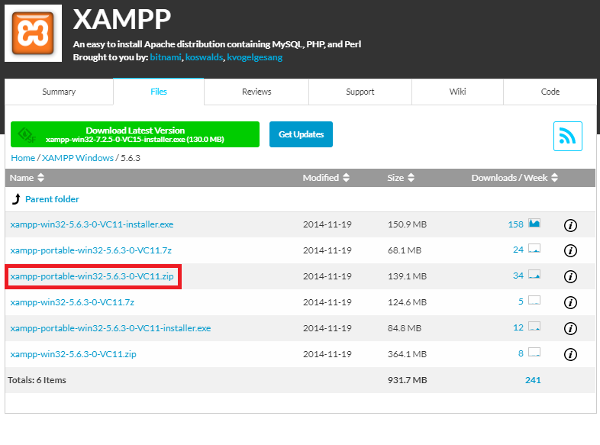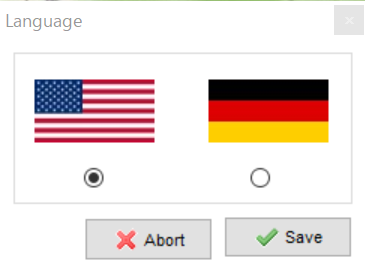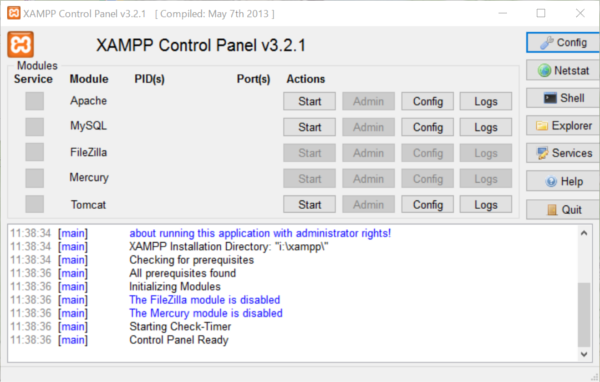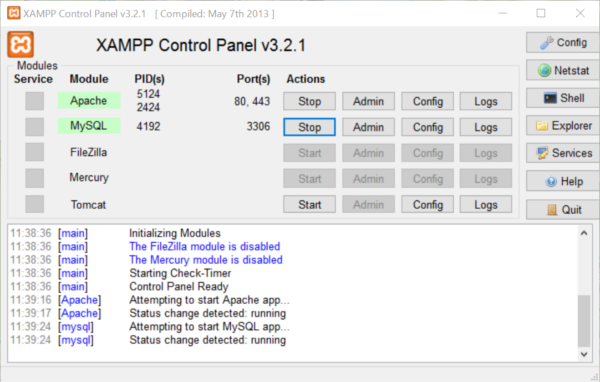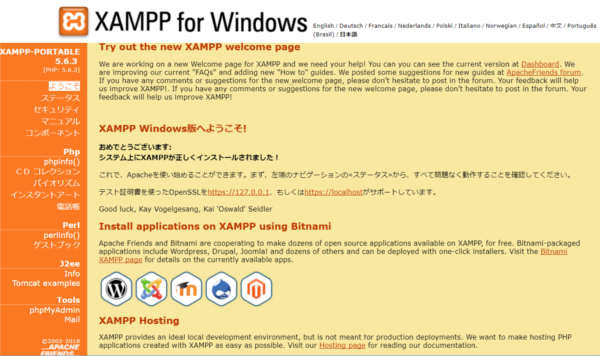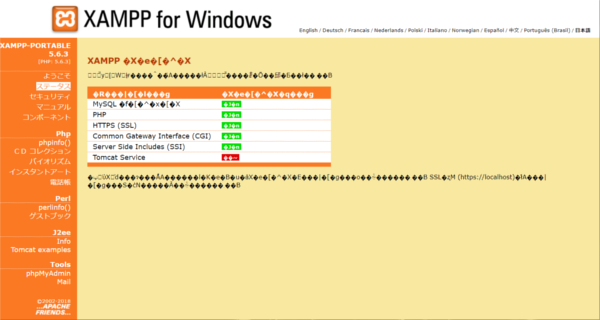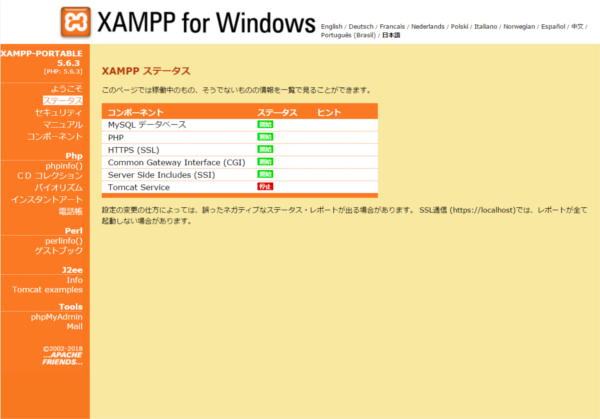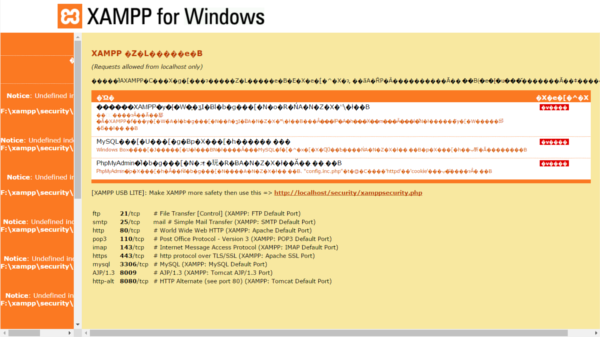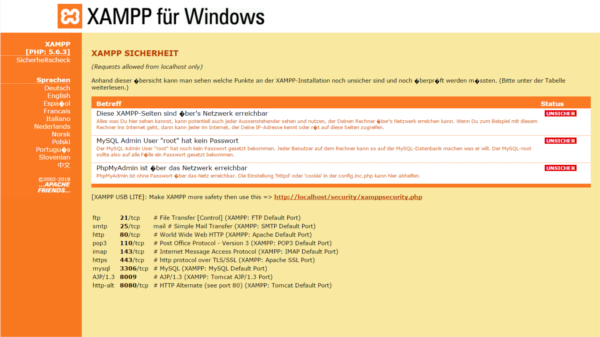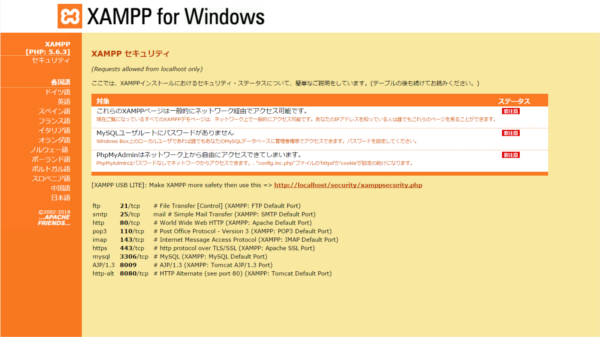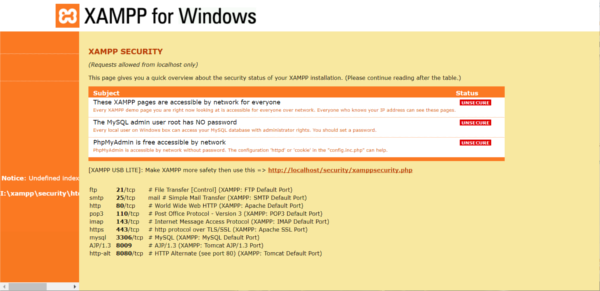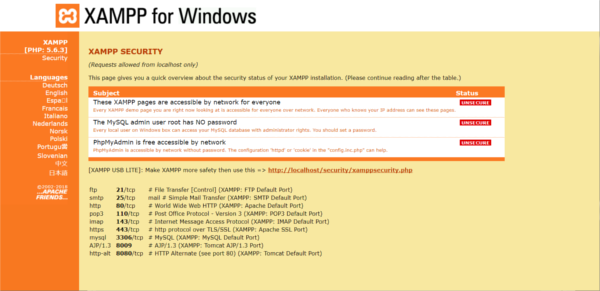XAMMP Portable(win32-7.1.10)にWordpressを導入してみることにしました
今回も
素人なので、調べながら試行錯誤したので忘れないように記録しときます
間違っていなければ良いのですが・・・
XAMMP PortableのPHPのバージョンに対応しているWordpressでないと
動作しないようです
SanDisk USBメモリ 256GB USB3.1 & USB 3.0 Ultra Fit フラッシュドライブ 【正規代理店品】 (5年保証) SDCZ430-256G-J57
新品価格
¥9,480 から
(2018/6/17 18:09時点)
事前設定
今回は記録なので「kiroku.com」で WordPress を作ってみます
- XAMPPフォルダー => kiroku.com
- データベース名 ====> kiroku.com
- URL ============> http://localhost/kiroku.com/
WordPress
サイトのタイトル ;Wordpress記録
管理者用ユーザー名 ;user-wp
管理者用パスワード ;●●●●●●●●●●
管理者用メールアドレス ;○○○○@○○○○○.○○
フォルダ
WordPressを設置するフォルダ名 ;kiroku.com
データベース
データベースホスト名 ;localhost
データベース名 ;kiroku.com
ユーザ名 ;user-db
パスワード ;○○○○○○○
MySQLデータベースとユーザの作成
WordPressに入力する記事データ等を入れるためのMySQLのデータベースを作成します
データベースをクリックして入力します
データベース名は「kiroku.com」、「utf8-general_ci」として「作成」をクリックします

作成したデータベースにPHPなどからアクセスする場合に、
全ての権限を持つrootアカウントでアクセスするのはあまり望ましくないそうです
そこで作成したデータベースに対して必要な権限だけを持つユーザーを作成し
PHPからアクセスする時は作成したユーザーを使うようにします
ユーザーを作成するには画面左側に表示されているデータベース一覧の中から
「kiroku.com」をクリックして、画面上部の「特権」タブをクリックすると
選択したデータベースにアクセスできるユーザーの一覧が表示されます

新しいユーザーを追加するには「Add user account」をクリックして入力します
グローバル特権のブロックは全て空欄でよいようです
最後に画面右下にある「実行」をクリックしてます
User name: user-db
Host name: localhost
パスワード: ○○○○○○○
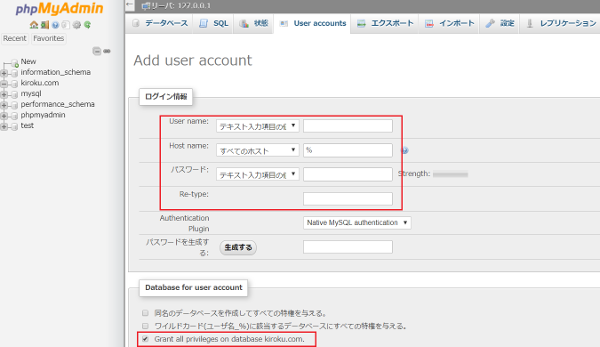
WordPressのインストール
- WordPressファイルの設置 ダウンロードしたWordPress zipファイルを展開(解凍)して
- WordPressのインストール
できた「wordpress」フォルダーを
C:\xampp\htdocs へコピー(又は移動)します
(パスはXAMPPのインストールした場所によって異なります)
「wordpress」フォルダーの名前を「kiroku.com」に変更します
WordPressの設定がはじまりますので「さあ始めましょう」をクリックします

必要事項を入力して「送信」をクリックします
データベース名 ;kiroku.com
ユーザ名 ;user-db
パスワード ;○○○○○○○
データベースホスト名 ;localhost
テーブル接頭辞 ;wp_
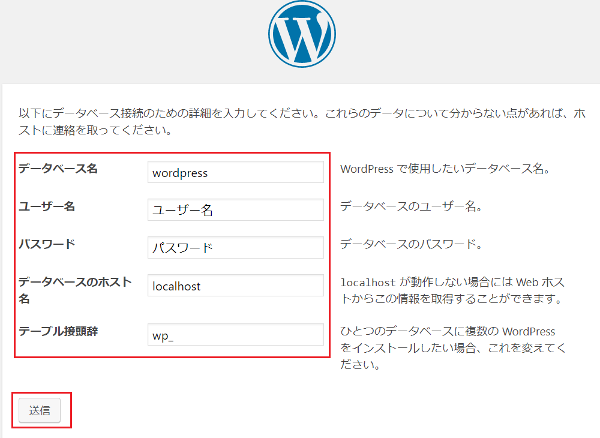
成功するとこの画面になります
「インストール実行」をクリックします
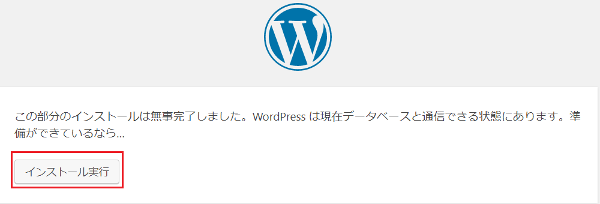
必要事項を入力して「WordPressをインストール」をクリックします
サイトのタイトル ;Wordpress記録
管理者用ユーザー名 ;user-wp
管理者用パスワード ;●●●●●●●●●●
管理者用メールアドレス ;○○○○@○○○○○.○○
検索エンジンでの表示 ;インデックスしないようにする
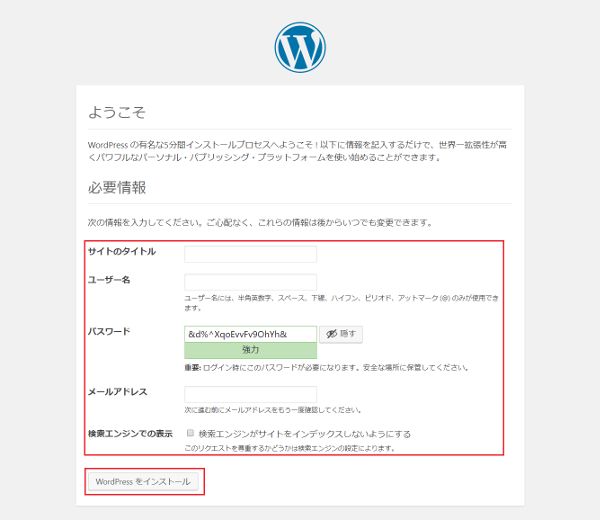
成功しました
「ログイン」をクリックします

ログイン画面が表示されました
このURLをブックマークしてます
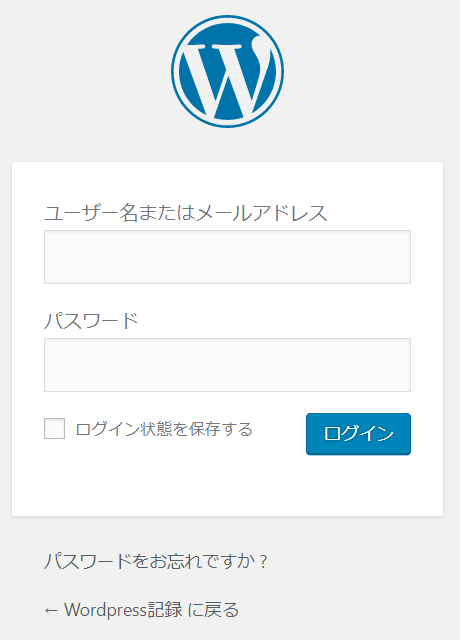
ログインするとWordPressの管理画面が表示されます
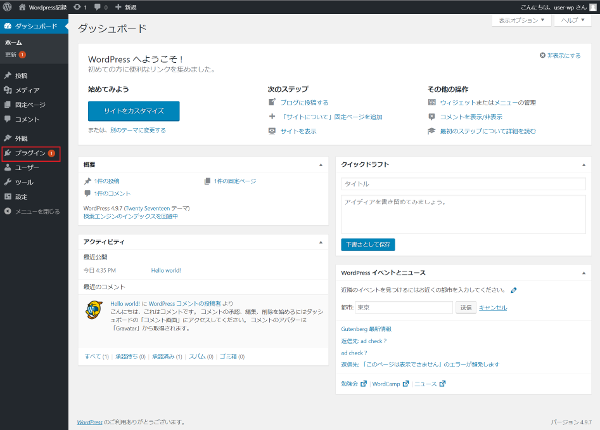
左メニューのプラグインをクリックして「WP Multibyte Patch」を有効化します
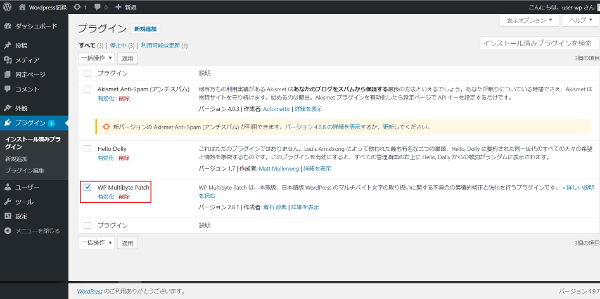
これでWordPressのインストールは終了です
XSERVERでは定期的に独自ドメインプレゼントのキャンペーンを実施しています
キャンペーン対象のサーバーアカウントをご契約いただいた方に、独自ドメイン(.com/.net/.org/.biz/.infoからいずれか)を1個進呈!
今回ご契約のサーバーをご利用の間は、進呈したドメインの更新費も無料!ドメインの移管でもOK!