カテゴリ: フォトショップ
Photoshopでモザイク加工をかける際に、
”選択範囲を指定してフィルターでモザイク加工”
これを何度も繰り返したりしていませんか?
このとき、選択範囲が一箇所ならまだいいですが、
複数個所に加工をかける場合、結構手間になると思います。
選択範囲を追加する操作はもちろんありますが、
操作ミスで選択範囲が消えてしまってまた最初から・・・
といった事、繰り返していませんか?
もしそれなら今回のネタはとても役に立つと思います。
なぜなら、選択範囲を追加する操作をせずに、
加工をかけたい場所を”一括で指定”し、
さらに”一括で加工できる”からです。
発想はとてもシンプルですが、
選択範囲の操作だけでゴリ押しするより
ずっと作業効率があがりますので、
ぜひお試しいただきたいと思います。
また、このテクニックを応用して、
オシャレに加工する方法も後半に載せていますので
最後まで読んでいただけたら幸いです。
それでは以下がモザイク加工の手順になります。
1.元画像を開く
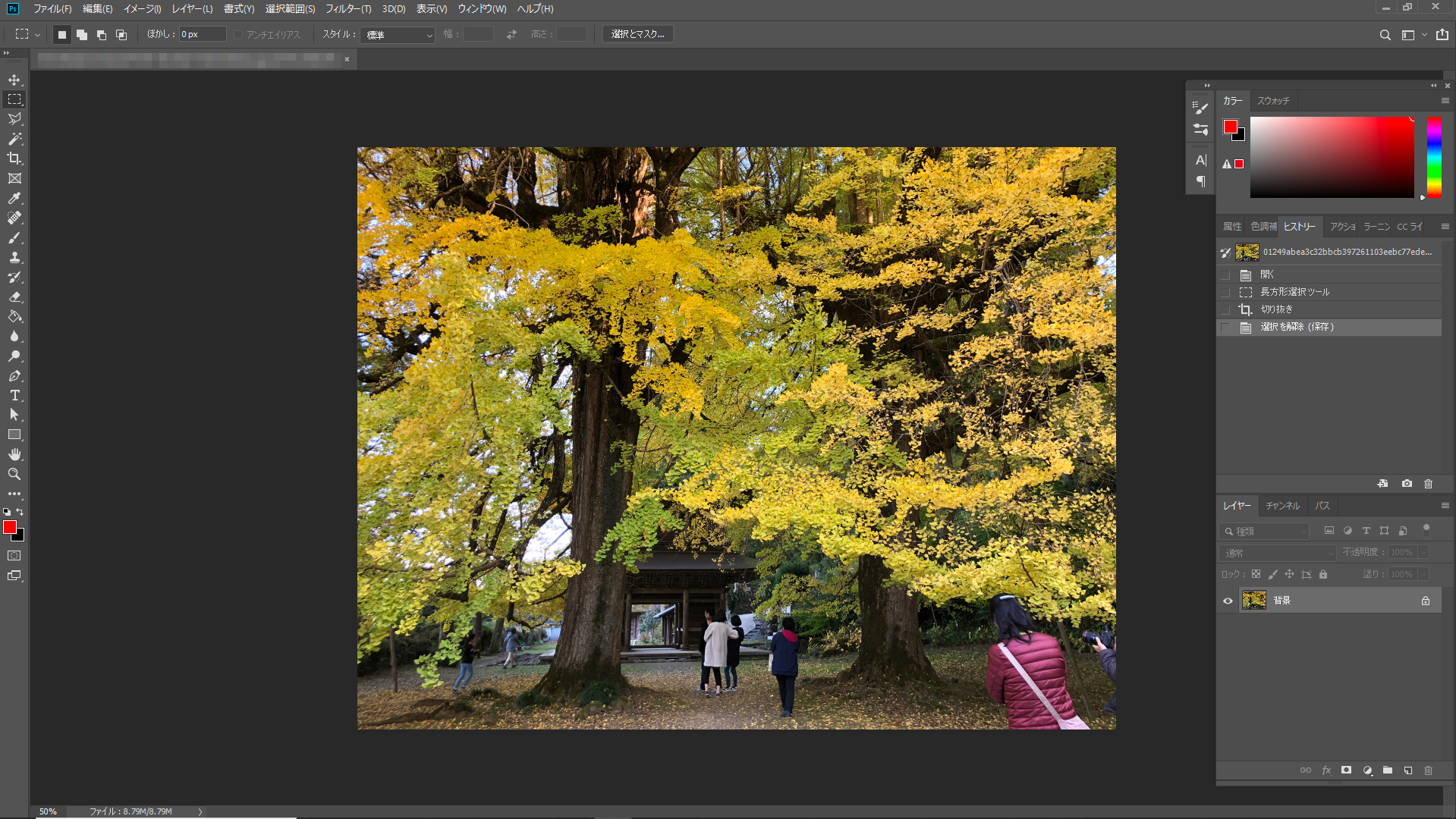
2.元画像の上にレイヤーを追加する。
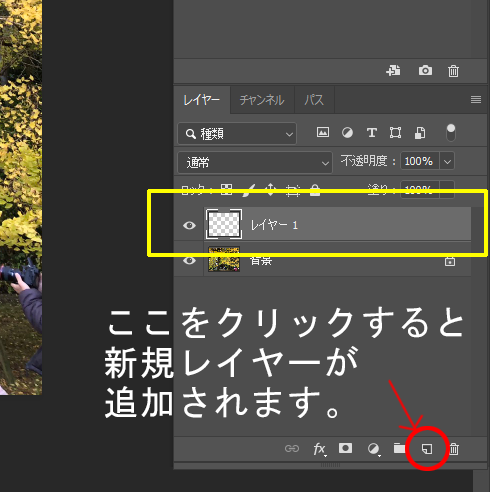
3.追加したレイヤーを選択し、加工したい部分をブラシツールで塗りつぶす。
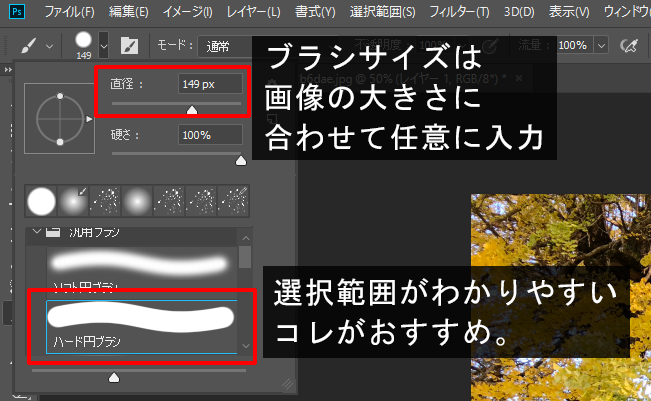

4.追加したレイヤーのサムネイルを「ctl」を押しながら”左クリック”する。
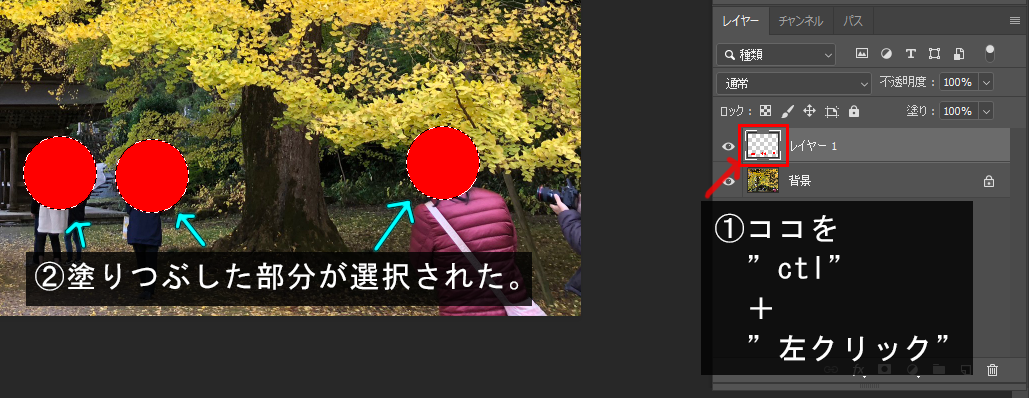
5.元画像のレイヤーをクリックする。
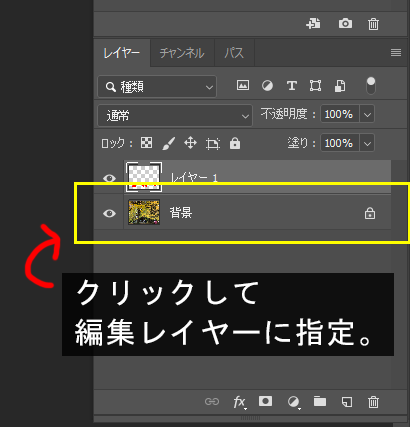
6.”フィルター”のタブから”ピクセレート”→”モザイク”を選択。
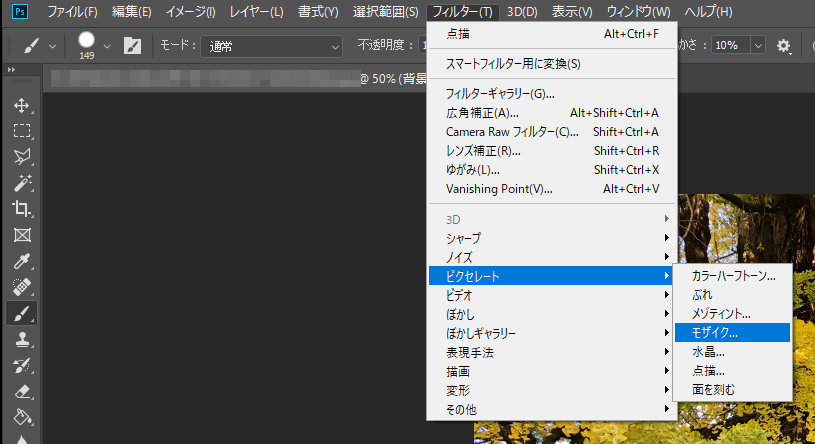
7.任意の数値を入力して元画像にモザイク効果をかける。
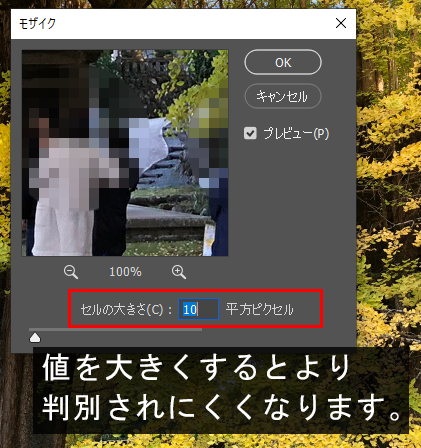

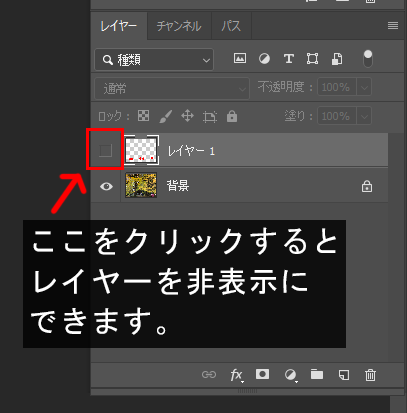
8.塗りつぶしした方のレイヤーを消去し、画像を保存。
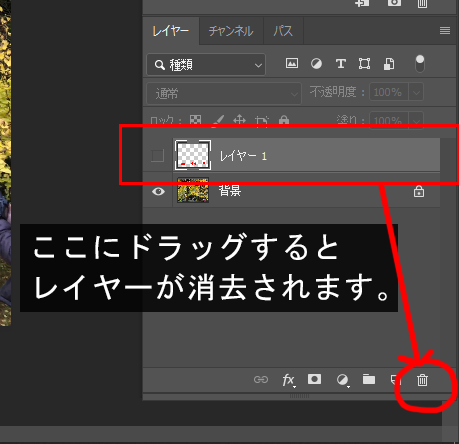
9.終了。
★プラスアルファでオシャレに加工
基本操作は1~5までと同じです。
その後は、フィルターの”モザイク”を他の加工に変えるだけです。
■”水晶”の場合
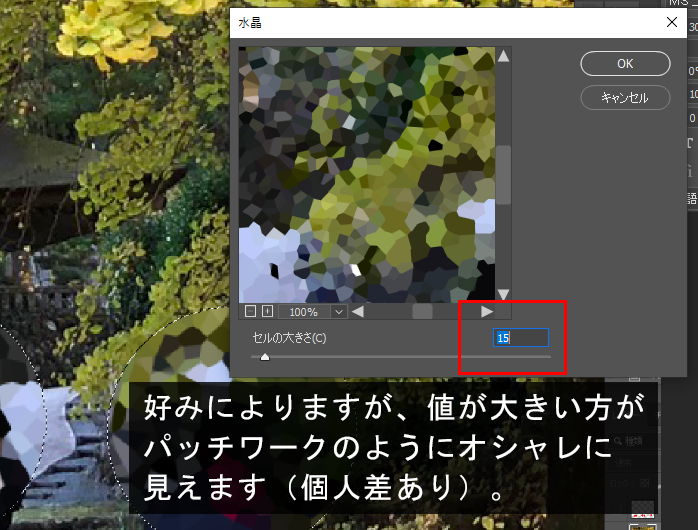

■”点画”の場合
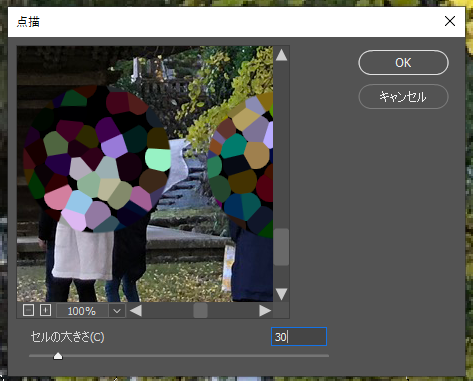

■”カラーハーフトーン”の場合
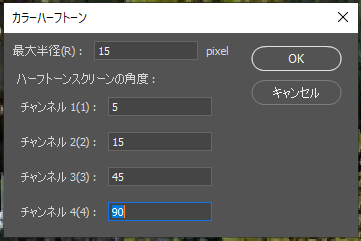

いかがだったでしょうか?
このように、選択範囲設定用のレイヤーを用意するだけで、
好きなように任意の場所に加工をかける事ができるようになります。
このテクニックは他のシーンでも応用ができるので、
覚えておけば作業効率もグンと上がると思います。
どうぞお試しください!
*-*-*-*-*-*-*-*-*-*-*
その他、夫婦旅行の日記
↓↓↓
俺夫婦旅行記 秋川渓谷編
俺夫婦旅行記 ディズニーリゾート編
俺夫婦旅行記 栃木編
俺夫婦旅行記 箱根編
俺夫婦旅行記 あしかがフラワーパーク編
*-*-*-*-*-*-*-*-*-*-*
コンビニ・スーパー・月々の支払、お買い物は全て楽天カードで!
楽天カードを使うとポイントがザクザク貯まる!

*-*-*-*-*-*-*-*-*-*-*
たまったポイントでお得に旅行!
旅の計画は楽天トラベル!

”選択範囲を指定してフィルターでモザイク加工”
これを何度も繰り返したりしていませんか?
このとき、選択範囲が一箇所ならまだいいですが、
複数個所に加工をかける場合、結構手間になると思います。
選択範囲を追加する操作はもちろんありますが、
操作ミスで選択範囲が消えてしまってまた最初から・・・
といった事、繰り返していませんか?
もしそれなら今回のネタはとても役に立つと思います。
なぜなら、選択範囲を追加する操作をせずに、
加工をかけたい場所を”一括で指定”し、
さらに”一括で加工できる”からです。
発想はとてもシンプルですが、
選択範囲の操作だけでゴリ押しするより
ずっと作業効率があがりますので、
ぜひお試しいただきたいと思います。
また、このテクニックを応用して、
オシャレに加工する方法も後半に載せていますので
最後まで読んでいただけたら幸いです。
それでは以下がモザイク加工の手順になります。
1.元画像を開く
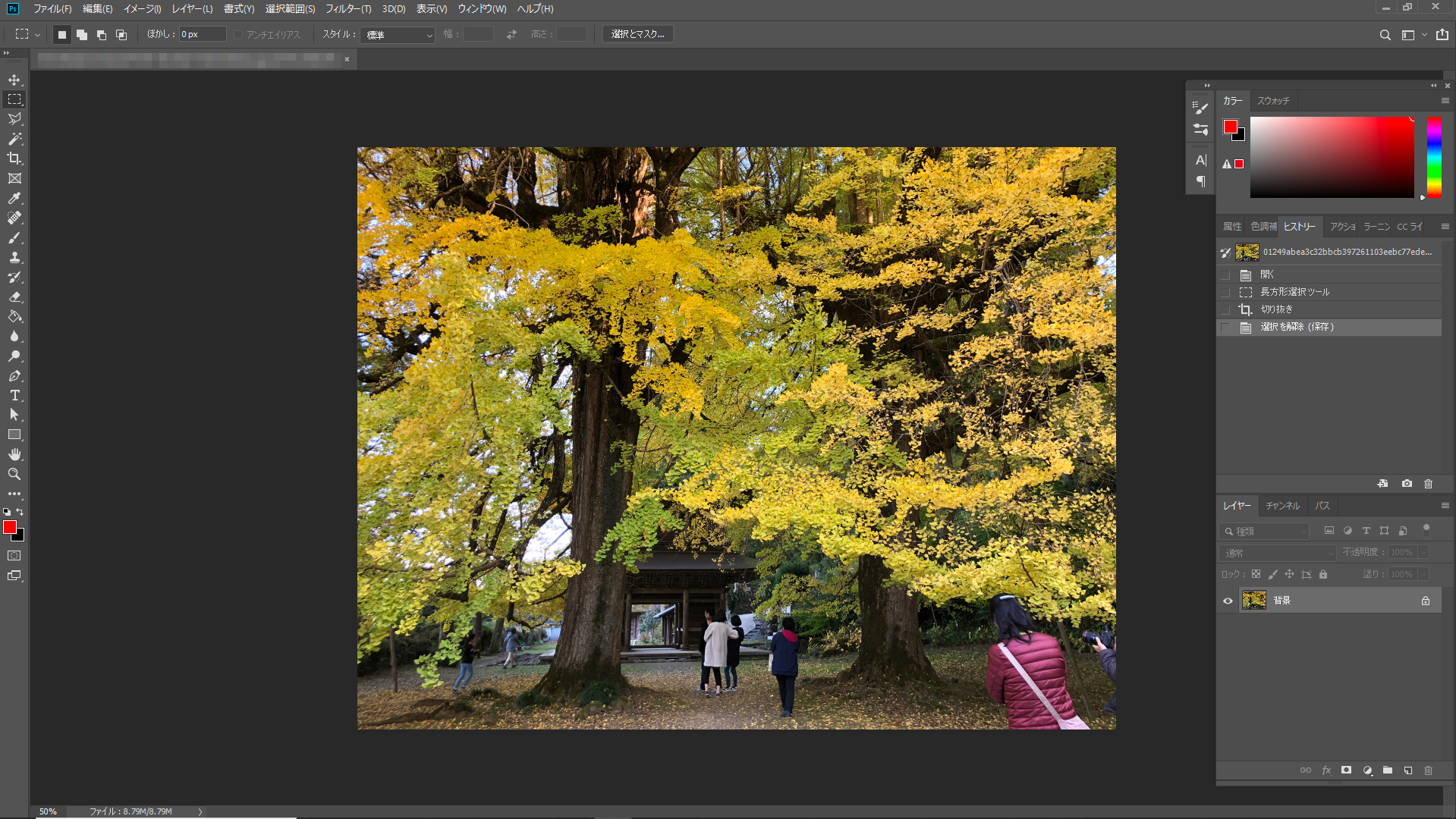
2.元画像の上にレイヤーを追加する。
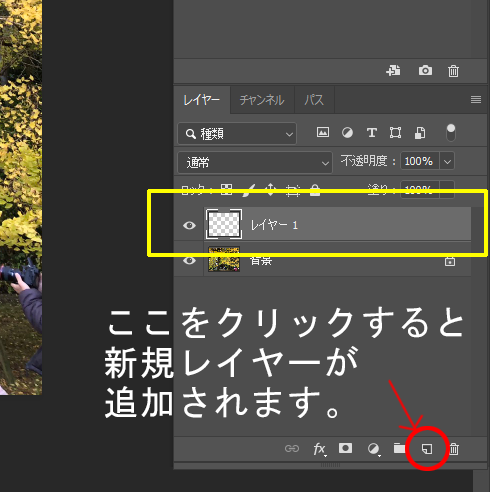
3.追加したレイヤーを選択し、加工したい部分をブラシツールで塗りつぶす。
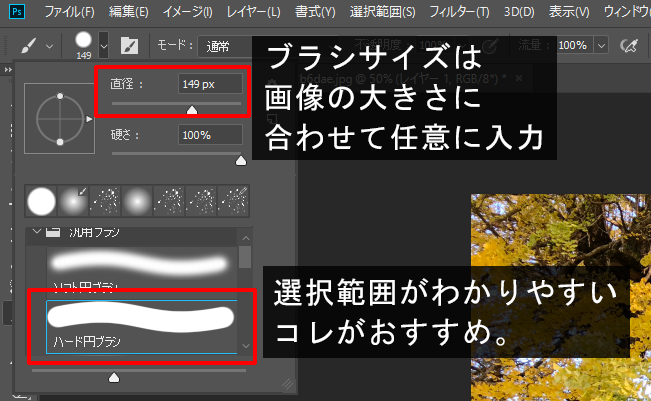

4.追加したレイヤーのサムネイルを「ctl」を押しながら”左クリック”する。
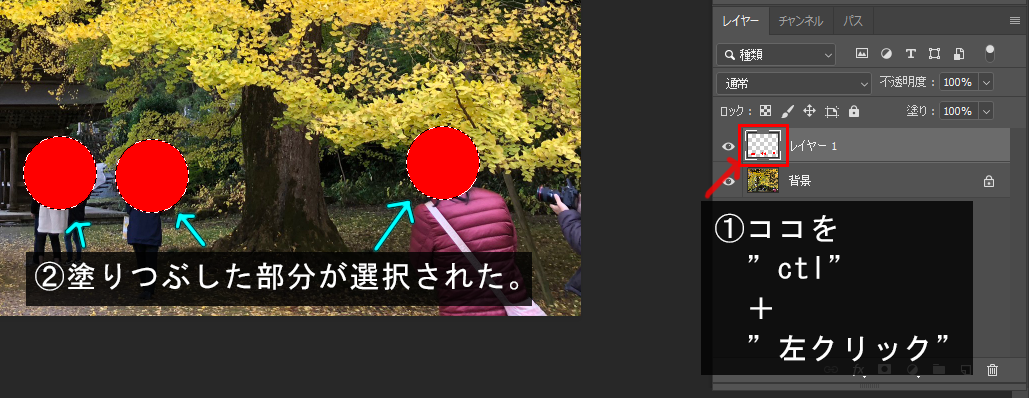
5.元画像のレイヤーをクリックする。
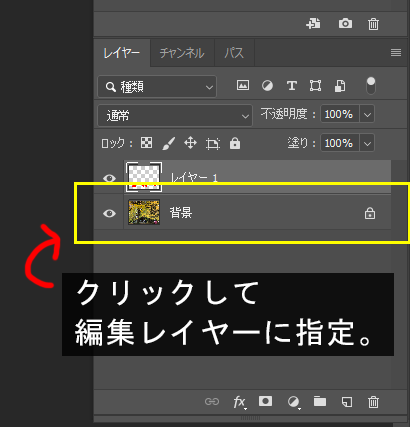
6.”フィルター”のタブから”ピクセレート”→”モザイク”を選択。
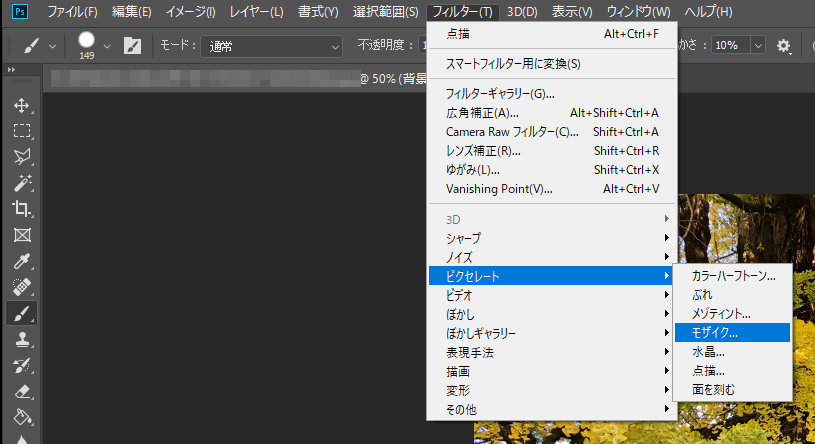
7.任意の数値を入力して元画像にモザイク効果をかける。
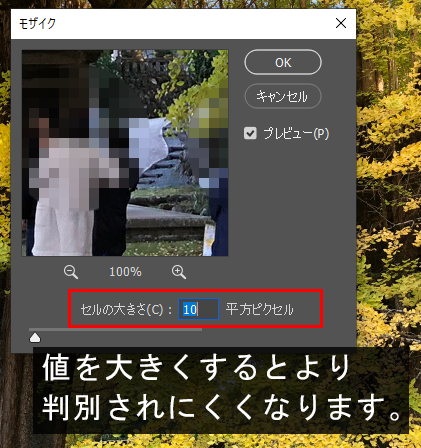

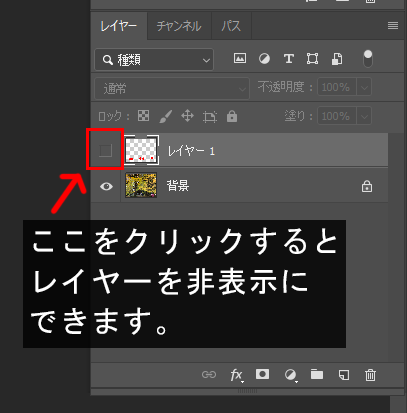
8.塗りつぶしした方のレイヤーを消去し、画像を保存。
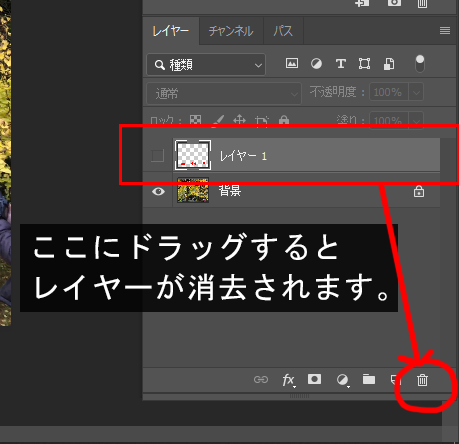
9.終了。
★プラスアルファでオシャレに加工
基本操作は1~5までと同じです。
その後は、フィルターの”モザイク”を他の加工に変えるだけです。
■”水晶”の場合
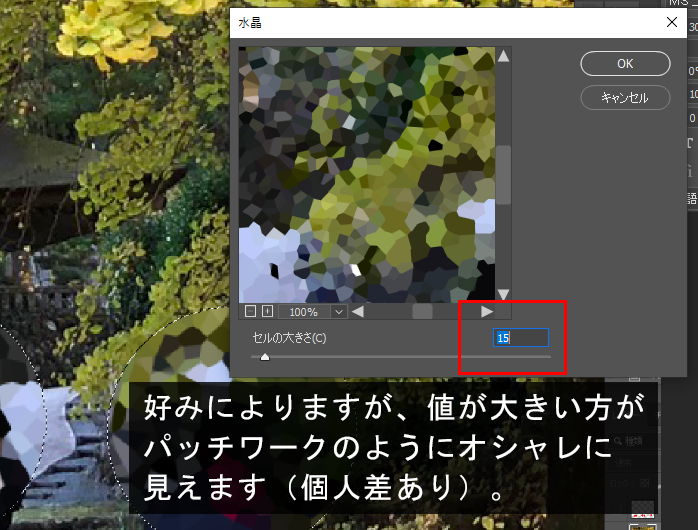

■”点画”の場合
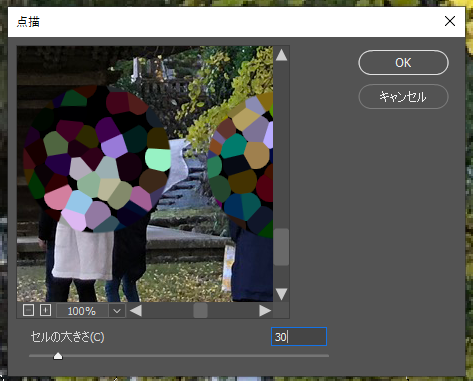

■”カラーハーフトーン”の場合
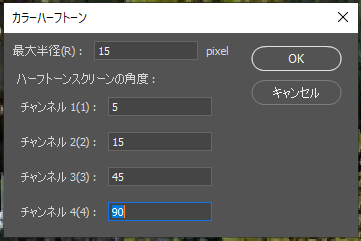

いかがだったでしょうか?
このように、選択範囲設定用のレイヤーを用意するだけで、
好きなように任意の場所に加工をかける事ができるようになります。
このテクニックは他のシーンでも応用ができるので、
覚えておけば作業効率もグンと上がると思います。
どうぞお試しください!
*-*-*-*-*-*-*-*-*-*-*
その他、夫婦旅行の日記
↓↓↓
俺夫婦旅行記 秋川渓谷編
俺夫婦旅行記 ディズニーリゾート編
俺夫婦旅行記 栃木編
俺夫婦旅行記 箱根編
俺夫婦旅行記 あしかがフラワーパーク編
*-*-*-*-*-*-*-*-*-*-*
コンビニ・スーパー・月々の支払、お買い物は全て楽天カードで!
楽天カードを使うとポイントがザクザク貯まる!
*-*-*-*-*-*-*-*-*-*-*
たまったポイントでお得に旅行!
旅の計画は楽天トラベル!
お気に入りの記事を「いいね!」で応援しよう
【毎日開催】
15記事にいいね!で1ポイント
10秒滞在
いいね!
--
/
--
カレンダー
・2024.11
・2024.10
・2024.09
・2024.10
・2024.09
・2024.08
・2024.07
・2024.07
© Rakuten Group, Inc.










