
某インターネットバンキング利用のための電子証明書を取得。手間がかかったので、メモ書き程度に以下備忘録。
なお、下記設定はすべてIEでのみ行う。
まず事前準備として以下の3項目が必須(Vista以降は必須)
A 信頼済みサイトへの登録
1.IEの「インターネットオプション」-「セキュリティ」
「保護モードを有効にする」のチェックが外れているか確認し「サイト」ボタンを
2.「信頼済みサイト」ダイアログにて、「このゾーンのサイトにはすべてサーバーの確認(https:)を必要とする」のチェックをはずす。
3.サイトをゾーンに追加する(現時点で3サイト → バンキングサイトを参照)
B ルート証明書のインストール
1.バンキングサイトトップの「Windows8~利用について」バナーから、下記ボタンを押下、ファイルをダウンロードしインストールする。
2.「保存場所」は現在のユーザー
3.「証明書をすべて次のストアに配置する」を選択→参照
4.「信頼されたルート証明機関」を選択、インストールを完了する
5.確認方法は、「インターネットオプション」-「コンテンツ」-「証明書」-「信頼されたルート証明機関」
C Windows更新プログラム「KB2756872」と「KB2836988」がインストールされているか確認
「Windows Update」-「更新履歴の表示」から
以上で準備が終了。
ようやく電子証明書の取得に入る。
1.サイトトップの「電子証明書取得」ボタンを押下、ログインする(パスワードはログインパスワード)
2.再インストールを想定しエクスポート可能とする場合はチェックをはずす、あとはデフォルト。取得用パスワードは管理者は銀行から送られてきたもの、一般ユーザーは管理者に発行してもらったものを入力。
3.取得完了後、IEを再起動
サイトトップログインボタンからログイン、ただし、
「このページは表示できません」が出た場合は下記参照
法人向けインターネットバンキングにて、電子証明書取得後ログオン画面が表示されない
ログインできたら、パスワードを再設定して終了となる。
関連記事
◆ インターネットバンキングの電子証明書が入ったパソコンを再インストールしてしまったwww
◆ 法人向けインターネットバンキングの電子証明書更新について
-
ScanSnap Cloud の連携先 Dropbox にデー… 2016.04.28 コメント(2)
-
WAVファイルを再生するバッチファイルを作… 2015.09.08 コメント(2)
-
Windows 起動時にファイルサーバー上のネ… 2015.09.07
PR
Category
カテゴリ未分類
(2)自作PC・PCパーツ
(101)PC改造
(38)周辺機器
(77)トラブル解決!
(67)アプリケーション
(56)フリーソフト
(20)Windows10
(4)Windows8
(49)Windows関連
(50)小規模オフィス
(64)Microsoft Office 関連
(49)Webサーバ
(5)パソコン
(59)DTV
(6)AKIBA情報
(19)製品情報
(43)Firefox
(14)クラウド
(29)モバイル
(29)スマートフォン・携帯
(25)Android
(2)iPhone・iPad
(32)画像処理
(10)動画編集
(6)AV機器
(25)デジカメ
(81)撮影日記
(52)家電
(10)旅行など
(12)雑記
(66)男の酒菜
(12)その他
(48)Keyword Search
Free Space

シャープ お茶メーカー「ヘルシオお茶プレッソ」 TE-TS56V-G <グリーン系>【送料無料】
価格:19,780円(税込、送料込)

ショップ・オブ・ザ・イヤー2年連続受賞 | カメラのキタムラ |【あす楽】 ソニー Distagon T* F...
価格:196,245円(税込、送料込)

【送料無料】【在庫あり】【16時までのご注文完了で当日出荷可能!】ヤマハ YSP-1600-B(ブラッ...
価格:64,260円(税込、送料込)

ルンバ史上最高の清掃力を誇るフラッグシップモデル※この商品は2015年10月10日頃より順次発送...
価格:135,000円(税込、送料込)

新製品 SAMSUNG MZ-75E2T0B/IT 2TB 2.5インチタイプ SSD 850EVOシリーズ
価格:99,800円(税込、送料込)

【新品・送料無料!延長保証受付中】VAIO VAIO Z Canvas VJZ12A9AAF1SVAIO Z Canvas VJZ12A9AAF1S
価格:326,100円(税込、送料込)

摩耗・劣化のない新品互換トナー 1年保証 平日14時迄当日出荷 対応機種:LBP-3980/3970/3950/39...
価格:4,480円(税込、送料込)
Freepage List
Calendar



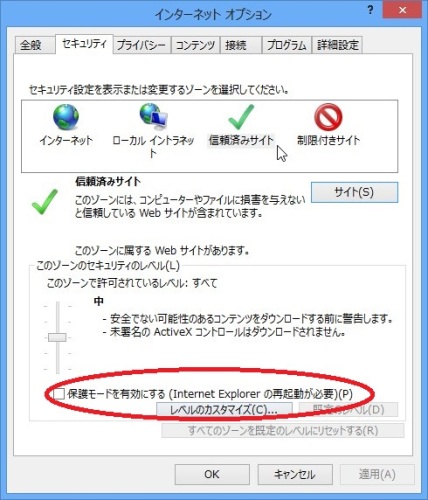
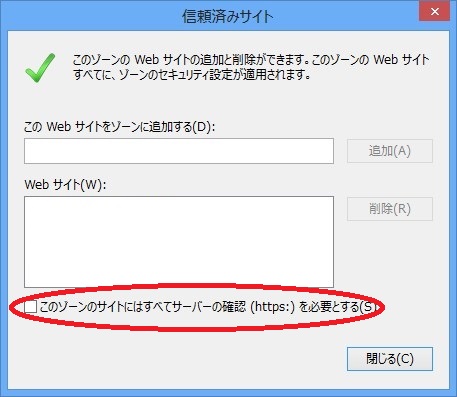
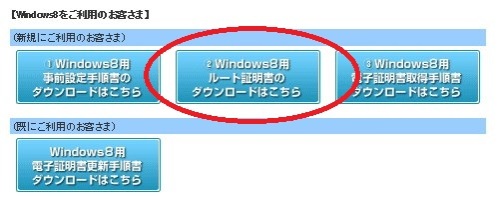
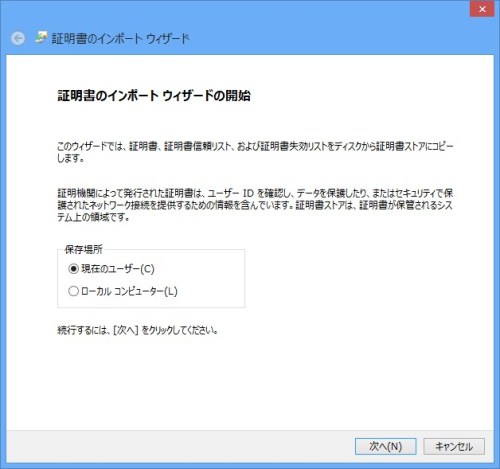
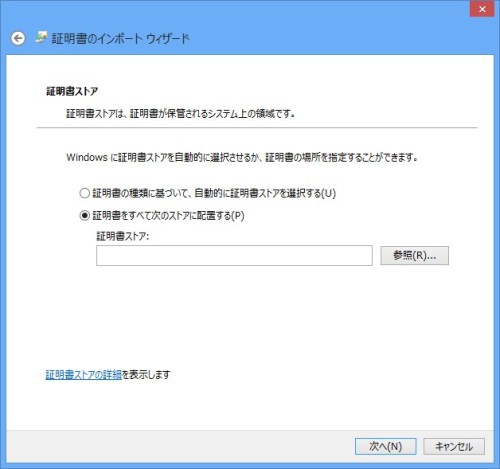
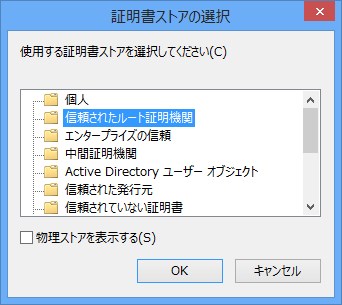
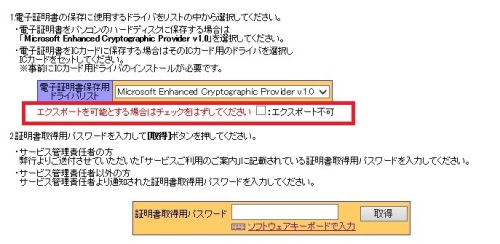
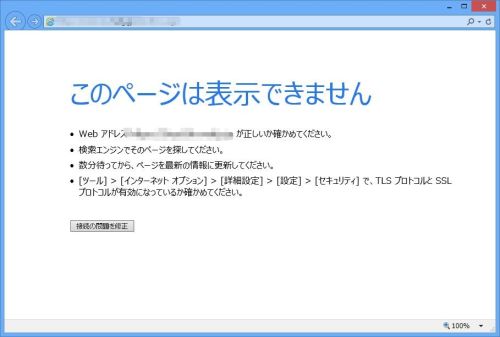









![ソニー FE 24-70mm F2.8 GM [SEL2470GM] 《4月発売予定》](https://hbb.afl.rakuten.co.jp/hgb/?pc=http%3a%2f%2fthumbnail.image.rakuten.co.jp%2f%400_mall%2femedama%2fcabinet%2fmc119%2f59977.jpg%3f_ex%3d128x128&m=http%3a%2f%2fthumbnail.image.rakuten.co.jp%2f%400_mall%2femedama%2fcabinet%2fmc119%2f59977.jpg%3f_ex%3d80x80)
![ソニー FE 85mm F1.4 GM [SEL85F14GM] 《4月発売予定》](https://hbb.afl.rakuten.co.jp/hgb/?pc=http%3a%2f%2fthumbnail.image.rakuten.co.jp%2f%400_mall%2femedama%2fcabinet%2fmc119%2f59979.jpg%3f_ex%3d128x128&m=http%3a%2f%2fthumbnail.image.rakuten.co.jp%2f%400_mall%2femedama%2fcabinet%2fmc119%2f59979.jpg%3f_ex%3d80x80)



![【送料無料】ソニー【ハイレゾ音源対応】Bluetooth対応[ノイズキャンセリング][マイク付…](https://hbb.afl.rakuten.co.jp/hgb/?pc=http%3a%2f%2fthumbnail.image.rakuten.co.jp%2f%400_mall%2fdtc%2fcabinet%2f20160212a%2f4548736022393.jpg%3f_ex%3d128x128&m=http%3a%2f%2fthumbnail.image.rakuten.co.jp%2f%400_mall%2fdtc%2fcabinet%2f20160212a%2f4548736022393.jpg%3f_ex%3d80x80)

