[Xubuntu] カテゴリの記事
全13件 (13件中 1-13件目)
1
-
Xubuntu 20 インストール
LMDE4 64bitの Lxdeが重かったんでどうしようかと思っていたんですが、Xubuntuがバージョンアップしていたので、もしかしたらアップデートでエラーが出る件が解消されてるかもしれないと思って試してみることにした。居間のパソコン(Frontire FRMXH760)のXubuntuもエラーが出っぱなしでWindowsでしか使ってない状況だったんで、これにインストールして試してみることにした。インストールしてアップデート(設定→ソフトウェアーの更新)して再起動。で、いきなりエラー!!!blueman-tray crashed with FileNotFoundError in check_single_instance()いきなりか〜と意気消沈しながらググります。それらしいのがHITしました。それがこちら。結果を言うと効果なし。あとは、「bluemanをアンインストールする」とか「自動起動しないように設定する」とか、根本対策にならない記述ばかり。"blueman"は、bluetoothのアプリで、ちょうどbluetooth接続のイヤホンを導入したばかりなので、アンインストールとか自動起動しないなんていう対策はありえない。でもパネルにBluetootアイコンが出てるんで一応接続とか試してみたら、特に問題なく接続された。最初は接続してもイヤホンから音が出なかったりしたんですが、いつの間にか直ってた。エラー表示には、「次からこのエラーを無視する」みたいなチェックボックスもあるので、これにチックしておけば特に問題なく使えそうです。インストールしたら、いつもの作業。最初のエラー以外は問題なさそうです。しばらく使ってみて、問題ないか見ていきます。
2021.01.28
コメント(0)
-

Frontire FRMXH760 xubuntu またエラー!
再インストールしてから1ヶ月も経ってないですが、また前回と同じようなエラーが出ました。 10_再度エラー posted by (C)carz今回はそんなに変なことしてないので心当たりがない。 しかも、どのソフトかもよくわからない。 とりあえず、前回と同じく $ sudo apt-get check パッケージリストを読み込んでいます... 完了 依存関係ツリーを作成しています 状態情報を読み取っています... 完了 これらを直すためには 'apt --fix-broken install' を実行する必要があるかもしれません。 以下のパッケージには満たせない依存関係があります: linux-image-generic-hwe-18.04 : 依存: linux-modules-extra-5.0.0-29-generic しかし、インストールされていません E: 未解決の依存関係です。'apt --fix-broken install' を実行してみてください (または解法を明示してください)。 という事らしい(結局よくわかんない(^^;))修復を期待して、 $ sudo apt --fix-broken install パッケージリストを読み込んでいます... 完了 依存関係ツリーを作成しています 状態情報を読み取っています... 完了 依存関係を解決しています ... 完了 以下のパッケージが自動でインストールされましたが、もう必要とされていません: libllvm7 これを削除するには 'sudo apt autoremove' を利用してください。 以下の追加パッケージがインストールされます: linux-modules-extra-5.0.0-29-generic 以下のパッケージが新たにインストールされます: linux-modules-extra-5.0.0-29-generic アップグレード: 0 個、新規インストール: 1 個、削除: 0 個、保留: 9 個。 7 個のパッケージが完全にインストールまたは削除されていません。 33.1 MB 中 0 B のアーカイブを取得する必要があります。 この操作後に追加で 172 MB のディスク容量が消費されます。 続行しますか? [Y/n] y (データベースを読み込んでいます ... 現在 218983 個のファイルとディレクトリがインストールされています。) .../linux-modules-extra-5.0.0-29-generic_5.0.0-29.31~18.04.1_amd64.deb を展開する準備をしています ... linux-modules-extra-5.0.0-29-generic (5.0.0-29.31~18.04.1) を展開しています... linux-headers-5.0.0-29 (5.0.0-29.31~18.04.1) を設定しています ... linux-modules-5.0.0-29-generic (5.0.0-29.31~18.04.1) を設定しています ... linux-image-5.0.0-29-generic (5.0.0-29.31~18.04.1) を設定しています ... I: /vmlinuz.old is now a symlink to boot/vmlinuz-4.18.0-15-generic I: /vmlinuz is now a symlink to boot/vmlinuz-5.0.0-29-generic I: /initrd.img is now a symlink to boot/initrd.img-5.0.0-29-generic linux-headers-5.0.0-29-generic (5.0.0-29.31~18.04.1) を設定しています ... linux-headers-generic-hwe-18.04 (5.0.0.29.86) を設定しています ... linux-modules-extra-5.0.0-29-generic (5.0.0-29.31~18.04.1) を設定しています ... linux-image-generic-hwe-18.04 (5.0.0.29.86) を設定しています ... linux-generic-hwe-18.04 (5.0.0.29.86) を設定しています ... linux-image-5.0.0-29-generic (5.0.0-29.31~18.04.1) のトリガを処理しています ... /etc/kernel/postinst.d/initramfs-tools: update-initramfs: Generating /boot/initrd.img-5.0.0-29-generic I: The initramfs will attempt to resume from /dev/sda3 I: (UUID=ad29e586-b47c-4138-831e-3633d96759bc) I: Set the RESUME variable to override this. /etc/kernel/postinst.d/zz-update-grub: Sourcing file `/etc/default/grub' Generating grub configuration file ... Linux イメージを見つけました: /boot/vmlinuz-5.0.0-29-generic Found initrd image: /boot/initrd.img-5.0.0-29-generic Linux イメージを見つけました: /boot/vmlinuz-5.0.0-27-generic Found initrd image: /boot/initrd.img-5.0.0-27-generic Linux イメージを見つけました: /boot/vmlinuz-4.18.0-15-generic Found initrd image: /boot/initrd.img-4.18.0-15-generic Adding boot menu entry for EFI firmware configuration 完了 エラー消えました! これで直ってくれるといいんですが。祈りつつ再起動すると、「システムのプログラムの問題が見つかりました」 というエラー表示がまた出ます。 11_システム posted by (C)carzエラーは出るけど、「設定」⇒「ソフトウェアーの更新」は普通にできる。エラーの中身がわからないので調べ方を検索して見ると、同様の方発見。https://qiita.com/naoyukisugi/items/d0a30f1e7b9761fdf3e9 http://pc.casey.jp/archives/153902330 どうもエラーの中身はわかないけどとりあえずメッセージを消すというアプローチみたいです。何か履歴が残ってるだけで。本当はエアラーがないということもありそうなので書いてあるとおりにやってみた。 $ sudo rm /var/crash/* $ sudo sed -i 's/enabled=1/enabled=0/g' /etc/default/apport メッセージが出なくなり、一応大丈夫みたいです。
2019.09.22
コメント(0)
-

Xubuntu ドライブの自動マウント(マウントはできた!)
普通のエディタで編集する方法見つまりました。・ファイルマネージャーを管理者権限で開く(sudo thunar)・/etcでfstabをダブルクリックで開くとmousepadで編集、保存できました。そこでUUID=a073de53-xxx-xxx-xxxx-xxxxxxxxx /mnt/sd auto defaults 0 0という感じで、sdb,sdb2をそれぞれやってみましたが、編集して再起動すると立ち上がりません。xubuntuをdvdから起動して、管理者権限のファイルマネージャからHDD内のfstabをもとにもどすと立ち上がります。自分で考えてやったことはどうもうまくいかないですね(T^T)。もう一度初心に戻って、まずは確実にマウントできるようにこちらを参考にfstabを変更してみます。マウントポイントも、書いてあるとおりに作ってみます。$ sudo mkdir /dataUUIDではなく、書いてあるように/dev/sdb2で指示します$ sudo echo -e '\n/dev/sdb2 /data auto defaults 0 0' >> /etc/fstab***echoコマンド***オプション-eで改行を表示することもできる。***改行したい箇所には「\\n」と入力する。***ファイルに文字列を追記するのであれば、次のように入力する。***$ echo "追記する文字列" >> ファイル名するとbash: /etc/fstab: 許可がありません泣きながらターミナルを管理者権限で開きます。sudo xfce4-terminalもう一回$ sudo echo -e '\n/dev/sdb2 /data auto defaults 0 0' >> /etc/fstab/etc/fstab を開くと/dev/sdb2 /data auto defaults 0 0 が追加されてました。再起動すると、今までデスクトップにあったドライブが無くなってます。ファイルマネージャで見ると、無事/dataの下にマウントされました。今度は/dev/sdb2をpattuuidに変えてみます。(Partuuidについてはこちら)「sudo thunar」で管理者権限でファイルマネージャを開き、/etcでfstabをダブルクリックで開いてmousepadで編集「/dev/sdb2」 を 「 PARTUUID="9076******************」に変更します。再起動・・・orzダメでした。また前と同じく立ち上がらない。mousepadで編集したのがいけないのか?でもmousepadで元に戻したらちゃんと起動する。また元に戻して、/dev/sdb2 でならいけます。やっと無事に自動マウントできたけど、UUIDで指定できないのが心残りだな。。*参考他にも、ubuntuだとGUIでマウントは、xubuntuではそのまま使えない。Thunarで自動マウントというのもあったけど、これは後から接続した時の話っぽい。
2019.09.18
コメント(0)
-

居間のパソコン(Frontire FRMXH760/W3) Xubuntu 再インストール
xubuntu再インストールしました。実は2回目1回目は、気が付いたときに手動でアップデートできるように、こちらを参考に手動で更新しみたら、エラーが出た。そうしているうちに立ち上がるのもおかしくなってきた(起動時の解像度が恐らく640×480くらい)ので思い切って再インストールした。そしてしばらくして、またおかしくなった。これも確か何かのアップデートをした時だったと思うが、パネルに警告が出ていて、ソフトウェアのアップデートとかも受け付けない。01_パネルエラー posted by (C)carz「パッケージマネージャーの破損フィルターを使って・・」とか出ているが、「破損フィルター」の使い方が全くわからん。検索しても出てこないし。コマンドをそのまま打ってもオプションがわからないからはじかれるし、かなり色々探して見つけたのがここ。書いてある通りに問題なのはこれららしい。~$ sudo apt-get checkパッケージリストを読み込んでいます... 完了依存関係ツリーを作成しています 状態情報を読み取っています... 完了これらを直すためには 'apt --fix-broken install' を実行する必要があるかもしれません。以下のパッケージには満たせない依存関係があります: libreoffice-style-elementary : 依存: libreoffice-common (= 1:6.0.7-0ubuntu0.18.04.9) しかし、1:6.0.7-0ubuntu0.18.04.8 はインストールされています libreoffice-style-galaxy : 依存: libreoffice-common (= 1:6.0.7-0ubuntu0.18.04.9) しかし、1:6.0.7-0ubuntu0.18.04.8 はインストールされています libreoffice-style-tango : 依存: libreoffice-common (= 1:6.0.7-0ubuntu0.18.04.9) しかし、1:6.0.7-0ubuntu0.18.04.8 はインストールされていますE: 未解決の依存関係です。'apt --fix-broken install' を実行してみてください (または解法を明示してください)。書いてある通りに~$ sudo apt --fix-broken installパッケージリストを読み込んでいます... 完了依存関係ツリーを作成しています 状態情報を読み取っています... 完了依存関係を解決しています ... 完了以下の追加パッケージがインストールされます: libreoffice-common以下のパッケージはアップグレードされます: libreoffice-commonアップグレード: 1 個、新規インストール: 0 個、削除: 0 個、保留: 37 個。3 個のパッケージが完全にインストールまたは削除されていません。24.7 MB 中 0 B のアーカイブを取得する必要があります。この操作後に追加で 0 B のディスク容量が消費されます。続行しますか? [Y/n] y(データベースを読み込んでいます ... 現在 192651 個のファイルとディレクトリがインストールされています。).../libreoffice-common_1%3a6.0.7-0ubuntu0.18.04.9_all.deb を展開する準備をしています ...libreoffice-common (1:6.0.7-0ubuntu0.18.04.9) で (1:6.0.7-0ubuntu0.18.04.8 に) 上書き展開しています ...dpkg: アーカイブ /var/cache/apt/archives/libreoffice-common_1%3a6.0.7-0ubuntu0.18.04.9_all.deb の処理中にエラーが発生しました (--unpack): '/usr/lib/libreoffice/share/gallery/education/Ruler.png.dpkg-new' をオープンできません: 許可されていない操作ですrmdir: '/var/lib/libreoffice/share/prereg/' を削除できません: そのようなファイルやディレクトリはありませんrmdir: '/var/lib/libreoffice/share/' を削除できません: そのようなファイルやディレクトリはありませんrmdir: '/var/lib/libreoffice/program/' を削除できません: そのようなファイルやディレクトリはありませんrmdir: '/var/lib/libreoffice' を削除できません: そのようなファイルやディレクトリはありませんrmdir: '/var/lib/libreoffice' を削除できません: そのようなファイルやディレクトリはありません処理中にエラーが発生しました: /var/cache/apt/archives/libreoffice-common_1%3a6.0.7-0ubuntu0.18.04.9_all.debE: Sub-process /usr/bin/dpkg returned an error code (1)でも直らない。「これで直らなければ根が深い」的な事が書いてあるのでビビリつつ進める。問題のファイルは、どうもribreoffice関連みたいなので、一旦アンインストールして、もう一度インストールし直せば何とかなるかなと思って、またパッケージマネージャ起動。「パッケージマネージャをいじっていてフィルターを発見。そこに「破損」という項目もある。これで「設定」にすれば破損しただいるだけ見れるか?とイタイするが何も起きない。02_破損 posted by (C)carz不良ファイルは分かっているので、ファイル名入れて検索。03_名前で検索 posted by (C)carzすると左にワーニングマークが!このマークでソートしたら目的のファイフが勢ぞろい。それらをアンインストールしようとしたら、関連するたくさんのファイルもアンインストールする必要があるみたいなんで、全てアンインストール。04_アンインストール posted by (C)carz05_完了 posted by (C)carzやっとパネルの警告が消えて、システムアップデートのポップアップが来た。なので、アップデートすると、警告が発生。06_アップデート失敗 posted by (C)carz今度はこれらのファイル。やっと「破損フィルター」の使い方がわかりました。「synapticパッケージマネージャ」の左側、「カスタムフィルター」⇒「破損」で、破損したパッケージが出て来ます!!07_失敗ファイル2 posted by (C)carz同じくコマンドで08_リペアトライ posted by (C)carzまた直らない。09_エラー posted by (C)carzなんか沼にはまってる感じがしたので、再インストールに備えて、同じドライブに入っている必要なファイルとかをUSBにバックアップして進めます。この破損フィルタで見つけたファイルを削除して一旦再起動。すると起動画面の解像度がおかしい。前と同じ。ん~~~、もういいや、再インストール!インストール後にやる事は書いてあるのでその通りやってやっと復旧。色々書いておいて良かったです。今回のエラーは、「synapticパッケージマネージャ」に関係していそうなので、これをインストールしたのがまずかったのかな??
2019.09.09
コメント(0)
-

旧居間のパソコン(e-machines J4515) HDMI 音声出力
旧居間のパソコン(e-machines J4515) ですが、○mazon プライムビデオ見るためにHDML端子がでテレビにつなげてみた。画像出録は問題ないけど、音声が出ない。こちらを参考にやってみます。簡単に書くと・pavucontrolをインストール sudo apt install pavucontrol・テレビやモニターにつなぐ・PuiseAudio音量調整(右下のスピーカーのアイコン、コマンド"pavucontrol"、スタート→マルチメディア→PuiseAudio音量調整 のどれか)を開く・「設定」タブの「HDMI」のところを設定する音声設定 posted by (C)carz・「出力装置」タブの「ポート」を設定する音声出力装置 posted by (C)carz・「再生」タブで、再生しているソフトが認識されているかと音量を確認音声再生 posted by (C)carzで出力できました。あとは無線マウスとキーボードを調達して完了です。エレコム TK-FDM105TBK(ブラック) 無線キーボード 92キー 日本語配列
2019.08.19
コメント(0)
-
Xubuntu ドライブの自動マウント(まだ未解決)
スクリーンセイバーの設定は終わったけど、ドライブの自動マウントで止まっていました。方針は決まったものの。fstabの編集の仕方がわからないとう、しょーもない理由なんですが(笑)。で、継続してVI以外に他の手がないか調べたりしてたんですが、有力な情報を見つけました。https://www.na3.jp/entry/20081019/p1https://ankyo.blog.so-net.ne.jp/2011-09-06↑こちらのサイトです。「PySDM」を使えば、GUIで fstab を編集できるらしい。ということでインストールを試みます。ubuntuでできるならXubuntuでも出来るはず!① sudo apt-get install pysdm のコマンドでインストールする②「Synaptic」パッケージ・マネージャから「pysdm」をインストールする①を試したら、「E: パッケージ pysdm が見つかりません」と言われてしまった。apt-get をupdateしても同じ。②を試そうとしたが、「「ソフトウェア」」パッケージ・マネージャが見当たらない。「ソフトウェア」でPySDMを検索するが対象なし。「ソフトウェア」で「Synaptic」を検索すると「Synaptic Package Manager」がhitしたのでインストール。「Synaptic Package Manager」で「pysdm」を検索しても対象なしとなる。って事で、またまた行き詰まってしまったのであった。。。。
2019.08.03
コメント(0)
-
Xubuntu 不便なところと対策(随時更新)
<未解決>・PC同士のLANでのファイル共有のやり方がわからない。・Windowsのデータ用HDD(NTFS)をマウントすると読み取り専用になる。 https://codeday.me/jp/qa/20190808/1403577.html ↑効果なし<解決済み>・ウィンドウの拡大縮小Xubuntuで不便な点の一つに挙げたいのが「ウィンドウの拡大縮小がやりにくい!」って事です。ウィンドウの拡大縮小は、Windowsと同様に、ウィンドウの枠にカーソルをあてて、形が変わったらドラッグするんですが、このカーソルの形が変わる領域がすごく狭いです。マウスならまだ何とかなるんですが、スライドパッドだと形が変わったところでドラッグしようとしてダブルタップしたりクリックたりしようとするとカーソル位置が動いてカーソルがすぐに元に戻っちゃって、結構イライラします!特に下側の角をつまむのは至難の業です。Unityだと、Unity Grab Handlesってのが使えるようなんですがこいつはXfce。Xfceでこの件を検索してみても、困っている人はいても対策はだいたいが 「Alt + 右クリック + ドラッグ」 とかウィンドウタイトル上で右クリック「サイズ変更」くらいで、根本的な解決は出来ていないみたい。でもこの「Alt + 右クリック + ドラッグ」、意外と便利です。「Alt」キーを押しながら、変更したいウィンドウのだいたい右下とか右側とか、上側とか、ウィンドウの中であればかなりラフに右クリック+ドラッグでサイズ変更できます。ある意味枠をつまむよりかなり楽です。って事で、「Alt + 右クリック + ドラッグ」すると、普通に枠を「左クリック * ドラッグ」するよりも楽って事で一見落着!
2019.07.28
コメント(0)
-

Xubuntu ショートカットキーについて その2
もう一つのショートカットの場所•[設定]-[ウィンドウマネージャ]こちらはあまり変える予定もないので、項目だけ上げておきます。
2019.07.24
コメント(0)
-

Xubuntu ショートカットキーについて その1
良く使うプログラムを起動する時は、GUIで起動するよりキーボードのショートカトを使う方が早いです。Xububtu(Linux)はこれも自由に設定できるのが便利だなと思います。忘備録も含めて、書いておきます。やりかた含めてこちらのページが詳しいです。リンク先が無くなった時のためにざっくり書いておきます。ショートカットは2か所にあります。•[設定]-[ウィンドウマネージャ]•[設定]-[キーボード][設定]-[ウィンドウマネージャ]は、いろいろなアプリケーション共通のウィンドウの操作や、ウィンドウ、ワークスペース全般の設定[設定]-[キーボード]が、よく使うアプリケーションが使えるキーボードショートカットの設定になりますまずは、標準でどのような項目が設定されているのか確認しておきます。exo-open –launchi FileManager XF86Explorer ファイルマネージャexo-open –launchi FileManager Super+F ファイルマネージャexo-open –launchi MailReader XF86Mailexo-open –launchi MailReader Super+Mexo-open –launchi TerminalEmulator Super+T ターミナルの起動exo-open –launchi TerminalEmulator Ctrl+Alt+T ターミナルの起動exo-open –launchi WebBrowser Super+W ウェブブラウザの起動exo-open –launchi WebBrowser XF86Homepageexo-open –launchi WebBrowser XF86WWWgnome-calculater XF86Calkuretor 電卓の起動libreoffive –calc Super+4 Libro Office calcの起動libreoffive –writer Super+3 Libro Office Writerの起動mousepad Super+E Mousepadの起動(GUIディタ)parole XF86Music parole(メディアプレイヤー)の起動parole Super+1 parole(メディアプレイヤー)の起動pidgin XF86Messenger pidgin(インスタントメッセンジャー)の起動pidgin Super+2 pidgin(インスタントメッセンジャー)の起動xfce4-appfinder Super+R アプリケーションファインダの起動xfce4-appfinder Alt+F3 アプリケーションファインダの起動xfce4-display-settings –minimal Super+P ディスプレイ設定(小さい画面)xfce4-display-settings –minimal XF86Displayxfce4-popup-applicationsmenu Alt+F1xfce4-popup-whiskermenu Ctrl+Escxfce4-screenshooter –f Printxfce4-screenshooter –w Alt+Printxflock4 Ctrl+Alt+Delete 画面ロックxflock4 Ctrl+Alt+L 画面ロックxfrun4 Alt+F2xkill Ctrl+Alt+Esc 操作不能のX Windowを強制終了「XF86なんちゃら」は、キーボード上にあるマルチメディアキーのたぐいだそうなのでとりあえず無視。こういうキー。ちなみにのキーボードでは、左から2番目のインターネット、メール、スピーカー制御は何もせずに使えました。これらのキーに設定できるか試したとことろ、A1キー:設定できず虫メガネキー:設定可能("X86Search"キー)三日月キー:設定可能("X86Seleep"キー)自分で設定した項目・xfce4-popup-whiskermenu Ctrl+Esc⇒Super+Alt L(メニュー表示)・xfce4-taskmanager Ctrl+Alt+Delete (タスクマネージャー起動)・shutdown now Ctrl+Alt+S (シャットダウン)・/usr/bin/vivaldi-stable %U Super+V (vivaldi 起動)・/usr/bin/google-chrome-stable %U Super+C (chrome起動 )−−64bitの時・chromium-browser %U Super+C (chromium起動 )−−32bitの時・xfce4-screenshooter Super+Print (スクリーンショットソフトを起動)・firefox Super+x (firefox起動)(・VLC Super+1 メディアプレイヤーをVLCに変更 候補だけどやってない)<アプリケーションのコマンドを調べる>メニューのアイコンを右クリック(※左クリックではない)し、[アプリケーションの編集]を選択します。アプリケーションを選択すると、右側のアプリケーションの詳細のところで、コマンドがわかります。コマンドをコピー(Ctrl+C)します。次に、メニューから[設定]-[キーボード]を選択します。ポップアップするダイアログの[アプリケーションショートカットキー]タブを選択します。[追加]ボタンを押します。ダイアログがポップアップしますので、コマンドの欄に先ほどコピーしたコマンドをペースト(Ctrl+P)し、[OK]ボタンを押します。もう1回ダイアログがポップアップします。ここで、指定したいキーボードのキーを実際に押します。例えば、Ctrl+Alt+Cと押してみます。これで終了。リンク先の方が全然詳しいので、そちらを見ていただいたほうがいいと思います。
2019.07.18
コメント(0)
-
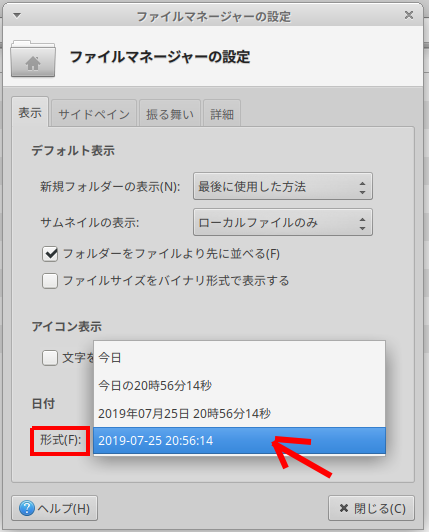
Xubuntu 色々インストール(随時更新)
Xubuntuにインストールしたソフトなど、ここに書いていこうと思います。入れるたびに順次更新していく方向で。まずは「ソフトウェア」の更新sudo apt-get update<ブラウザ関係>・Chrome 「ソフトウェア」の中にはChromiunしかなかったので、ホームページからdebファイルをダウンロードして、ダブルクリックでインストール・VivaldiChromiunとfirefoxで足りるんだけどもっと軽いブラウザが欲しかったのでvivaldiを入れてみた。vivaldiのホームページからubuntu用のdebデータをダウンロードして、ダウンロードしたファイルをダブルクリックでインストール。ホームページに「(H.264/AAC)を再生するには、適当なサポートパッケージをインストールする必要があります。」という記述があって、テストーページで確認しろと書いてる気がするので下記にアクセス。https://tekeye.uk/html/html5-video-test-page全部再生できたので大丈夫でしょう。デフォルトの設定だと、ウィンドウの「枠」が無くてウィンドウ操作がやりづらいので、「ツール」⇒「設定」⇒「外観」で、「ネイティブなウィンドウを使用する」にチェックする。<グラッフィック関係>・GIMP(GNU Image Manipulation Program) (フォトショップのような高度な画像エディタ) 「ソフトウェアー」に入っていたんでそこからインストール 高機能のようだけど、複雑で直観的に使いにくさそう・gThumb 画像ビュアー & 簡単なレタッチ 「ソフトウエアー」からインストール トリミング、サイズ変更、明るさとコントラスト変更くらいは簡単に出来る。・pinta Windowsのペイントに近いソフトhttps://qiita.com/Takumi_Kaibara/items/dd20c292c903b4b62b17↑を参考に、下記コマンドでインストール。sudo add-apt-repository ppa:pinta-maintainers/pinta-stable #Pintaのレポジトリ取得sudo apt-get update #アップデートsudo apt-get install pinta・Jtrim Windows用の簡単画像編集ソフトネットからダウンロードして、Windows用だからWineでインストールかなと思いつつダウンロードしたzipを解凍。JTrim.exeをダブルクリックしたらちょっと間をおいてあっけなく起動。Windowsにインストールした時がどうだったか忘れたけど、インストールでなくて解凍してそのまま起動できるタイプだったみたい。とりあえず、/homeに「myprogrum」というフォルダー作ってそこに移動。JTrim.exeを右クリックして「送る」→「デスクトップ」で、デスクトップにショートカットを追加。menuに追加したいけど、今はやり方がわからないから、調べて出来たら更新します。⇛なんかうまく行かないのでgThumbとpintaで代用の方向<その他>・unetbootin XubuntuでもライブUSB作れるように。こちらを参考に↓https://www.sejuku.net/blog/58546 sudo add-apt-repository ppa:gezakovacs/ppa sudo apt-get update sudo apt-get install unetbootin ・Sophos Antivirus for Linux(セキュリティーソフト)こちらとこちらを参考に sophps-av-linux-free-9.tar.gzをダウンロードして解凍 そのフォルダーのinstall.shを実行「sudo sh (パス)/install.sh」 設定とか、そのままで大丈夫なので確認あったらそのままenter 「フリーか?サポート付きか?」の選択は、フリーなので'f' enter プロンプトが出てきたら終了動作確認:sudo /opt/sophos-av/bin/savdstatus現在の設定状況:sudo /opt/sophos-av/bin/savconfig -v稼働状況のログ:sudo /opt/sophos-av/bin/savlogデータベースの手動更新:sudo /opt/sophos-av/bin/savupdate指定したディレクトリの手動スキャン:sudo savscan /home/user・gufw(ファイヤーウォール)「ソフトウェア」からインストール・Wineまずは↓を参考にhttps://www.himeport.co.jp/ubuntu/linux%E3%81%A7windows%E3%82%A2%E3%83%97%E3%83%AA%E3%82%92%E4%BD%BF%E3%81%86/ でも最後の最新版インストールのところでエラー こちらも詳しい↓。内容は↑とほぼ同じでインストールはstabke版。でも、コマンドがコピペできない。 https://mapeli.net/conblo/2019/01/16/ubuntu-winehq/#toc_id_2_1 内容見ながら最後のステーブル版のところを打ち替えてインストール wineの設定はターミナルで(winecfg) おいらは、Windowsとデュアルブートなんで、Windows用Fontを入れたので大丈夫だったけど、そうでないと文字化け(文字が□になっちゃう)ので、Font入れたほうがいいです。FontはWinetricksからインストール出来るようなので、Winetricksをソフトウェアーからからインストールします。ところが起動すると「おまえは64bitだけど、こっちは32ビットだよ」的なエラーが出る。WinetricksのInstall Fontsで「xxx japan xxx」日本語関係のフォントをインストールしたかったけど一旦あきらめ。コマンドでsudo apt install winetricks「他のもインストールしたほうがいいよ」的なめメッセージが出たので、言われるがままにインストール。Winetricksを起動すると、同じメッセージとはいえ一応インストールされたみたいなんでhttps://mapeli.net/conblo/2019/01/16/ubuntu-winehq/#toc_id_2_1 を見ながら、「Select the default wineprefix」→「install a font」「cjkfonts」だけでなく、「xxx japan xxx」と書いてあるの全てにチェックする。エラーが出ても無視してすすめる。でインストール出来たはず。・JW CAD (Wineでwindows用をインストール)<設定など>・Thunar(ファイルマネージャー)の変更日時を詳細時刻にする デフォルトだと「今日」などとざっくりとした表記なので、時間まで詳細に表示させる。http://www.lab-ssk.com/basic-usage-and-a-method-to-change-the-date-format-of-thunar-file-manager-on-chaletos↑を参考に、表示の設定。こちらのサイトは、それ以外にもThunarについて詳しく書いてるので参考になります。「編集」「設定」「表示タブ」「日付ー形式」で好きなスタイルを選びます。<変更前><変更後>・pavucontrolをインストール(HDMI音声出力) こちらを参考にsudo apt install pavucontrolMENU「マルチメディア」「Pulse Audio音量調整」のポートを「HDMI」に変更するちなみにwindowsはこちらhttps://www.ビデオカメラレンタル.net/2016/07/01/pc%E3%81%8B%E3%82%89hdmi%E5%87%BA%E5%8A%9B%E3%81%97%E3%81%A6%E9%9F%B3%E5%A3%B0%E3%81%8C%E5%87%BA%E3%81%AA%E3%81%84%E5%A0%B4%E5%90%88%E3%81%AE%E3%83%88%E3%83%A9%E3%83%96%E3%83%AB%E5%9B%9E%E9%81%BF/pc hdmi 音声 linux
2019.07.13
コメント(0)
-
Xubuntu スクリーンセイバー追加 その2
前回課題となった問題が2つ。1)スクリーンセイバーの「GLSlideshow」はグレーアウトして使えないので、追加でインストールが必要2)表示させたい写真は、WindowsのDATA用HDDの中だから、マウントしないとアクセスできない。これから対策します。1)スクリーンセイバーデータインストールSCREEN セイバーデータ追加「ソフトウェアー」に見当たらないのでこちたを参考にコマンド打ちます。Ubuntu初心者の集いブログと乙女系プロレスリングを参考に<以下のコマンド>まずは sudo apt-get update$ sudo apt-get install xscreensaver-data$ sudo apt-get install xscreensaver-data-extra$ sudo apt-get install xscreensaver-gl$ sudo apt-get install xscreensaver-gl-extra$ sudo apt-get install xscreensaver-screensaver-bsod$ sudo apt-get install xscreensaver-screensaver-dizzy$ sudo apt-get install xscreensaver-screensaver-webcollage目指すものがどこにあったかはわからないけど、これで大丈夫だった。写真のスライドショー系ならRipplesSlideScreenTesseiiimageあたりも面白いかも2)WindowsのDATA用HDDの起動時自動マウントこちらを参考にしながら、起動時に自動でマウントされるように設定してみます。https://qiita.com/suisuina/items/7b55a640fdd6b299aa46デバイス名でマウントする方法が書いてあるページが多いけど、こちらはUUIDでマウントするので、こちらのほうが間違いないかと。まずはマウントするディスクを特定します。上のページではsudo fdisk -lで見ると書いてありますが、わかりにくいので、おいらは再インストールしたGpartedで見ました。こちらのほうが、見やすいです。特定したところでUUIDを調べます。これはコマンドでsudo blkid /dev/sdb1のように打つようなんですが、sdbはパーティションが切ってあって、実際にデータが入っているのはsdb2。マウントするのはsdbまるごとの気がするので、sdb2なのかと思ってUUIDを調べると、どうも記号の配列が普通と違う。/dev/sdb: PTUUID="a07xxxxx-xxxx-xxxx-xxxx-xxxxxxxxxxxx" PTTYPE="gpt"/dev/sdb1: PARTLABEL="Microsoft reserved partition" PARTUUID="516xxxxx-xxxx-xxxx-xxxx-xxxxxxxxxxxx"/dev/sdb2: LABEL="M-cM-^CM-^\M-cM-^CM-*M-cM-^CM-%M-cM-^CM-<M-cM-^CM- " UUID="D4xxxxxxxxxxxxxx" TYPE="ntfs" PARTLABEL="Basic data partition" PARTUUID="907xxxxx-xxxx-xxxx-xxxx-xxxxxxxxxxxx"さて、どのUUIDを書くべきか?https://qiita.com/pluser/items/645531b570dfcc65e324↑こちらのページによると、「GPTパーティションテーブル1を使っている場合はパーティションに設定されたUUID(PARTUUID)を指定できます。」ということなので、sdb2のPARTUUIDを書くのが良さそうとりあえず書いてみて、動作確認してみたいと思ってる。/etc/fstabに起動時のマウント設定を記載vi /etc/fstab<記入例>UUID=7d9c943f-xxxxxxxxx /mnt/sd ext4 defaults 0 0 (PARTUUID=907xxxxxxxxx /mnt/sd ext4 defaults 0 0)1列目:デバイス名 (UUID=xxxx)2列目:マウントポイント (/mnt/sd)3列目:ファイルシステム (ext4)⇐autoでもいけるらしい4列目:マウント時のオプション (defaults)5列目:ファイルシステムをdumpする必要があるか否かの指定「0」または無記述の場合はdump不要のファイルシステムであると見なされる。6列目:システム起動時にfsckチェックを行うか否かの指定「0」の場合はチェックを行わない。ルートファイルシステムでチェックを行う場合は「1」を指定する。ルートファイルシステム以外でチェックを行う場合は「2」 を指定する。ファイルシステムはよくわからない。少なくともディスク自体はext4じゃなくてntfsだから、きっとext4じゃだめなんだろうな。https://tech.nikkeibp.co.jp/it/article/COLUMN/20060227/230839/で見ても、主なファイルタイプにntfsは入っていない。mount -t ext4 のコマンドでext4でマウントされているファイルシステムのリストを表示するらしいので、マウントしてコマンド打ってみるけど目的のドライブは表示されない。試しに mount -t ntfs と打っても何も出ないしmount -t msdos と打っても出ない。他のタイプも一通り売ってみたけどどれも出てこない。結局何にすればよくわからない。「autoでも行ける模様」らしいのでautoでやってみる。ということで、こんな感じで書こうかと思います。UUID=a073de53-xxx-xxx-xxxx-xxxxxxxxx /mnt/sd auto defaults 0 0という方針は決まったんだけど、vi でfstabをどう編集すればいいかわからない。普通のエディターのように編集できないし、ググっても欲しい回答に当たらない。基本的なところで躓いてます。9/16追記−−−−−−−−普通のエディタで編集する方法見つまりました。・ファイルマネージャーを管理者権限で開く(sudo thunar)・/etcでfstabをダブルクリックで開くとmousepadで編集、保存できました。そこでUUID=a073de53-xxx-xxx-xxxx-xxxxxxxxx /mnt/sd auto defaults 0 0という感じで、sdb,sb2をそれぞれやってみましたがうまくいかない。編集して再起動すると、立ち上がりません。xubuntuをdvdから起動して、HDD内のfstabをもとにもどすと立ち上がります。自分で考えてやったことはどうにもうまくいかないですね。
2019.07.08
コメント(0)
-
Xubuntu スクリーンセイバー追加
Xubuntuを入れて運用中、やらかしてしまったorzXubuntuの初期設定のままだと、数分後にモニターの電源が切れて真っ暗になっちゃうようです。で、しばらく使わず席を離れている間にこの状態になって、次の作業をWindowsでやりたくて、ついシャットダウンしていると思い込んでHDDの電源OFF。即座に画面復活&表示がおかしい。一瞬何が起こったのかと考えて青ざめました。OSは恐らくメモリに展開されている分でかろうじて動いているっぽい。一応シャットダウンしてみるが、エラー表示が延々と出て終わらないのでプチっと電源切りました。これは、画面が真っ暗になるのが悪い!と他人のせい(?)にして、スクリーンセイバーに変えれば良いじゃん!と探してみたら、どうむスクリーンセイバーは入って無いみたい。CRTの時代じゃないからスクリーンセイバーの必要性はないって言えば無いんだよね。でも今までもWindowsで設定してたし、同じようにしたいので導入する事に。XubuntuにはもともとXscreensaverといいうのが入っていたらしいので同じ物の方が良いだろうと、ソフトウェア―から検索&インストール。設定しようとすると、色々種類が入ってるっぽいんだけど、グレーになってる部分は別にインストーするしないと使えないみたい。Windowsの時は、家族で撮った写真をランダムにスライドショーにしてたので、同じようにしたくて検索。見つけました。http://viva-linux.jp/xfce-screen-saver-slideshow-810メニューから[設定]-[スクリーンセーバー]を選択します。ポップアップするダイアログで、[拡張オプション]タブを選択します。[画像の操作]のところに3つのチェックボックスがありますが、[画像をランダムに選択する]のみチェックします。その下のテキストボックスに画像を置いてあるフォルダを指定します。次に、[表示モード]タブを選択します。[モード]で「一つのセーバーのみ」、「GLSlideshow」を選択します。ダイアログ右上の閉じるアイコンで閉じれば、設定が反映されます。書いてあるように設定したけど問題が2つ。1)スクリーンセイバーの「GLSlideshow」はグレーアウトして使えないので、追加でインストールが必要2)表示させたい写真は、WindowsのDATA用HDDの中だから、マウントしないとアクセスできない。これから対策します。
2019.07.07
コメント(0)
-
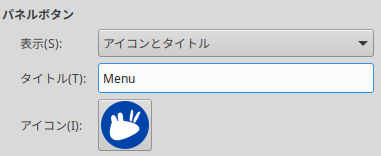
Xubuntu 入れてからやったこと
Xubuntu 入れてから、できるだけ使いやすく(ってか今まで使っていたWindows環境に近づけるように)設定してみます。とりあえず気がついたことをやってみた。・「電源管理」動作確認と設定変更 サスペンド、ディスプレイのブランクやスリープなどの動作確認と、必要あれば設定変更。 自動で画面がブランクになってから回復しないとか、ノートPCで画面を閉じて再度開いtも回復しないとかいう場合があるので確認。回復しなかったときのために、シャットダウンのショートカットキーだけは登録してからやりましょう。・ユーザーディレクトリ名を英語名に変更。(コマンドで作業するときに英語のほうが楽) (env LANGUAGE=C LC_MESSAGES=C xdg-user-dirs-gtk-update)再起動すると「"/home/user_name/ダウンロード" が見つからない」とか言われてウザイので https://qiita.com/mdstoy/items/a8f11264c4619c947cf7 を見ながら対策してみる。(# user_name の部分は自分のユーザー名に置き換える$ gsettings set org.blueman.transfer shared-path '/home/user_name/Downloads')・パネル(Windowでいうタスクバー)の場所を下に移す パネルで右クリック。「パネル」⇒「パネルの設定」⇒「表示」⇒「一般」の「パネルをロックする」のチェックを削除。・Menu→設定→ソフトウェアーの更新・パネルに「システム負荷モニター」を追加(CPUやメモリの使用状況がわかる) パネルで右クリック。「パネル」⇒「新しいアイテムの追加」⇒「デスクトップ表示」⇒「追加」・パネルに「デスクトップ表示」を追加。 パネルで右クリック。「パネル」⇒「新しいアイテムの追加」⇒「デスクトップ表示」⇒「追加」・追加した「デスクトップ表示」を一番右に移動して、windows同様にする。 パネルで右クリック。「パネル」⇒「パネルの設定」⇒「アイテム」で、順番を入れ替える。 上が左で、下が右側なので、一番下へ移動・パネルの時計をコンパクトにする。 時計のところで右クリック、「プロパティ」「時計のオプション」「表示形式」「カスタム」 日付、曜日、時、分 だけにする [%d]%a %R → [24]金 07:45 ・menuのアイコンを大きく menuのアイコンが小さくてクリックしにくいので、menuアイコンの上で右クリック、プロパティー→ パネルボタン→「アイコンとタイトル」→タイトル長いので、「MENU」のみに変更 *NOTE PCなどの解像度の低いやつは、画面がもったいないので小さいまま・Gparted 再インストール(sudo apt-get install gparted)・psensor(CPUやHDDの温度と負荷)システム負荷モニターで、負荷はわかるけど。CPUうやHDDの温度も見たかったから「ソフトウェアー」から追加。特にノートPCとか熱に弱そうなので一応入れた。・必要なfontをインストール ルート権限でファイルマネージャーを起動 (sudo thunar )Usr/share/fontに適当なフォルダー作ってコピーで終了。Windowsと同じPCなら、Windowsのfontをコピーしても良いらしい(著作権の問題)動作は、WindowsのFontもLinuxは認識するらしい。・FIRE FOXの設定(デフォルトで入っている)「DOWNLOAD HELPER」と「Adblock Plus」もインストール。メニューの「アドオン」「拡張機能」でアドオンを右クリックして「詳細情報を表示」「プライベートウィンドウでの実行」を「●許可する」に変更・Thunar(ファイルマネージャー)の変更日時を詳細時刻にする「編集」「設定」「表示タブ」「日付ー形式」で好きなスタイルを選びます*ソフトのインストールはこちら*ショートカットキーの設定は、こちらとこちら あとは使いながら随時追加かな。
2019.07.06
コメント(0)
全13件 (13件中 1-13件目)
1
-
-

- ☆ルアーフィッシング☆
- 2024年6月10日の釣果 マダイ…
- (2024-10-12 18:24:02)
-
-
-

- 今日は何処へ行きましたか?
- 9/21 彼岸なのに彼岸花ナシ!~非難…
- (2024-10-21 02:41:03)
-
-
-

- ちょっと、お出かけ。
- カリアンナイト29へ 前編
- (2024-10-31 09:52:56)
-







