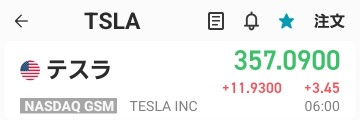写真トリミング&加工スクール 01-02

無料でお楽しみいただけるデジタル写真講座です。
といっても、写真トリミング講座と写真加工講座が主体です。
トリミングや加工の面白さを知っていただけたらとても嬉しいです。
朝霧葡萄はAdobe Photoshop Elements(ときどきPhotoshop CS)を写真加工に使用しています。
したがって、この講座でもPhotoshopの機能を用いた加工を説明することが多くなりますので、ご了承下さい。
Lesson 01 Vol.01
題材として選んだムッシューSの 写真 のうち、葡萄の房の写真は構図がきれいでトリミングもしやすく、作品も一番多く集まっています。どのような作画意図で、どのようなトリミングを行うのかを示すのにも最適な写真です。さあ、3つの違ったトリミングで作品を作ってみましょう。
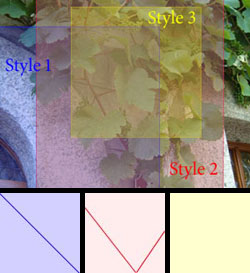 |
Style 1は朝霧葡萄が、この写真から真っ先に切り出したものです。 ヌーボーの夕べのポスター
も、ほぼこの部分を使っています。ここで、意識しているのは左下の青い正方形に示したように、斜めのラインです。このラインを意識すると、非常にバランスのいいレイアウトが作りやすいです。写真に写っている左下の窓枠のラインも効果的です。 Style 2はsayurattaさんやAkkochanの作品がその例になりますが、赤い正方形で示したように葉がつくる三角形がポイントとなります。右端の窓枠はアクセントとして入れてもいいのですが、ここではぎりぎりのところでカットしています。 Style 3ですが、これはHappy CandyさんやMaria♪さんの作品が例になります。画面いっぱいに葉をレイアウトして、幾何学的な模様を強調すると面白い作品になります。 |
さて、それでは、実際にトリミングしたものに、文字をレイアウトしてみましょう。画像は全く何の処理もしていないのに、トリミングとレタリングだけで、ぐーんとおしゃれになることがおわかりいただけると思います。
 Style 1は文字が入る空間があるので、見た目にすっきりと一番バランスよく、オーソドックスなポスターになっています。 |
 Style 2では、文字も三角形のラインを意識してレイアウトするといいですね。Akkochanの作品のレタリングも、とても素敵です。 |
|
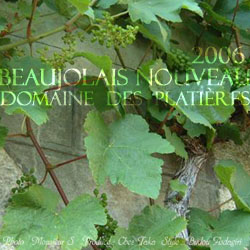 Style 3はレタリングもなるべく奇抜さを狙うと面白くなります。 |
ここで注意していただきたい点は、文字のレイアウトはデザイン的な比重が非常に大きいということです。どこに、どの大きさで、どのようなフォントを用いるかは、“それなり”のポスターを作るのに非常に大切なのです。どんな画像処理ソフトでも、トリミングとレタリングは必ずできますので、一枚の写真をトリミングの仕方を変えてレタリングも試行錯誤で、いろいろと試してみてください。それだけで、相当楽しめますよ。 |
さて、せっかくですから、トリミングの作画意図を活かすように画像処理をして作品を作ってみましょう。(画像処理については、この講座でゆくゆくご説明いたします。ここでは、作品のご紹介だけ。)
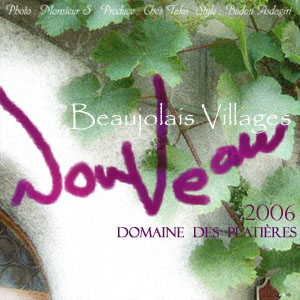 ここでは複数枚の写真を合成せず、あくまで1枚の写真を用いていますので、Style 1を面白くするために文字をマウス(タブレットもよく使いますが、ここではマウス)で少しくずして書きました。 |
* |  Style 2では、作画意図した三角形を強調するように、両下端を明るく飛ばして、文字もバックの地に溶け込むようにレイアウトしました。 |
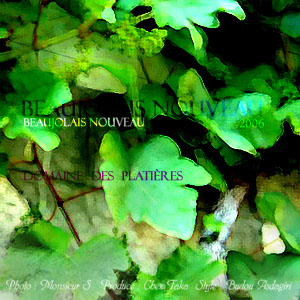 Style 3は、Happy CandyさんやMaria♪さんが幾何学的に面白い作品を作っていますが、ここでも葉っぱが織り成す模様の面白さが強調されるような画像処理を行っています。 |
* | このように画像処理を行う際にも、トリミングのときの作画意図がかなり重要となってくることがおわかりいただけたと思います。さあ、写真をばんばんトリミングして、感性をフル活動。いろいろなポスターを作ってみてください。そして、トリミングが写真の楽しみを如何に拡げるかということをお知りいただければとても嬉しいです。 |
|---|
Lesson 01 Vol.02
題材として選んだムッシューSの 写真 のうち、マルゴー樽の写真もトリミングがし易い作品ですね。今回も、トリミングと文字のレイアウトでいかに違ったポスターになるか見てみましょう。
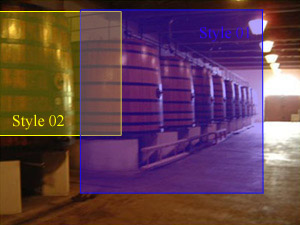 |
Style 1は、一回目の講座のStyle 2と同様に、三角形の線を強調する構図です。今回の場合は遠近感があるので、自然にこのアングルでトリミングされる方が多いと思います。 Style 2は、一回目の講座のStyle 3と同様、画面全体に大胆に対象をレイアウトするものです。年季が入っている一番手前の樽を最大限活かせる構図です。ピントはこの樽に合っていないのですが、それがまたいい感じを作り出すのです。 |
私たちが普通写真を撮るときにピントが合っていないといけないという強迫観念がありますね。でも、プロのポスターを見ると、わざとピントをはずして雰囲気を出している例がたくさんあります。素人はそこまで計算しなくても、失敗したりなにやらでピンボケ写真がストックできますが、それをトリミングでうまく活かすことができれば面白い作品ができあがるのです。さて、それでは、実際にトリミングしたものに、文字をレイアウトしてみましょう。
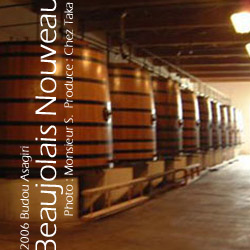 Style 1では、せっかくの遠近感を壊さないように、文字のレイアウトを縦にしています。文字のレイアウトをちょっと工夫するだけで、とてもおしゃれな感じになります。 |
 Style 2では、ぼけた樽の写真が背景としていい雰囲気を作り出すように、文字を真ん中にバーンと入れました。ピントが合っていたらこういう雰囲気のあるポスターには絶対なりません。みなさまも、どうかピンボケ写真を大切な素材として、いろいろとトリミングしてみてください。思わぬ発見があるはずです。 |
Lesson 01 Vol.03
さて、今回はムッシューSの 写真 を題材として加工法のノウハウをご紹介いたします。Photoshopを用いなければできない加工法も含まれるかもしれませんが、ご了承下さい。
 |
ここでは、Happy Candyさんがトリミングした箇所( こちらのページ の作品17)を使って、画像処理のノウハウをご紹介いたします。 |
それでは、順を追って朝霧葡萄がよく用いる加工法をご説明いたします。
 (1)まず、トリミングした画像に文字をレイアウトしたのがこの作品です。これは、これで十分おしゃれな感じですが、窓のブラインドが少し目につき過ぎる感じがします。 |
 (2)これは、水彩画風の画像処理(photoshopではフィルタ/アーティステック/水彩画を選択。他の画像処理ソフトでも、この処理を行えるものが多いですね)を施しています。自動的に水彩画風のタッチを作ってくれる技術はすごいですね。 |
||
 (3)(2)のように画面全体を水彩画風にしてしまうのも素敵ですが、もう一工夫してみましょう。無加工の画像に水彩画風の画像を重ねて(Photoshopではレイヤー機能を使います)、消しゴムツールで水彩画の一部を消していきます。ここでは、窓と奥の樽の部分を主に残してあります。この際、消しゴムの不透明度を小さくしておくと部分的に薄く残すこともできます。上の2つの画像が自然に合成されていることがおわかりいただけると思います。 |
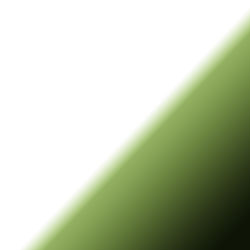 (4)次に、画像をもう少しドラマティックにするために、右手前を暗く上部を明るくします。朝霧葡萄がよく使う方法の1つですが、上図のようなグラデーションをオーバーレイ(Photoshopでは、画像の重ね方をいろいろと変えられます)で重ねます。 |
||
 (5)完成品です。 |
今回の題材だと効果はあまり劇的には現れませんが、『レイヤーで無加工の画像と加工画像を重ねて、加工画像を消しゴムで消していく』というのが、自然でおしゃれな画像を作りだすノウハウの一つなのです。 ソフトによる加工だけだと、どうしても人工的で面白みにかけるきらいがあります。Happy Candyさんも、加工画像を切り取って無加工画像にはめ込んで、画面の面白さを出した素敵な作品をたくさん作られていますね(今度、機会をみて使わせていただきます)。 他の画像処理ソフトでどこまでこのようなことができるかわかりませんが、Photoshopをお持ちの方は、是非ここでご紹介した方法を試みてください。あっという間にそれらしい合成画像ができます(ご参考のためにPhotoshopレイヤー画面を下に示します)。 違った絵の組み合わせによる合成法のノウハウは、追々、ご紹介いたします。 |
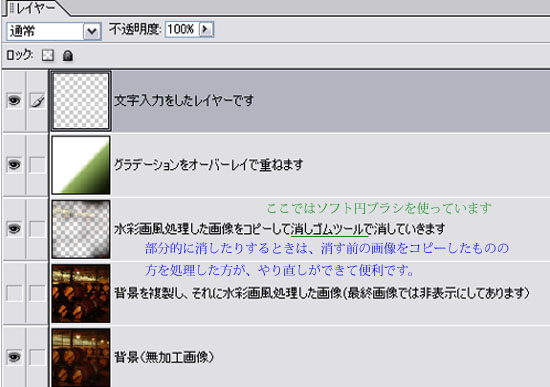
Lesson 02 Vol.01
Lesson 02では 苔のマクロ写真 を題材として、トリミングするときに意識すべきポイントをご説明いたします。
 |
このような画像でポスターを作るときには、文字をどこに入れるかを考えながらトリミングをしてみて下さい。文字を入れる空間を意識しながらトリミングを行うことで、画面が単調にならず、おしゃれなポスターが作れます。 朝霧葡萄がこういう場合に意識するポイントは、 (1)光と影のコントラストがきれいな箇所 (2)きれいにボケている箇所 (3)アクセントとなるものがある箇所 などです。 ここでは、Style 1,2が(1)、Style 3-5が(2)、Style 6が(3)に対応しますね。 |
それでは、作品をご覧下さい。
 Style 1 |
 Style 2 |
||
 Style 3 |
 Style 4 |
||
 Style 5 |
 Styl 6 |
最後に、もう1つだけ気をつけるべき点を述べて、Lesson 02は早々と終わります。
気をつけるべき点というのは、文字の適切な大きさです。文字と画面のバランスは、実は画面サイズによってずいぶんと変わります。小さな画像では、ある程度大きなフォントを用いる必要があり、文字の大きさに関して自由度が少ないのですが、大きな画像では、どの程度の大きさにするかで、画面の印象ががらりと変わってしまいます。朝霧葡萄は、繊細さを強調したいときなどに、なるべく小さなフォントを用いるようにしています(Style 2の画像を大きくしたものを、トップページに示します)。どうぞ、皆様も、文字の大きさにまでこだわって、写真トリミング&加工を楽しんでみて下さいませ。
気をつけるべき点というのは、文字の適切な大きさです。文字と画面のバランスは、実は画面サイズによってずいぶんと変わります。小さな画像では、ある程度大きなフォントを用いる必要があり、文字の大きさに関して自由度が少ないのですが、大きな画像では、どの程度の大きさにするかで、画面の印象ががらりと変わってしまいます。朝霧葡萄は、繊細さを強調したいときなどに、なるべく小さなフォントを用いるようにしています(Style 2の画像を大きくしたものを、トップページに示します)。どうぞ、皆様も、文字の大きさにまでこだわって、写真トリミング&加工を楽しんでみて下さいませ。
Lesson 03 Vol.01
題材とした 写真 を見ていただければ、Lesson 03のテーマはもうおわかりですね。そうです、テーマは『光と影』です。Lesson 02でもポイントとして述べましたが、光と影のコントラストをうまく画面に活かすと、おしゃれなポスターができます。今回は、トリミング箇所の表示は割愛いたします。
 こちらは、トリミングをして文字をレイアウトしただけの画像です。もうちょっと、光と影のコントラストを強くしたいですね。 |
* | 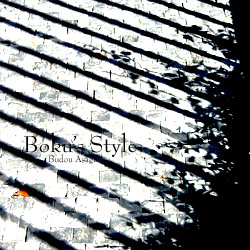 そこで、画像処理ソフトでコントラストを強くしました。画像中央は飛んでしまっていますが、このくらいの方が生き生きとした画面になっていると思います。 |
 こちらは、トリミングして白黒(カラー削除)にしたものです。さらに明るさとコントラストを調整して、好みの画面にしたものが右の画像です。淡い雰囲気にすることもありますが、アンセル・アダムスの白黒写真が好きな朝霧葡萄は、コントラストのしっかりした強い画像にすることが多いです。いずれにせよ、→はトリミング&加工の際に、ほとんど必ず使うツールです。どんな画像処理ソフトにも必ずついていますので、どうぞ皆様も、明るさとコントラストを変えて好みの雰囲気を自分で作るようにしてみて下さい。せっかくのデジタル画像なのですから。 |
* | 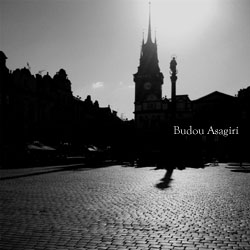  |
|---|---|---|
 題材の5枚目と6枚目の写真はほとんど同じ位置で撮影していますが、それぞれ狙いが違います。まず、上の写真が最初に撮影した写真をトリミング&明るさ・コントラスト調整したものです。もちろん、空と石畳の光と他の部分の影のバランスが綺麗なので撮影したわけですが(走り去るバンもとてもいい位置に入ってくれました)、気づいてしまったのです、もっと面白い構図を。 |
* | 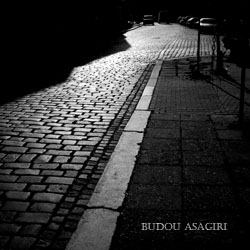 そしてもう一枚撮影した写真をトリミング&明るさ・コントラスト調整したものがこれです。そうです、見てお分かりのように、光と影のコントラストに加えて石畳と歩道の織り成す幾何学的模様(大発見!)がとても面白いのです。ちょっと視点を変えるだけで、ずいぶんと違う作品ができるのです。 |
 光と影を強調したくても撮影条件が悪いときがあります。近所であれば別の日に出直せばいいですが、チェコではそういうわけにもいきません。でも、大丈夫。カラー写真でも、明るさとコントラストを調整することによって、ほらこのとおり↑。 |
* | 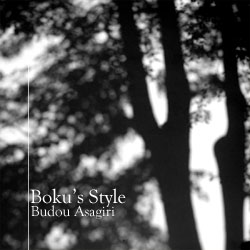 明るさとコントラストを調整したらアーチの質感がたまらなくよくなったので、調子にのって、もっとアップ。歴史の重さが感じられませんか。もちろん、好きな写真の雰囲気は人それぞれですから、ご自分の好きなように、どんどんいじってみて下さい。 |
 光と影を強調したくても撮影条件が悪いときがあります。近所であれば別の日に出直せばいいですが、チェコではそういうわけにもいきません。でも、大丈夫。カラー写真でも、明るさとコントラストを調整することによって、ほらこのとおり↑。 |
* |  明るさとコントラストを調整したらアーチの質感がたまらなくよくなったので、調子にのって、もっとアップ。歴史の重さが感じられませんか。もちろん、好きな写真の雰囲気は人それぞれですから、ご自分の好きなように、どんどんいじってみて下さい。 |
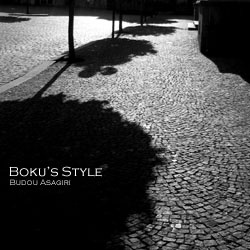 光と影を強調したくても撮影条件が悪いときがあります。近所であれば別の日に出直せばいいですが、チェコではそういうわけにもいきません。でも、大丈夫。カラー写真でも、明るさとコントラストを調整することによって、ほらこのとおり↑。 |
* |  明るさとコントラストを調整したらアーチの質感がたまらなくよくなったので、調子にのって、もっとアップ。歴史の重さが感じられませんか。もちろん、好きな写真の雰囲気は人それぞれですから、ご自分の好きなように、どんどんいじってみて下さい。 |
Lesson 05 Vol.01
Lesson 05では パリの写真 を題材として、感動や臨場感を蘇らせるトリミングの仕方を見てみましょう。 それでは、作品をご覧下さい。
 Style 1 |
 Style 2 |
||
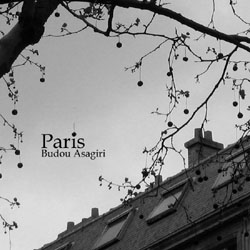 Style 3 |
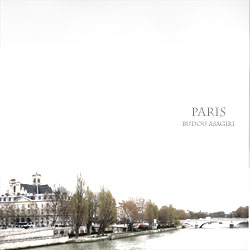 Style 4 |
© Rakuten Group, Inc.