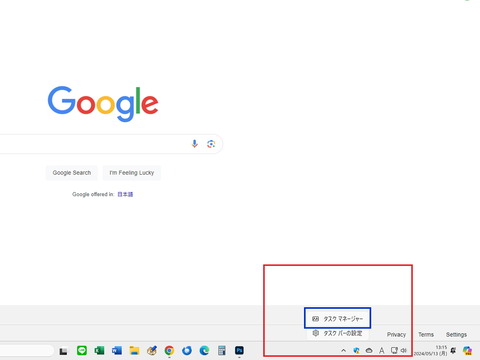PR
X
キーワードサーチ
▼キーワード検索
フリーページ
源氏物語〔13帖 明石…
 New!
USM1さん
New!
USM1さん
炭焼きは地球を救う… すみや4134さん
南信州(長野県飯田… ファラオ南信州さん
タイ流普及委員会 saksaksaksaksakさん
日ごろの業務に役立… Hawaii123さん
 New!
USM1さん
New!
USM1さん炭焼きは地球を救う… すみや4134さん
南信州(長野県飯田… ファラオ南信州さん
タイ流普及委員会 saksaksaksaksakさん
日ごろの業務に役立… Hawaii123さん
コメント新着
以前は田舎暮らしのブログを書いていたが、最近は少々ネタが枯れギミになってしまった。
そこで、昨今流行りのキャッシュレス決済について、特に高齢者向きの情報を書いてみようと思いついた。
日本は他のOECD諸国に比べるとキャッシュレス決済の普及率がかなり低いらしい。
私は、その原因は日本の紙幣の信用力が高いせいだと分析しているが、どうもそれだけではなく、国民性にも原因はありそうだ。
キャッシュレス決済には
・クレジットカード
・デビットカード
・プリペイドカード
・バーコード決済
等々、色々と手段はあるが、その中で、私が使っているものをはじめ、特に高齢者でも使えそうなものをお勧めしていきたいと思う。
それでは・・・!。
そこで、昨今流行りのキャッシュレス決済について、特に高齢者向きの情報を書いてみようと思いついた。
日本は他のOECD諸国に比べるとキャッシュレス決済の普及率がかなり低いらしい。
私は、その原因は日本の紙幣の信用力が高いせいだと分析しているが、どうもそれだけではなく、国民性にも原因はありそうだ。
キャッシュレス決済には
・クレジットカード
・デビットカード
・プリペイドカード
・バーコード決済
等々、色々と手段はあるが、その中で、私が使っているものをはじめ、特に高齢者でも使えそうなものをお勧めしていきたいと思う。
それでは・・・!。
カテゴリ: 田舎の暗黒食生活
パソコンの動きが妙に遅くなったと感じたことがある人は少なく無いと思われる。
そうなるにはそれなりの原因があり、原因があれば当然対処方法もあるのだが、原因が特定できないと対処もできない。
もっとも、昔からずっと同じパソコンを使っていて、こんなものだと思って使っているのなら、使っているご本人は遅いことに気が付いていないので、それはそれでOKだ。
ただし、そんな人から「調子が悪いので見てくれないか?」等と依頼を受けて私がそのパソコンに触れたとたん、思わずハンマーでたたき壊したくなるような衝動に駆られることもしばしば。
ご本人はずっと「こんな物」だと思って使い続けてきているので、最近のパソコンの快適さをご存じなく、私にとっては「調子が悪い」以前に動作の遅さにイラつく。
さて、遅くなった原因は多分アレだろうと言う心当たりはある。
また、場合によってはご自分で修復できる場合もある。
よって、原因を特定することが重要。
◆「タスクマネージャー」の起動方法(Windows10/11)
1.タスクバー(画面下段のスタートボタンがある横長のバー)にマウスを合わせ
2.マウスの右ボタンをクリック
3.「タスクマネージャー」の文字にマウスを合わせて左クリック
もしも小さな枠しか表示されない時は、左下の「詳細」ボタンを左クリックすると表示されるはず。

左側上段に「プロセス」と「パフォーマンス」と言う文字が見えるが、
◆プロセス
現在動作中のプログラムの一覧表
◆パフォーマンス
パソコン構成部の動作状況が確認できる
となっているので、まずは「プロセス」より3行下にある「スタートアップ」を左クリック。
この画面にはパソコンが立ち上がったときに自動的に動作するプログラムの一覧表がある。
「状態」の列で「有効」となっているものが、電源投入と同時に動作するプログラムで、これが多ければ多いほどパソコンの動作は重くなる。
と言う事で、不要なプログラムは全部「無効」にしてしまおう。
その方法は、
1.不要と思われるプログラムの文字位置にマウスを合わせ、
2.マウスの右ボタンをクリックして
3.「無効化」の位置でマウスを左クリック
これで無効化できるはず。
ここに掲載されているプログラムのほとんどは無効化しても構わないが、絶対に有効にしておかなければいけないものが一つ。
「Security」と言う文字列が含まれるプログラムは有効にしておかなければいけない。
パソコンをウイルスから守ってくれる重要なプログラムなのだ。
さて、多くのプログラムを無効化したことによって多少は早くなるはずだが、物理的な原因で遅くなっている場合があるのでそのあたりを確認。
続いて「パフォーマンス」を左クリック。
「CPU」「メモリ」「ディスク」「イーサネット」それぞれの文字の下にXX%と言う小さな数字が表示されているのでそれを確認。

◆CPU
100%かそれに近い数字が表示されている場合は、パソコンの基本的な能力が足りないので買い替えしか解決の方法が無い。
◆メモリ
例えば
9.2/23.7(39%)
と表示されている場合は、
装着されているメモリ容量:23.7GB
現在使用中のメモリ容量:9.2GB
使用率 39%
と言う事でまだ十分に余裕があるが、使用率が100%に近い状態が続く場合はメモリーを増設しなければ問題は解決しない。
少しパソコンに詳しければ自身で交換も可能だと思われるが、ノート型のパソコンは裏蓋を開けなければメモリの交換ができない場合が多いので注意が必要。
また、メモリーにも世代があって、なんでもよいと言う訳ではないので、できれば現在取り付けてあるメモリと同じ物で容量だけが大きいものに取り換えるか、あるいはメモリスロットに空きがあれば同じものを増設しても良い。
この場合は必ず2枚単位で交換又は増設しなければいけない。
◆ディスク
ディスク0(C)の使用率が100%あたりをうろうろしている場合は起動ディスクが昔ながらのハードディスクと言う場合が多いので,SSDに取り換えれば一気に改善される。
その爆速ぶりは感動もので「今までの待ち時間を返せ~」と叫びたくなる。
が、この取り換えはそんなに簡単にはいかない。
Windowsのシステムデータ、今までインストールしてあるプログラム、そして、今まで蓄積されたデータの全てを移行させなければならないので、素人では無理かもしれない。
専用のハードウエア又は専用のソフトウエアをつかって現在使用中のハードディスクのクローンを作成し、作成したクローンを現在のディスクの代わりに設置することで解決するのだが、クローンを作成するのがそこそこ大変なので、専門家に依頼した方が早いと思われる。
もっとも、「自分試してみたい」と思われる方はぜひチャレンジをしていただきたいが、クローン作製は一つ間違えると現在のハードディスクのデータを全て消去してしまうので慎重に実行していただきたい。
とここまで解決策を示したが、最後にもう一つ。
それは電源の切断方法で、普通は電源ボタンを左クリックして「シャットダウン」で電源を落とすのだが、この方法では、電源切断直前の情報を記憶しているので完全にシャットダウンをしたと言う訳ではない。
できればキーボードの「Shift」キーを押した状態で「シャットダウン」をクリックすると、完全にシャットダウンが実行され、次回に電源をオンにしたときには全てリセットされた状態になっているので、毎回でなくても良いので、この方法で「シャットダウン」をしていただきたい。
と言う事で、今回は「パソコンの動きが遅くなった」時の対処方法でした。

左側上段に「プロセス」と「パフォーマンス」と言う文字が見えるが、
◆プロセス
現在動作中のプログラムの一覧表
◆パフォーマンス
パソコン構成部の動作状況が確認できる
となっているので、まずは「プロセス」より3行下にある「スタートアップ」を左クリック。
この画面にはパソコンが立ち上がったときに自動的に動作するプログラムの一覧表がある。
「状態」の列で「有効」となっているものが、電源投入と同時に動作するプログラムで、これが多ければ多いほどパソコンの動作は重くなる。
と言う事で、不要なプログラムは全部「無効」にしてしまおう。
その方法は、
1.不要と思われるプログラムの文字位置にマウスを合わせ、
2.マウスの右ボタンをクリックして
3.「無効化」の位置でマウスを左クリック
これで無効化できるはず。
ここに掲載されているプログラムのほとんどは無効化しても構わないが、絶対に有効にしておかなければいけないものが一つ。
「Security」と言う文字列が含まれるプログラムは有効にしておかなければいけない。
パソコンをウイルスから守ってくれる重要なプログラムなのだ。
さて、多くのプログラムを無効化したことによって多少は早くなるはずだが、物理的な原因で遅くなっている場合があるのでそのあたりを確認。
続いて「パフォーマンス」を左クリック。
「CPU」「メモリ」「ディスク」「イーサネット」それぞれの文字の下にXX%と言う小さな数字が表示されているのでそれを確認。

◆CPU
100%かそれに近い数字が表示されている場合は、パソコンの基本的な能力が足りないので買い替えしか解決の方法が無い。
◆メモリ
例えば
9.2/23.7(39%)
と表示されている場合は、
装着されているメモリ容量:23.7GB
現在使用中のメモリ容量:9.2GB
使用率 39%
と言う事でまだ十分に余裕があるが、使用率が100%に近い状態が続く場合はメモリーを増設しなければ問題は解決しない。
少しパソコンに詳しければ自身で交換も可能だと思われるが、ノート型のパソコンは裏蓋を開けなければメモリの交換ができない場合が多いので注意が必要。
また、メモリーにも世代があって、なんでもよいと言う訳ではないので、できれば現在取り付けてあるメモリと同じ物で容量だけが大きいものに取り換えるか、あるいはメモリスロットに空きがあれば同じものを増設しても良い。
この場合は必ず2枚単位で交換又は増設しなければいけない。
◆ディスク
ディスク0(C)の使用率が100%あたりをうろうろしている場合は起動ディスクが昔ながらのハードディスクと言う場合が多いので,SSDに取り換えれば一気に改善される。
その爆速ぶりは感動もので「今までの待ち時間を返せ~」と叫びたくなる。
が、この取り換えはそんなに簡単にはいかない。
Windowsのシステムデータ、今までインストールしてあるプログラム、そして、今まで蓄積されたデータの全てを移行させなければならないので、素人では無理かもしれない。
専用のハードウエア又は専用のソフトウエアをつかって現在使用中のハードディスクのクローンを作成し、作成したクローンを現在のディスクの代わりに設置することで解決するのだが、クローンを作成するのがそこそこ大変なので、専門家に依頼した方が早いと思われる。
もっとも、「自分試してみたい」と思われる方はぜひチャレンジをしていただきたいが、クローン作製は一つ間違えると現在のハードディスクのデータを全て消去してしまうので慎重に実行していただきたい。
とここまで解決策を示したが、最後にもう一つ。
それは電源の切断方法で、普通は電源ボタンを左クリックして「シャットダウン」で電源を落とすのだが、この方法では、電源切断直前の情報を記憶しているので完全にシャットダウンをしたと言う訳ではない。
できればキーボードの「Shift」キーを押した状態で「シャットダウン」をクリックすると、完全にシャットダウンが実行され、次回に電源をオンにしたときには全てリセットされた状態になっているので、毎回でなくても良いので、この方法で「シャットダウン」をしていただきたい。
と言う事で、今回は「パソコンの動きが遅くなった」時の対処方法でした。
お気に入りの記事を「いいね!」で応援しよう
【毎日開催】
15記事にいいね!で1ポイント
10秒滞在
いいね!
--
/
--
© Rakuten Group, Inc.